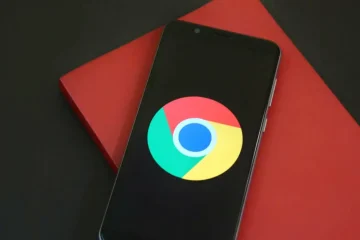Microsoft presentó una excelente función para aquellos que ejecutan Windows 11 compilación 22557 o más reciente, llamada Subtítulos en vivo. Esta función, cuando está habilitada en el sistema de Windows, ayuda a los usuarios a comprender el audio al convertir el audio reproducido en el sistema en formato de texto y mostrarlo en la pantalla.
Esto hace que sea más fácil para aquellos usuarios que tienen un discapacidad auditiva o aquellos que les resulta difícil entender la fluidez del audio. Actualmente, esta función de subtítulos en vivo solo está disponible en inglés (Estados Unidos), lo que significa que convierte el audio en inglés en subtítulos en inglés.
Si está utilizando la última versión de Windows y espera saber cómo habilite y comience a usar subtítulos en vivo, luego esta publicación lo ayudará a hacerlo.
Tabla de contenido
Cómo habilitar subtítulos en vivo en una PC con Windows 11
Veamos cómo habilitar los subtítulos en vivo en el sistema Windows 11.
Paso 1: Presione las teclas Windows + U juntas en el teclado para abrir Accesibilidad en el sistema.
Paso 2: Desplácese hacia abajo en la página y haga clic en la opción Subtítulos en la sección Audición como se muestra a continuación.
Paso 3: Luego, haga clic en el botón de alternancia de subtítulos en vivo para activarlo On y habilitar la función de subtítulos en vivo.
NOTA: También puede presionar la tecla CTRL + Windows + L s juntos en el teclado para alternar la función de subtítulos en vivo para habilitarla.
PUBLICIDAD
Paso 4: si lo está usando por primera vez, aparecerá subtítulos en vivo configure una barra lateral en la parte superior de la pantalla del sistema como se muestra en la imagen a continuación.
Paso 5: Haga clic en Descargar para comenzar a descargar el paquete de datos de audio y voz, también significa que el audio se convierte localmente y no se comparte en la nube.
Paso 6: una vez que se descarga, puede comenzar a usarlo para convertir el audio reproducido en el sistema en subtítulos de texto en la pantalla.
Paso 7: si desea cambiar la posición del texto en la pantalla, haga clic en Configuración (ícono de engranaje) en la parte superior derecha de la función Subtítulos en vivo.
Paso 8: luego, coloque el cursor sobre Posición de la lista y seleccione la posición en la pantalla donde desea mostrar los subtítulos en vivo, como Superior, Inferior o Flotando en la pantalla.
Cómo para deshabilitar los subtítulos en vivo en una PC con Windows 11
Paso 1: puede deshabilitar los subtítulos en vivo en el sistema simplemente presionando las teclas CTRL + Windows + L juntas, lo que alterna la opción, que significa que lo deshabilita si se habilitó anteriormente y viceversa.
Paso 2: de lo contrario, también puede deshabilitarlo desde la página de accesibilidad.
Paso 3: presione el acceso directo (es decir, Windows + U juntas) para abrir la página de Accesibilidad.
Paso 4: Vaya a la sección Audición y seleccione Subtítulos como se muestra en la imagen de abajo.
Paso 5: Luego, haga clic en el botón alternar de Subtítulos en vivo para apáguelo Off para que se deshabilite como se muestra a continuación.
Paso 6: Después de deshabilitarlo, observará que la barra lateral de subtítulos en vivo desaparece de la pantalla del sistema.
Cómo acceder a la opción Live Captions desde el Centro de actividades en una PC con Windows 11
Paso 1: Pr Presione las teclas Windows + A simultáneamente para abrir el Centro de actividades o haga clic en la esquina más a la derecha de la barra de tareas.
Paso 2: Si no hay una opción de Accesibilidad en el Centro de actividades, haga clic en Edite la configuración rápida (icono de lápiz) para editarlo.
Paso 3: haga clic en Agregar para ver la lista de opciones.
Paso 4: haga clic en Accesibilidad de la lista de funciones.
Paso 5: una vez que se haya agregado, haga clic en Listo como se muestra en la siguiente captura de pantalla.
Paso 6: Ahora puede ver que hay una opción de Accesibilidad en el Centro de actividades.
Paso 7: Haga clic en Accesibilidad para ver la lista de funciones debajo de él.
Paso 8: En la lista, haga clic en botón de alternancia de subtítulos en vivo para activarlo Encendido si desea habilitar como se muestra a continuación.
Paso 9: Para deshabilitarlo, puede hacer clic una vez en el botón de alternar de Subtítulos en vivo para apágalo Off.
Paso 10: Presiona las teclas Windows + A nuevamente para cerrar la ventana del Centro de actividades.
¡Hola! Soy un ingeniero de software al que le encanta resolver problemas técnicos y guiar a las personas de la manera más simple y efectiva posible. ¡Actualmente, escribir artículos sobre problemas tecnológicos es lo mío!