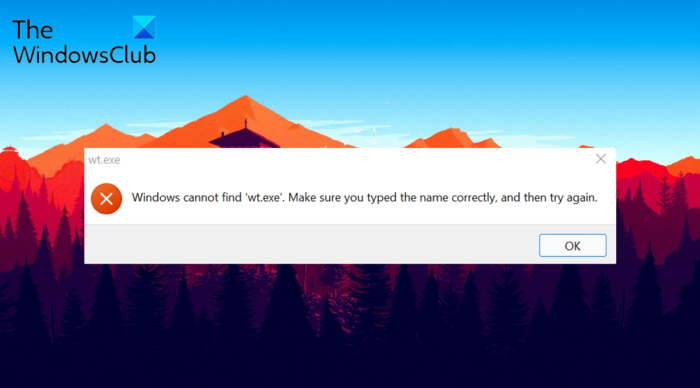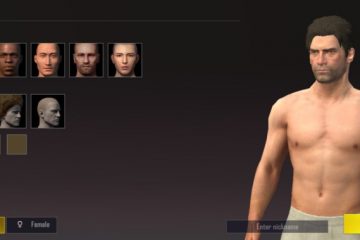Algunos usuarios se han encontrado con el mensaje de error Windows no puede encontrar’wt.exe’. Asegúrese de escribir el nombre correctamente y vuelva a intentarlo. El problema es principalmente común entre los usuarios de Windows 11, pero también hay un par de casos del lado de Windows 10. El mensaje de error indica que el archivo asociado no se encuentra o se ha dañado por algún motivo. No se preocupe si también se enfrenta a la misma ventana emergente de error; te tenemos cubierto. Esta publicación presenta diferentes soluciones que puede intentar corregir el mensaje de error mencionado.
¿Qué causa que Windows no pueda encontrar el mensaje de error wt.exe?
Los usuarios se encuentran con el error mencionado mientras descargan Windows actualización, específicamente la actualización a Windows 11 desde Windows 10. Ocurre principalmente durante el proceso de instalación, y la razón principal es que los archivos de Windows Terminal o del sistema operativo Windows se han dañado por algún motivo.
Windows no puede encontrar wt. exe; La terminal de Windows no se abre
Si ve la ventana emergente de error, Windows no puede encontrar wt.exe; aquí hay algunas sugerencias para solucionar este problema de Windows Terminal:
Realice un escaneo SFCCambie esta configuración de Windows TerminalRepare o restablezca la aplicación de Windows TerminalReinstale Windows Terminal
Ahora echemos un vistazo a todas las soluciones efectivas en detalle.
1] Realizar un escaneo SFC
Lo primero que puede intentar es ejecutar un escaneo SFC. System File Checker o sfc.exe se usa para escanear y restaurar archivos de sistema de Windows dañados. Y como se mencionó, el problema puede deberse a archivos del sistema dañados; realizar un SFC puede ser una solución ideal en la situación. Así es como se hace.
Abra el menú Inicio presionando la tecla de Windows. En la barra de búsqueda, escriba cmd y presione la tecla Intro. Del resultado, haga clic derecho en cmd y seleccione Ejecutar como opción de administrador. En la ventana del símbolo del sistema que aparece, escribe sfc/scannow y presiona la tecla Intro.
Ahora, los comandos tardarán unos segundos en ejecutarse. Y si se encuentra alguna corrupción, será reemplazada al reiniciar. Comprueba si soluciona el problema o no. Si no es así, pruebe la siguiente solución de la lista.
Ver: Reparar msedgewebview2.exe ha dejado de funcionar
2] Cambiar esta configuración de Terminal de Windows
Otra cosa que causa el problema es esta configuración. Estos son los cambios que debe realizar para resolver el problema.
Abra la ventana Configuración presionando la tecla de acceso directo Windows + I. Haga clic en Aplicaciones presentes en el panel izquierdo de la pantalla. Elija Aplicaciones y funciones.Haga clic en el ícono desplegable que se encuentra junto a Más configuraciones. Elija Alias de ejecución de la aplicación. Ubique la Terminal de Windows y desactive la opción; estaba activado. Vuelva a activar la opción. Ahora, salga de la ventana. Abra el cuadro de diálogo Ejecutar presionando la tecla de acceso directo Windows + R. Navegue hasta la ubicación mencionada a continuación. %USERPROFILE%\AppData\Local\Microsoft\WindowsApps
Compruebe si puede ver wt.exe allí o no. De lo contrario, pruebe la siguiente solución de la lista.
Lea: Agregue Open Windows Terminal como administrador en el menú contextual
3] Reparar o Restablecer Aplicación Windows Terminal
Puede considerar reparar o restablecer Windows Terminal de la siguiente manera:
Abrir ConfiguraciónAbrir AppsLocate Terminal de WindowsSeleccione Opciones avanzadasPresione el botón Reparar o Restablecer.
4] Vuelva a instalar el Terminal de Windows
Reinstalar el Terminal de Windows es otra solución efectiva en la situación. Pero asegúrese de seguir este paso si ninguna de las soluciones mencionadas anteriormente fue útil. Así es como se hace.
Abra Microsoft Store en su sistema y busque Terminal de Windows. Abra la aplicación oficial y haga clic en el botón Obtener. Espere hasta que se complete el proceso de instalación; una vez hecho esto, reinicia su sistema.
Ahora verifique si el problema está solucionado.
¿Cómo restablezco la configuración predeterminada de Windows Terminal?
Para restablecer la configuración de Windows Terminal, primero que nada , abra Windows Terminal y acceda a la página Configuración. Ahora, abra el archivo de configuración de Windows Terminal y elimine todo su contenido. Eso es todo, ahora guarde el archivo de configuración y vuelva a iniciar Windows Terminal.
Lea a continuación: Agregue Open Windows Terminal para abrir CUALQUIER perfil en el menú contextual
¿Cómo abro Windows Terminal como administrador?
Es muy fácil abrir Windows Terminal como administrador. En primer lugar, presione Win + X para abrir el centro de control. Seleccione Terminal de Windows (administrador) de la lista. Alternativamente, puede ir con: menú Inicio > Terminal de Windows > Ejecutar como administrador.