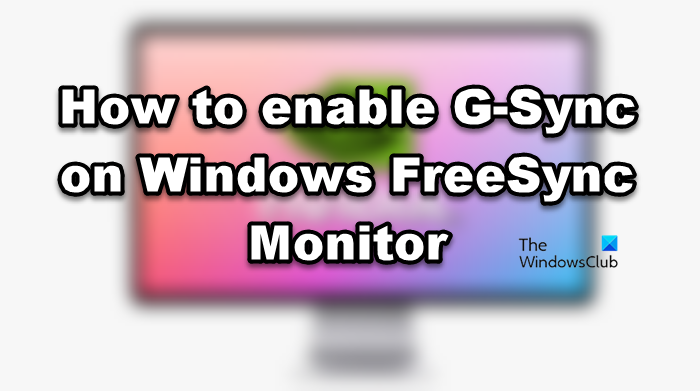Tanto Intel como AMD han sido las marcas más dominantes en la industria de las PC, por lo que es bastante obvio que habrá algún tipo de competencia sana. Pero hace unos años, Nvidia anunció una lista de monitores AMD FreeSync que podrán ejecutar la tecnología de sincronización adaptativa, G-Sync, y también implementó G-sync basado en software. En este artículo, veremos qué es G-Sync y cómo puede habilitar G-Sync en Windows FreeSync Monitor.
¿Qué es G-Sync?
G-Sync, como sugiere su nombre, es una tecnología que permite que el monitor coincida con la velocidad de fotogramas del juego que está jugando. Esta tecnología fue patentada por Nvidia. Es especialmente útil para alguien que constantemente experimenta una caída en la velocidad de fotogramas.
Verás, la mayoría de las tarjetas gráficas tienden a comenzar en el FPS requerido, pero a medida que juegas, se acelera y luego cae. las velocidades de fotogramas. Esto no es algo que un jugador querría. Si ha comprado una GPU potente, le gustaría tener un buen rendimiento y escupir las velocidades de fotogramas que ha establecido para ese juego. No solo puede causar una mala experiencia, sino que también desencadenará problemas debido a las frecuencias de actualización desconcertadas. G-Sync ayuda con todos estos problemas. Entonces, si puede, habilite G-Sync de inmediato.
¿Puedo usar G-Sync en un monitor FreeSync?
Sí, Nvidia lo ha hecho posible para los usuarios con AMD Monitores FreeSync para usar G-Sync. En primer lugar, compruebe los requisitos previos. Luego, solo necesita seguir la guía paso a paso sobre cómo hacer lo mismo que se menciona a continuación.
Lea: Explicación de G-Sync vs FreeSync
Habilite G-Sync en Windows FreeSync Monitor
Antes de habilitar G-Sync, hay algunos requisitos previos que debe tener en cuenta de. Lo son.
Vaya a nvidia.com y compruebe si su monitor es compatible con G-Sync. Tenga una Nvidia GeForce GTX serie 10 o superior. Su monitor debe estar conectado a través de Display Port y no HDMI, de lo contrario no funcionará. Descargue el controlador Nvidia Game Ready de nvidia.com/download.
Una vez que haya terminado con los pasos de requisitos previos, es hora de habilitar G-Sync en Windows FreeSync Monitor.
Siga los pasos indicados para hacer lo mismo:
En primer lugar, debemos habilitar FreeSync desde su monitor, presionar el botón Configuración de su monitor (generalmente ubicado debajo de la pantalla), ir a Game Adjust, FreeSync y seleccionar Extended (Los pasos para habilitar FreeSync pueden variar según el fabricante).Abre Panel de control de Nvidia. Puede buscarlo desde el menú Inicio o hacer clic con el botón derecho en el escritorio y seleccionar Panel de control de Nvidia. Expanda Pantalla y seleccione Configurar G-SYNC.Marque la casilla asociada con Habilitar G-SYNC, Compatible con G-SYNC. Seleccione Habilitar para el modo de pantalla completa o Habilitar para el modo de ventana o de pantalla completa dependiendo de su forma de jugar. Luego, vaya a Configuración 3D > Administrar configuración 3D desde el panel izquierdo de la ventana. Busque Tecnología de monitor y seleccione Compatible con G-SYNC. Desplácese hacia abajo y active Sincronización vertical. Haga clic en Aplicar.
Finalmente, cierre la aplicación y disfrute del juego.
¿Por qué no puedo activar G-Sync?
Si G-Sync no funciona en su computadora, consulte las siguientes soluciones.
Asegúrese de que su hardware sea compatibleActive V-syncActualice los controladores de gráficos Vuelva a verificar la configuración
Hablemos de ellos en detalle.
1] Asegúrese de que su hardware sea compatible
En primer lugar, debe asegurarse de que sus dispositivos sean compatibles para ejecutar G-Sync. No todos los controladores de Nvidia son compatibles con la tecnología G-Sync. Si desea utilizar G-Sync, asegúrese de que sus controladores sean de la serie Nvidia GeForce GTX 10 o superior.
Aparte de eso, es importante asegurarse de que su monitor sea compatible con la tecnología. Nvidia ha creado una lista oficial de monitores que pueden ejecutar G-Sync. Consulte los pasos de requisitos previos mencionados anteriormente para obtener más información sobre la lista.
Por último, pero no menos importante, su monitor debe estar conectado a través de un monitor de pantalla. Los cables HDMI no funcionarán en este caso.
2] Active V-Sync
En primer lugar, debe intentar activar la sincronización vertical o la sincronización V desde Nvidia. Panel de control. Simplemente abra la aplicación y vaya a Administrar configuración 3-D. Desplácese hacia abajo para llegar a la sincronización vertical y actívela. Si esto no funcionó, pasa a la siguiente solución.
Relacionado: ¿Qué es V-Sync en los juegos? ¿Debo apagar o encender V-Sync?
3] Actualizar controladores de gráficos
A continuación, debemos asegurarnos de que sus controladores de gráficos no presenten ninguna incompatibilidad. Para eso, es importante actualizarlos. Hemos mencionado algunos métodos para actualizar los controladores de gráficos.
Con suerte, hará el trabajo por usted.
4] Vuelva a verificar la configuración
Último pero no Al menos, le instamos a que vaya a la guía sobre cómo habilitar G-Sync (mencionada anteriormente) y la verifique paso a paso. De esta manera, puede deshacerse de cualquier tipo de configuración incorrecta y resolver el problema. Esto debería hacer el trabajo por usted.
¡Eso es todo!
Lea a continuación: Cómo habilitar Radeon FreeSync para aplicaciones individuales.