La creciente popularidad de Discord atrae a varias comunidades. Permite a los usuarios enviar mensajes de texto, hacer videollamadas y llamadas de voz con amigos y extraños con intereses similares. Sin embargo, si aún no ha comenzado a usar Discord, saber algunas cosas solo lo ayudará a acelerar su progreso con la aplicación.

Si bien es una plataforma increíble, es demasiado complicada para muchos debido a su configuración, opciones y capas. Esta publicación lo guiará a través de algunas cosas básicas que debe saber al comenzar en Discord.
¿Qué es un servidor Discord?
La plataforma Discord le permite crear diferentes servidores, como una comunidad más amplia para personas con mentalidad para pasar el rato, organizar conversaciones sobre temas y compartir multimedia.
Unirse o configurar un nuevo servidor es gratis en Discord. Como administrador del servidor, puede configurar un servidor privado. Además, deberá compartir específicamente un enlace de solo invitación para dicho servidor. Para un servidor público, cualquiera puede unirse fácilmente al explorar los servidores públicos desde la página de inicio de Discord. Aquí se explica cómo buscar un servidor en Discord:
Paso 1: En su PC, haga clic en el menú Inicio y busque Discord.
Paso 2: Haga clic en la aplicación Discord de los resultados.

Paso 3: Cuando se inicie la aplicación Discord, si ya tiene una cuenta, ingrese su nombre de usuario detalles. Si es un usuario nuevo, haga clic en Registrarse.
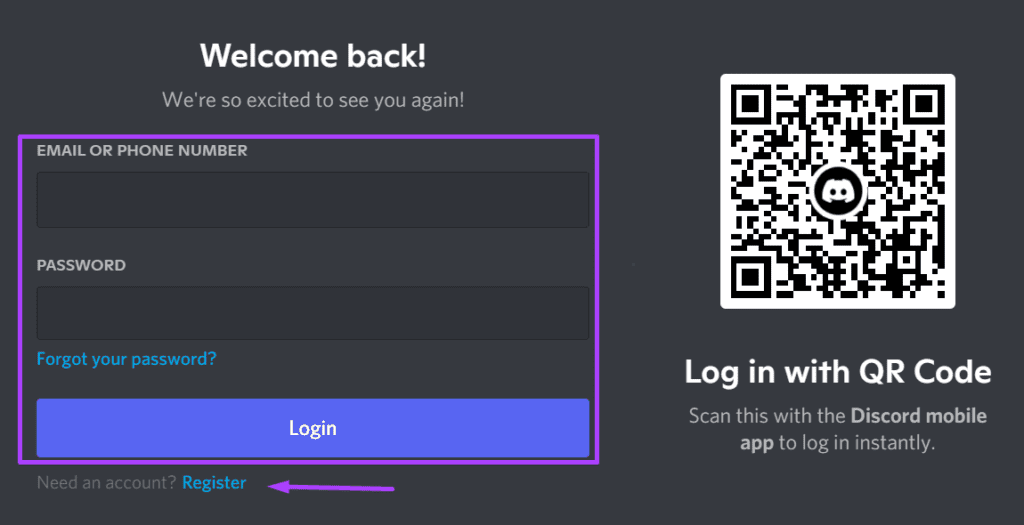
Paso 4: Después de iniciar sesión en su cuenta, en el ícono de Brújula en la columna del lado izquierdo para explorar Servidores Públicos.
Paso 5: En la ventana Servidor público, puede usar el menú de búsqueda para buscar una comunidad preferida o usar las categorías a la izquierda de la ventana para buscar a través de comunidades populares.
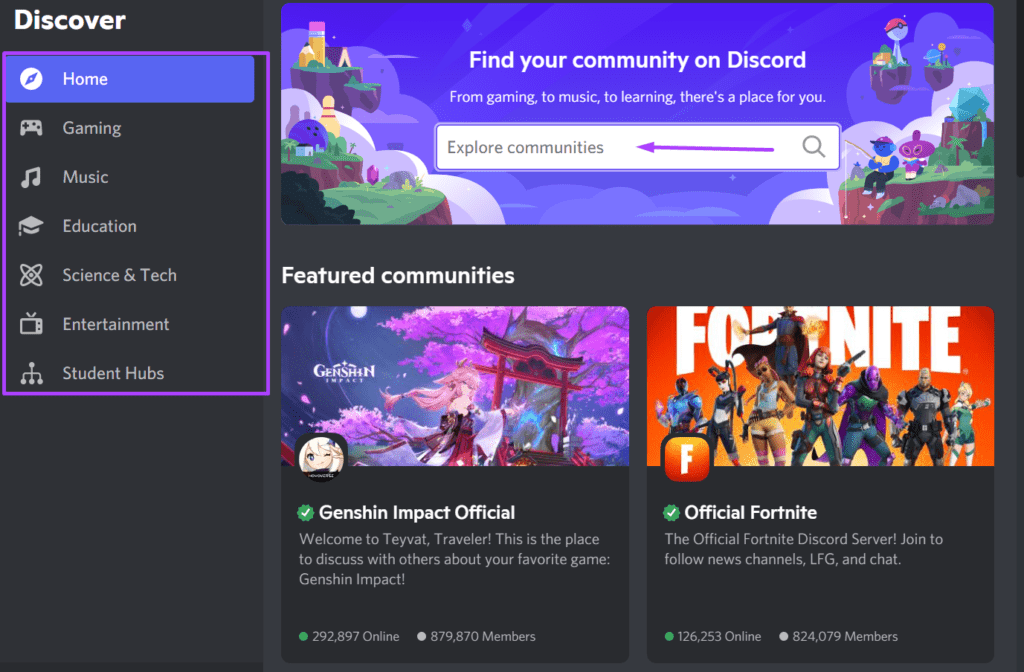
¿Qué es un canal de Discord?
Los canales de Discord generalmente se alojan dentro de los servidores para segregar las discusiones o conversaciones por temas. Hay dos categorías de canales: texto y voz. Cada servidor viene con al menos un canal de voz y texto. Aquí se explica cómo acceder a un canal de Discord:
Paso 1: En su PC, haga clic en el menú Inicio y busque Discord.
Paso 2: Haga clic en la aplicación Discord de los resultados.

Paso 3: Haz clic en un servidor preferido de la columna del lado izquierdo.
Paso 4: Una vez que se abra el servidor de Discord, deberías ver los diferentes canales disponibles divididos en categorías de Texto y Voz. Haga clic en un canal de interés.
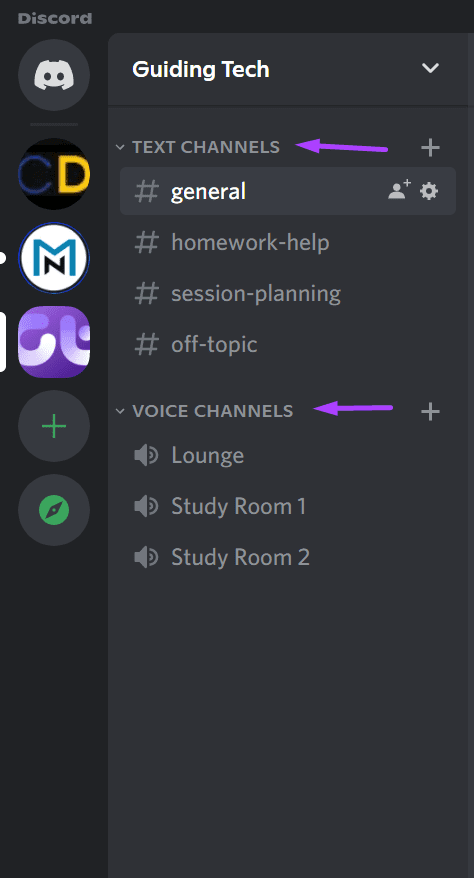
Diferencia entre los canales de Discord de voz y texto
Si bien los usuarios pueden crear categorías de canales adicionales, las dos categorías de canales comunes son los canales de texto y los canales de voz. Como sugiere el nombre, los canales de texto permiten a los usuarios enviar mensajes que incluyen texto, emojis, imágenes, videos y enlaces.
Los canales de voz permiten a los usuarios comunicarse a través de chats de voz. Los usuarios también pueden transmitir juegos para que otros puedan ver y compartir sus pantallas. No es necesario llamar o llamar en este canal. Simplemente sintoniza y comienza tu discusión.
Independientemente del tipo de canal que elijas, Discord te permite establecer permisos y roles. Todo esto lo ayuda a organizar sus canales y servidores correctamente para que logre una mayor eficiencia.
¿Qué es Discord Nitro?
Si bien ofrece las funciones más populares para todos, Discords Nitro tiene una función especial acceso a mejoras específicas para los canales y servidores. La suscripción a Nitro ofrece funciones adicionales. Los beneficios que ofrece esta suscripción incluyen:
emojis animados El servidor de transmisión de video HD aumenta los límites de carga insignias de perfil nombre de usuario de discord personalizado
Aquí se explica cómo pagar una suscripción a Discord Nitro:
Paso 1: En su PC, haga clic en el menú Inicio y busque Discord.
Paso 2: Haz clic en la aplicación Discord desde los resultados.
Paso 3: A la izquierda de su aplicación Discord, haga clic en el botón Inicio de Discord.
Paso 4: Haz clic en Nitro.
Paso 5: Haga clic en Suscribirse en la página de Nitro.
Paso 6: En la ventana emergente, elija entre un plan anual de $99.99 y un plan mensual de $9.99.
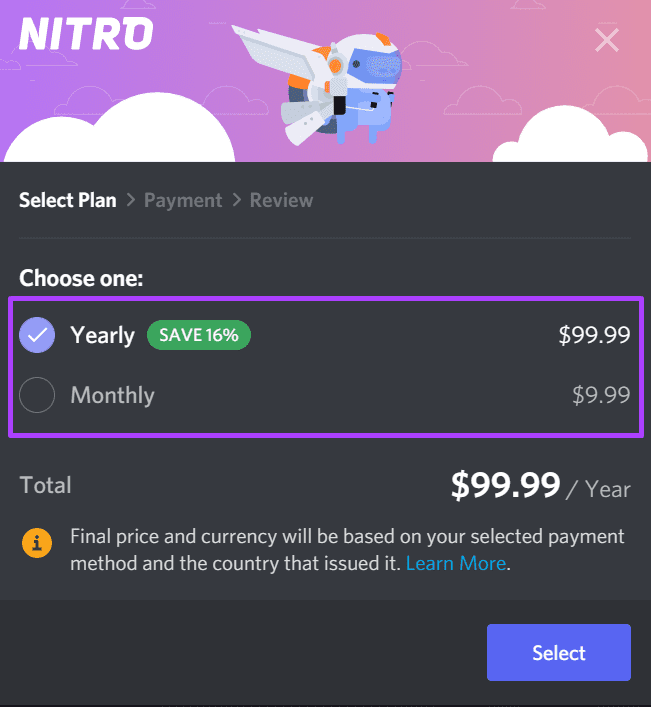
Paso 7: Seleccione su tipo de pago y confirme los detalles de su pedido.
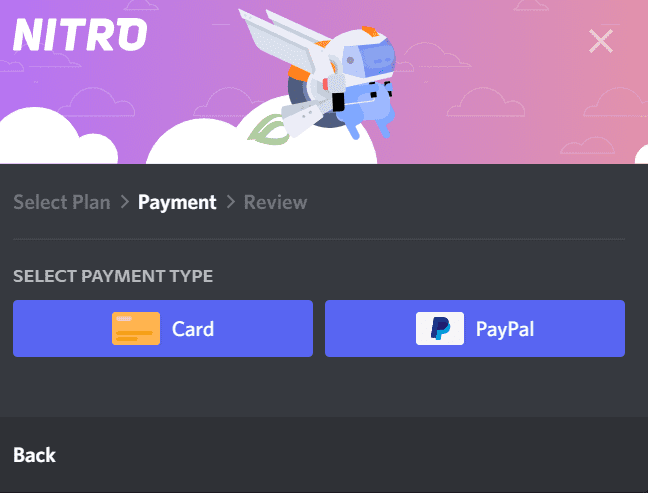
Qué más puedes hacer en Discord
Además de hablar con otros en el canal de texto o voz, hay más que puedes hacer en Discord.
Envíe mensajes directos a amigos y miembros del servidor
Puede chatear uno a uno con personas o amigos ide un servidor Discord. Así es como funciona:
Paso 1: A la izquierda de su aplicación Discord, haga clic en el botón Inicio de Discord.
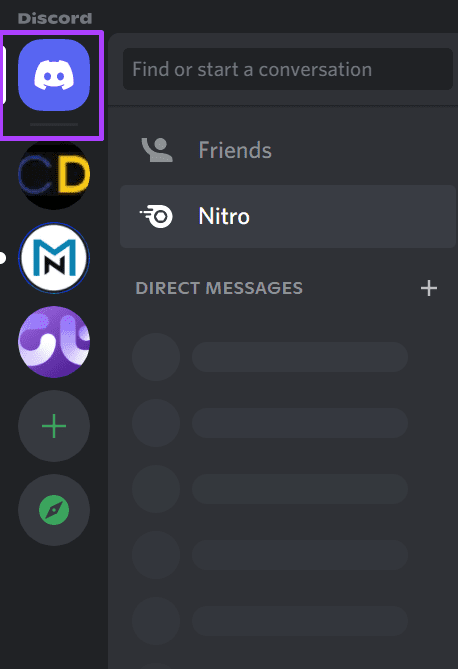
Paso 2: Haga clic en Amigos.
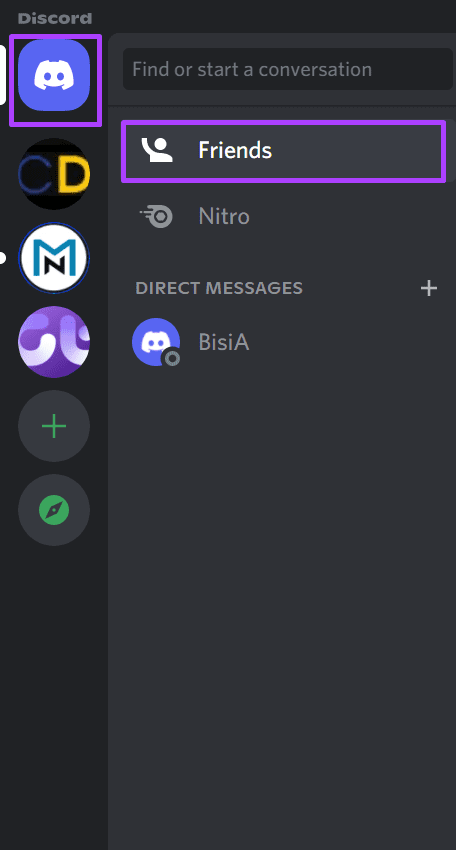
Paso 3: Haz clic en la pestaña Todos en la parte superior de la ventana de Discord para ver tu lista de amigos. Si su amigo no aparece en la lista, puede hacer clic en Agregar un amigo para enviarle una solicitud de amistad.
Paso 4: Para enviar un mensaje a tu amigo, haga clic en el icono de mensaje junto a su nombre.
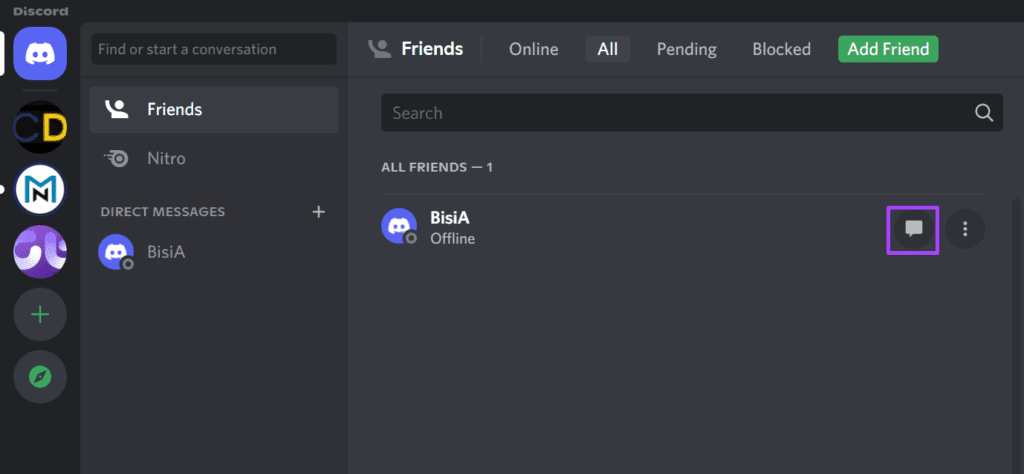
Paso 5: Para iniciar una videollamada o una llamada de voz con un amigo, haga clic en los tres puntos verticales.
Transmisión en vivo
Un desarrollo reciente en la aplicación Discord es la capacidad de los usuarios de transmitir en vivo a un servidor. He aquí cómo hacerlo:
Paso 1: Haga clic en un servidor preferido de la columna izquierda.
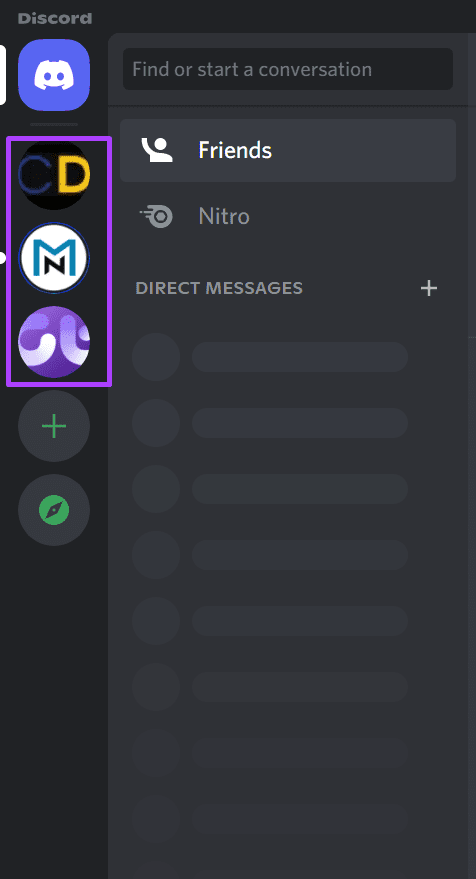
Paso 2: Una vez se abre el servidor Discord, haga clic en el canal de voz donde desea transmitir en vivo.
Paso 3: Haz clic en el botón Pantalla en la parte inferior izquierda de la aplicación Discord.
Paso 4: en la ventana emergente, seleccione las aplicaciones o pantallas que desea transmitir y haga clic en Go Live. Otros usuarios del canal deberían ver tu transmisión.
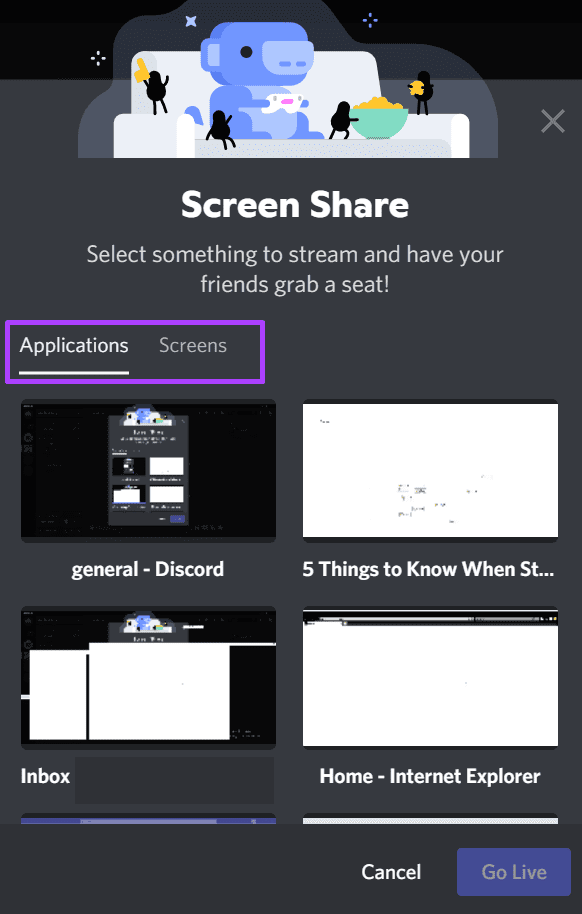
Paso 5: Para usar su video, haga clic en el botón Video en la parte inferior izquierda de la aplicación Discord. Otros usuarios deberían poder verlo a través de su cámara web.
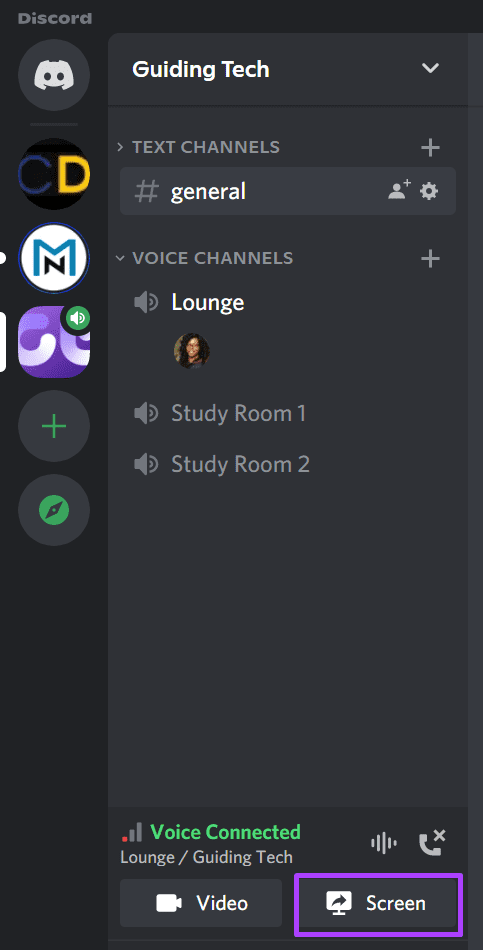
Conectar diferentes cuentas a Discord
Otra cosa que puede hacer mientras usa Discord es conectar sus juegos, Spotify y otros cuentas Las cuentas de juego compatibles con Discord incluyen PlayStation, Xbox y Steam.