
Tanto Windows 10 como Windows 11 cuentan con una tecnología basada en biometría llamada Windows Hello que permite a los usuarios de Windows autenticar el acceso seguro a sus dispositivos, aplicaciones, servicios en línea y redes con huellas dactilares y reconocimiento facial.
Si tiene un dispositivo compatible, puede habilitar y usar la función de reconocimiento facial en su computadora con Windows 11. Si habilita el reconocimiento facial (Windows Hello) en su dispositivo, podrá usar su rostro para iniciar sesión en aplicaciones y servicios de Windows.
Además del reconocimiento facial, Windows Hello también le ofrece algunos otros opciones de seguridad, como reconocimiento de huellas dactilares y PIN. Puede habilitar cualquiera de estas funciones en su Windows 11 para agregar una capa adicional de seguridad.
Este artículo analizará la autenticación de Windows Hello Face que utiliza una cámara especialmente configurada para imágenes IR para autenticar y desbloquear dispositivos Windows. Entonces, si está interesado en configurar el reconocimiento facial de Windows Hello en Windows 11, está leyendo la guía correcta.
Pasos para habilitar el reconocimiento facial en Windows 11
Este artículo compartirá una guía paso a paso sobre cómo habilitar rápida y fácilmente la función de reconocimiento facial en su sistema operativo Windows 11. Los pasos serán sencillos; seguirlos como se indica. Comencemos.
1. En primer lugar, haga clic en el botón Inicio de Windows 11 y seleccione Configuración.
2. En la aplicación Configuración, haga clic en la opción Cuentas ubicada en el panel izquierdo.
3. En el panel derecho, haga clic en Opciones de inicio de sesión a continuación.
4. Encontrarás múltiples opciones en la siguiente pantalla. Si desea configurar el reconocimiento facial, haga clic y expanda la opción Reconocimiento facial (Windows Hello).
5. Ahora haga clic en el botón Configurar detrás de’Usar su rostro para iniciar sesión en Windows, aplicaciones y servicios.
6. En la ventana Bienvenido a Windows Hello, haga clic en el botón Comenzar como se muestra a continuación.
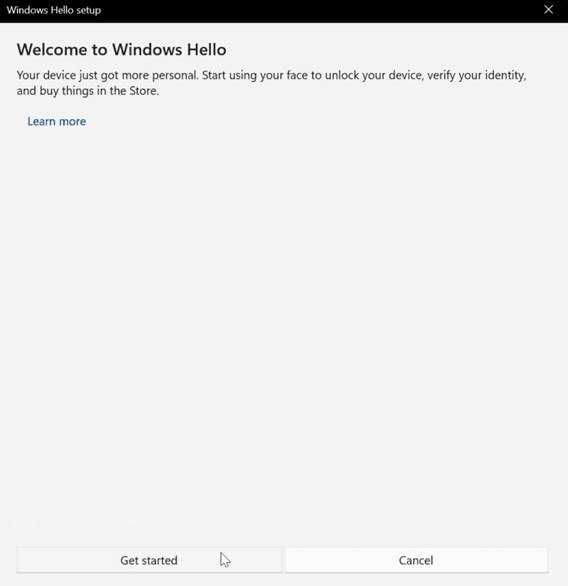
7. Ahora, debe mirar a la cámara y crear un perfil de reconocimiento facial. Cuando se complete el proceso, haga clic en el botón Cerrar.
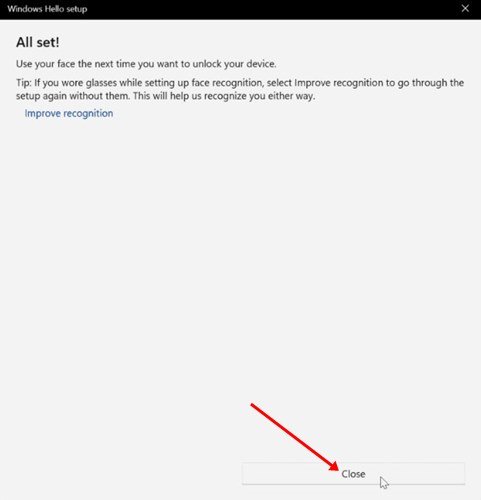
¡Eso es todo! Así es como puede habilitar el reconocimiento facial en el sistema operativo Windows 11. Ahora presione la tecla de Windows + botón L para bloquear su computadora. En la pantalla de bloqueo, mire a la cámara para desbloquear la PC. Ya ha terminado.
Pasos para eliminar el reconocimiento facial (Windows Hello)
Si desea eliminar el reconocimiento facial en su Windows 11, debe siga algunos pasos sencillos que se comparten a continuación.
1. En primer lugar, haga clic en el botón Inicio de Windows 11 y seleccione Configuración.
2. En la aplicación Configuración, haga clic en la opción Cuentas ubicada en el panel izquierdo.
3. En el panel derecho, haga clic en Opciones de inicio de sesión a continuación.
4. Encontrarás múltiples opciones en la siguiente pantalla. Si desea deshabilitar el reconocimiento facial, haga clic y expanda la opción Reconocimiento facial (Windows Hello).
5. A continuación, haga clic en el botón Eliminar detrás de Eliminar esta opción de inicio de sesión.
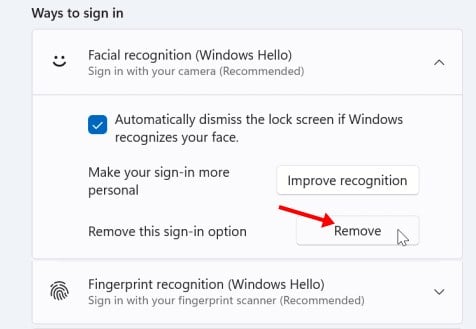
¡Eso es todo! Esto eliminará su perfil de reconocimiento facial y deshabilitará la función.
Entonces, esta guía trata sobre cómo configurar Windows Hello en el sistema operativo Windows 11. ¡Espero que este artículo te haya ayudado! Por favor, compártalo con sus amigos también. Si tiene alguna duda al respecto, háganoslo saber en el cuadro de comentarios a continuación.