Aprenda todo sobre Bluetooth en PC con Windows, varias opciones para agregar adaptadores externos y los pasos para agregar dispositivos y disfrutar de una conectividad perfecta.
Bluetooth se ha convertido en una característica destacada en los dispositivos en estos días. Mejora tanto la conectividad como la facilidad de accesibilidad. Con la conectividad Bluetooth, los usuarios pueden eliminar las conexiones por cable, que no solo limitan el alcance, sino que también crean un lío.
La mayoría de los modelos recientes de computadoras portátiles y de escritorio vienen con conectividad Bluetooth. Sin embargo, si está utilizando un modelo antiguo que carece de la función Bluetooth, hay formas de agregarlo a su PC con Windows.
¿Por qué necesito compatibilidad con Bluetooth en una PC?
Esta es una de las preguntas comunes que intrigan a la mayoría de los usuarios cuando se trata de la compatibilidad con Bluetooth en la computadora. Si actualmente está utilizando un sistema que carece de conectividad Bluetooth, seguramente habrá muchos cables enredados, lo que a menudo crea confusión cuando intenta identificar el de un dispositivo en particular.
La conectividad Bluetooth niega la necesidad de conexiones por cable por completo para los dispositivos que admiten Bluetooth. Estos incluyen teclados, mouse, parlantes, auriculares, teléfonos móviles y otras cosas. También aumenta el alcance de estos dispositivos, haciéndolos así portátiles. Por ejemplo, si está reproduciendo música en un altavoz externo conectado a la computadora con un cable auxiliar, la longitud del cable es la distancia máxima a la que puede mantener el altavoz. Ahora imagine mantener el altavoz a una distancia mucho mayor sin un cable que los conecte.
Si se inclina por la idea de la compatibilidad con Bluetooth, consulte las secciones adicionales para obtener una comprensión más profunda.
Compruebe si su computadora tiene Bluetooth
Antes de pasar a la parte sobre cómo agregar dispositivos Bluetooth, es imperativo que identifique si su sistema ofrece compatibilidad con Bluetooth. Si es un modelo reciente, lo más probable es que tenga Bluetooth incorporado.
Para verificar si su sistema ofrece conectividad Bluetooth, presione WINDOWS + R para iniciar el comando”Ejecutar”, ingrese”ncpa.cpl”para abrir las”Conexiones de red”.
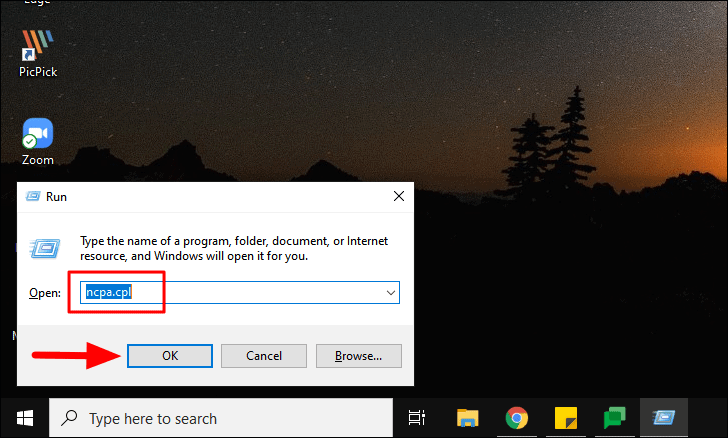
En la ventana”Conexión de red”, busque el adaptador de”Conexión de red Bluetooth”. Si encuentra uno, su computadora portátil ofrece la función Bluetooth.

Sin embargo, la falta de disponibilidad de la opción Bluetooth en la ventana”Conexiones de red”no descarta su presencia por completo. No sería visible, en caso de que el Bluetooth no esté configurado correctamente o esté apagado. En tales casos, puede identificar la función a través del”Administrador de dispositivos”.
Busque”Administrador de dispositivos”en el”Menú de inicio”y luego haga clic en el resultado de la búsqueda para iniciarlo.
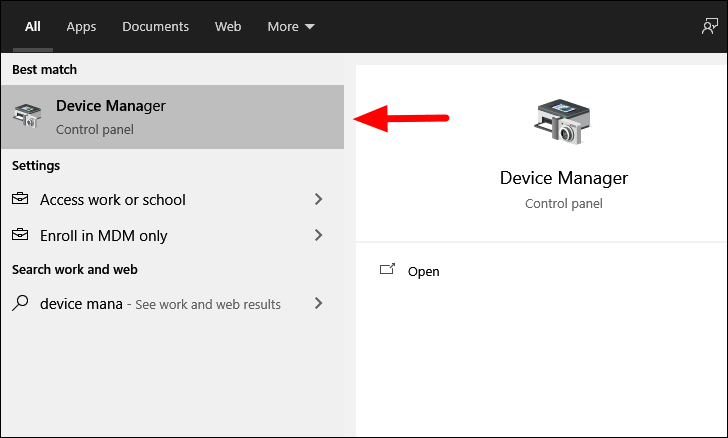
En la ventana”Administrador de dispositivos”, busque la opción”Bluetooth”y haga doble clic en ella para ver los dispositivos que se encuentran debajo.
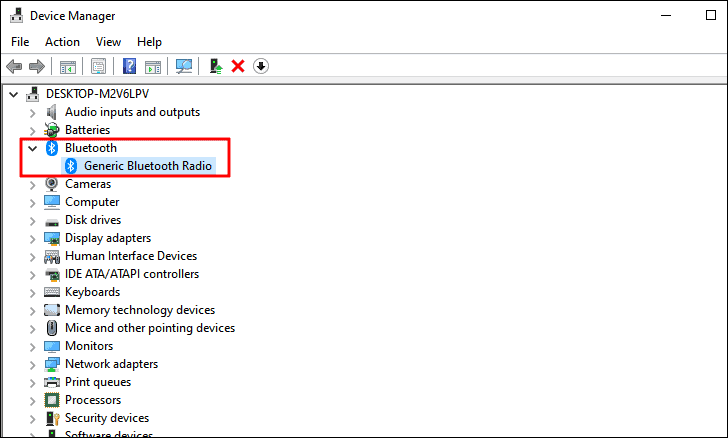
Si hay una opción para Bluetooth en el”Administrador de dispositivos”, es probable que su computadora tenga la función. En este caso, vaya a la sección’Solución de problemas de conexión Bluetooth’de’ Cómo habilitar y usar Bluetooth en Windows 10 ‘para corregir el error que impide que Bluetooth funcione con eficacia.
¿Qué sucede si su computadora no tiene Bluetooth integrado?
Esta posibilidad no se puede ignorar, ya que muchas computadoras portátiles más antiguas e incluso computadoras de escritorio nuevas no ofrecen Bluetooth integrado. Sin embargo, esto no implica que no pueda obtener conectividad Bluetooth en su PC. En este caso, tiene dos opciones, ya sea para elegir un adaptador USB Bluetooth o una tarjeta PCI.
Obtenga un adaptador Bluetooth USB
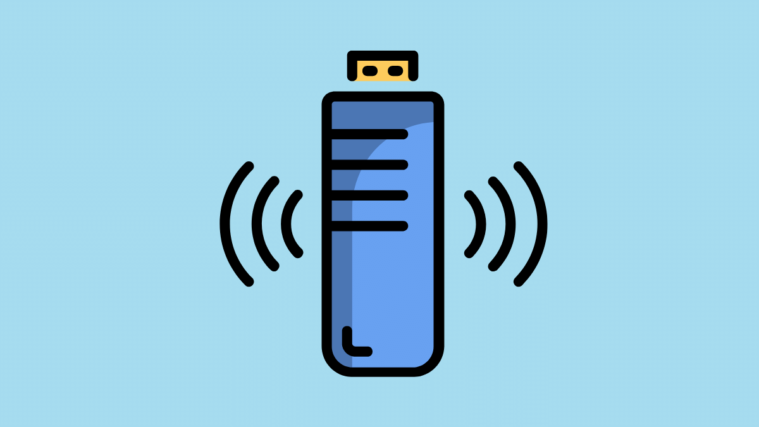
Se puede conectar un adaptador USB Bluetooth en cualquiera de los puertos USB libres de su computadora para disfrutar de una conectividad Bluetooth perfecta. Estos dongles son bastante baratos y ofrecen el mismo conjunto de funciones que un Bluetooth integrado. Sin embargo, son visibles, lo que muchos pueden interpretar como una desventaja.
Instale una tarjeta PCI Bluetooth en la placa base
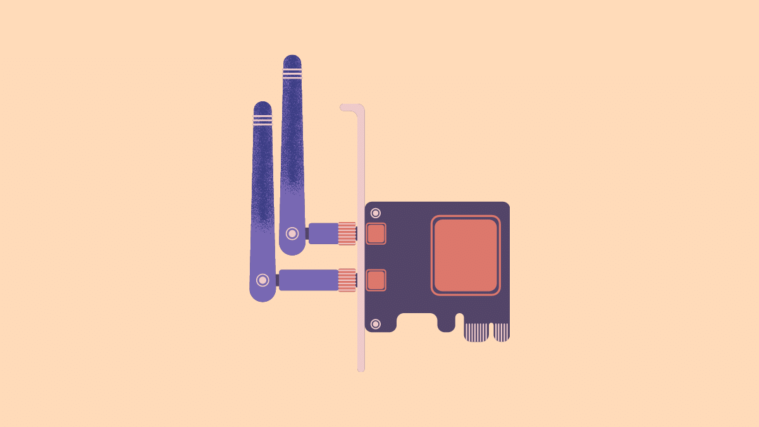
Estos son mucho más complejos, pero se convierten en una opción ideal para aquellos que no tienen un puerto USB libre o no quieren mantener uno conectado con la llave Bluetooth. El proceso de instalación es intrincado, sin embargo, están ocultos, lo que supone una ventaja adicional. Además, si selecciona una con tres antenas, es probable que tenga una mejor recepción de señal, lo que a su vez se traduce en una mayor velocidad de transferencia.
Según los pros y los contras mencionados anteriormente, su mejor comprensión e investigación, compre el que se adapte a sus necesidades y se ajuste a su presupuesto.
Agregar un adaptador Bluetooth a una PC con Windows
Una vez que tenga una llave USB o una tarjeta PCI, conéctela en la ranura correspondiente. Como se mencionó anteriormente, simplemente puede conectar el dongle Bluetooth en una ranura USB libre mientras la tarjeta PCI se conectará a la placa base, lo que requiere una gran perspicacia técnica.
Una vez que haya enchufado el adaptador Bluetooth externo, el siguiente paso es poner todo en funcionamiento. En caso de que esté ejecutando Windows 10 en la PC, automáticamente buscará los controladores relevantes y los instalará.
Para versiones anteriores de Windows, es posible que deba descargar el software o los controladores necesarios del sitio web oficial del fabricante o instalarlo desde el CD, si viene con el producto. La mayoría de estos productos vienen con un manual al que puede consultar para un proceso de instalación sin problemas.
Una vez que tenga todo configurado, inicie la ventana”Conexión de red”como se mencionó anteriormente y aparecerá la opción”Bluetooth”. El siguiente paso es comenzar a emparejar con dispositivos Bluetooth.
Emparejamiento de dispositivos Bluetooth en Windows 10
Ahora que está listo para disfrutar de la conectividad perfecta, es hora de sincronizar y conectarse con los dispositivos Bluetooth. Antes de comenzar el proceso de emparejamiento, asegúrese de que Bluetooth esté habilitado en el dispositivo y de que esté configurado en el modo”Emparejamiento”.
Para emparejar un dispositivo, presione WINDOWS + I para iniciar la”Configuración”del sistema y haga clic en la opción”Dispositivos”.
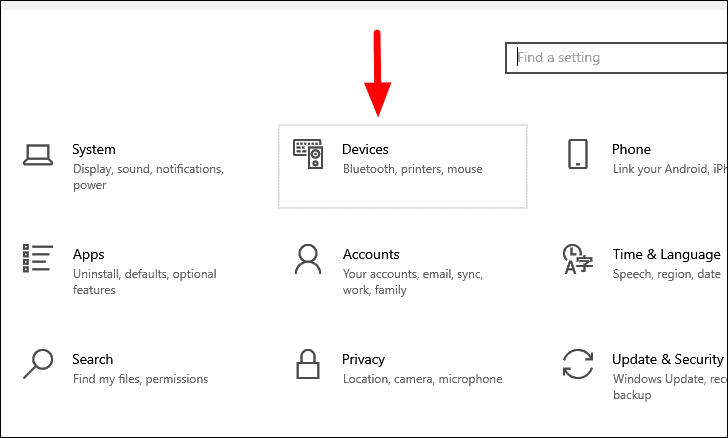
La pestaña”Bluetooth y otros dispositivos”se abrirá en la configuración de”Dispositivos”. Asegúrese de que el interruptor”Bluetooth”esté en la posición”Encendido”y luego haga clic en la opción”Agregar Bluetooth u otros dispositivos”en la parte superior.
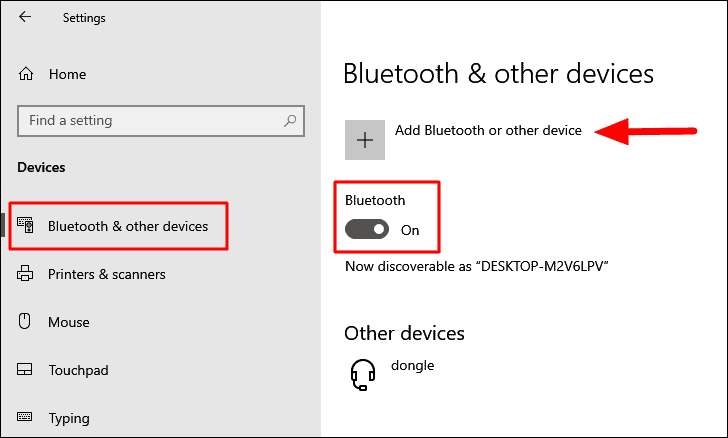
Ahora se le presentarán tres cartegories, seleccione la relevante para continuar.
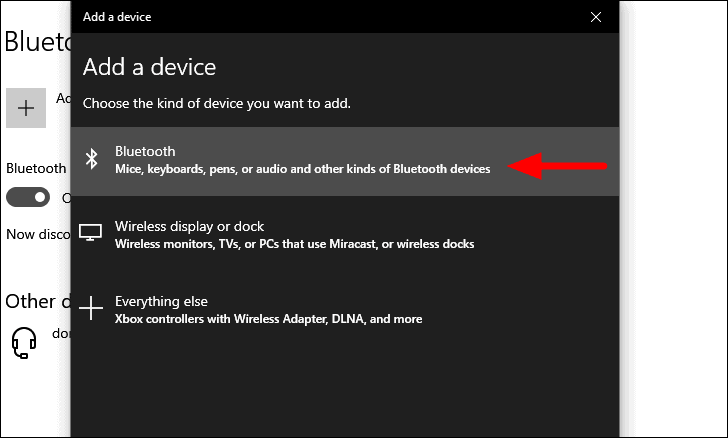
Los dispositivos disponibles ahora aparecerán en la pantalla. Seleccione el que desea conectarse y espere a que se complete el proceso de emparejamiento. En algunos dispositivos, un simple clic completará el proceso de emparejamiento, mientras que en otros, el proceso es un poco más largo.
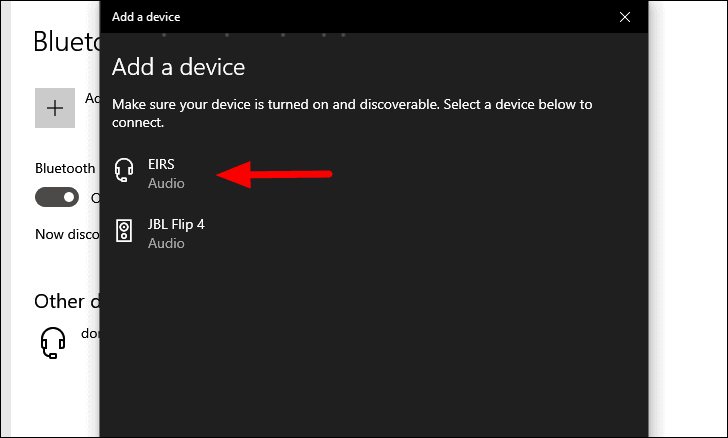
Para algunos dispositivos, necesitará un”Código/Pin de emparejamiento”para completar el proceso de emparejamiento. El pin se mostrará tanto en el dispositivo como en la computadora, verifique que sea el mismo y luego haga clic en”Conectar”en la parte inferior.
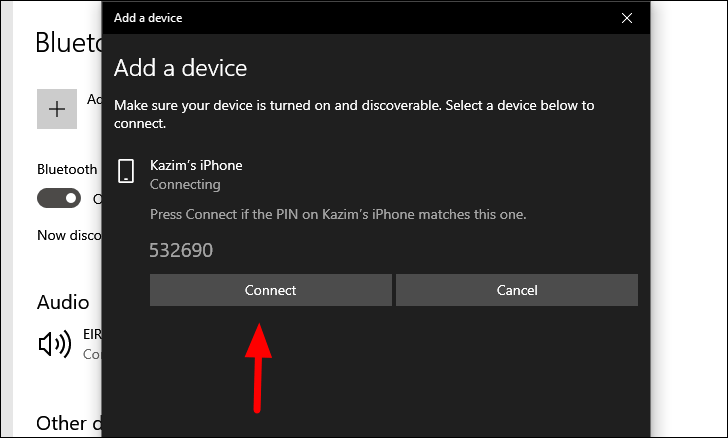
Ahora ha emparejado y conectado el dispositivo a la computadora. El emparejamiento es un proceso que se realiza una sola vez y solo debe realizarse inicialmente. Puede conectarse fácilmente al dispositivo la próxima vez en adelante. Del mismo modo, conecte también los otros dispositivos.
Todos los dispositivos que conecte a la PC se enumerarán en la opción”Bluetooth”en el”Administrador de dispositivos”. Si alguna vez tiene un problema con un dispositivo en particular, puede buscar actualizaciones de controladores o reinstalarlo por completo.
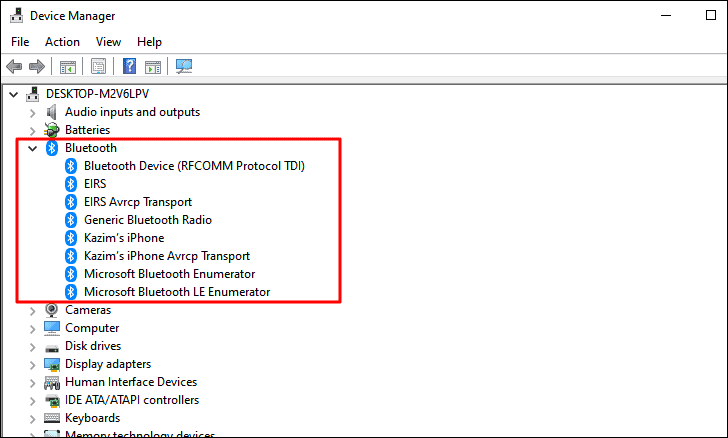
Ahora que ha habilitado la compatibilidad con Bluetooth, ya sea un adaptador integrado o externo, y ha conectado los distintos dispositivos, es hora de que aproveche sus beneficios. Atrás quedaron los días en los que los cables sucios corrían alrededor de la computadora, de ahora en adelante es la conectividad inalámbrica.