Aprenda a ajustar el texto en Hojas de cálculo de Google para mostrar todo el contenido de la celda en una sola celda ajustando la altura de la celda.
Mientras trabaja en una hoja de cálculo, puede ingresar una cadena de texto que sea demasiado larga para caber en una celda, por lo que excederá el ancho de la celda o se cortará (si escribe datos en la celda al lado). Esto puede suceder cuando ingresa una oración, un número extenso, una dirección, enlaces, etc.
Cuando eso suceda, puede usar la opción de ajustar texto en Hojas de cálculo de Google para ajustar automáticamente la altura de sus celdas para mostrar todo el contenido de la celda dentro de las celdas.
La opción”Ajustar”es una de las tres opciones disponibles en la función”Ajuste de texto”, junto con”Desbordamiento”y”Recortar”. La opción de desbordamiento es la opción predeterminada que permite que la cadena desborde el límite de la celda. Y la opción de clip solo mostrará los datos que encajen dentro del ancho de la celda actual. En este artículo, le mostraremos cómo ajustar, desbordar y recortar texto en Hojas de cálculo de Google.
Ajustar texto automáticamente en Hojas de cálculo de Google
De forma predeterminada, cuando ingresa un texto largo en una celda, está configurado para desbordar el ancho de la columna en las celdas adyacentes vacías. Pero si ingresa cualquier dato en la celda adyacente, no podrá ver todo en la celda desbordada sin hacer clic en ella.
Cuando eso sucede, puede ajustar fácilmente el texto, de modo que la cadena de texto pueda aparecer en varias líneas dentro de una sola celda. Así es como se hace:
Primero, seleccione la celda o el rango de celdas que desea ajustar.
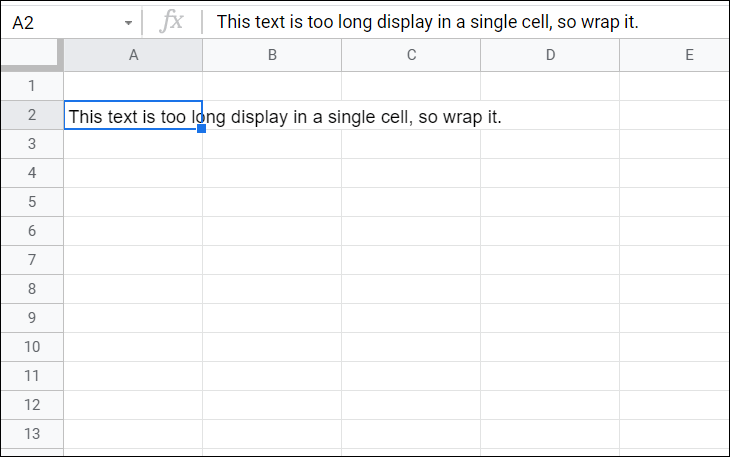
Luego, haga clic en el menú”Ajuste de texto”de la barra de herramientas y seleccione la opción”Ajustar”en el medio de tres opciones. Las otras dos opciones son”Overflow”y”Clip”.
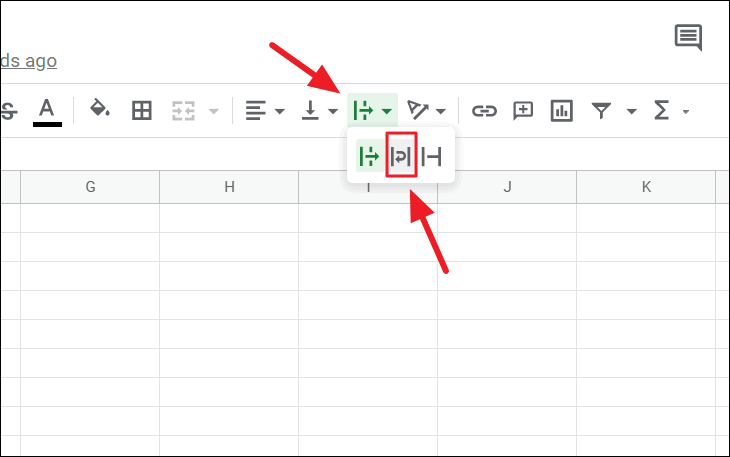
Y su texto se ajustará. Aparecerá en varias líneas dentro de la celda. No es solo texto que puede ajustar, también puede ajustar números largos, enlaces, direcciones y otros tipos de datos.

También puede deformar el texto del meu”Formato”en la parte superior de la ventana.
Seleccione la celda y haga clic en el menú”Formato”. Luego, coloque el cursor sobre el”Menú de ajuste de texto”y seleccione”Ajustar”.
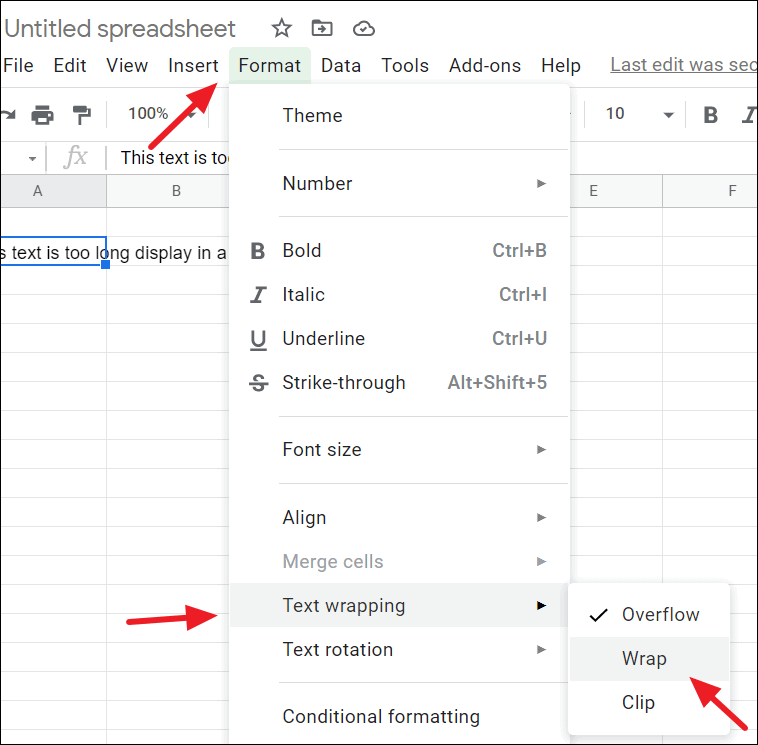
Si desea ajustar una hoja de cálculo completa, debe seleccionar todas las celdas y hacer clic en la opción”Ajustar”para ajustar la hoja. Para seleccionar una hoja completa, haga clic en el cuadro en blanco entre la fila número 1 y el encabezado A o presione”Ctrl + A”.

Ajustar texto manualmente en Hojas de cálculo de Google
A veces, es posible que no desee ajustar el texto automáticamente, pero en su lugar, puede elegir dónde ocurre el salto de línea o puede que desee controlar el ancho de sus líneas. La opción automática Ajustar texto no siempre coloca los saltos de línea en los lugares correctos y puede afectar la legibilidad de la cadena de texto. Es por eso que es posible que deba agregar un ajuste de texto manualmente.
Por ejemplo, si usa la opción de ajuste automático en las direcciones en el siguiente ejemplo, Hojas de cálculo de Google ajustará los textos según el ancho de la columna actual.
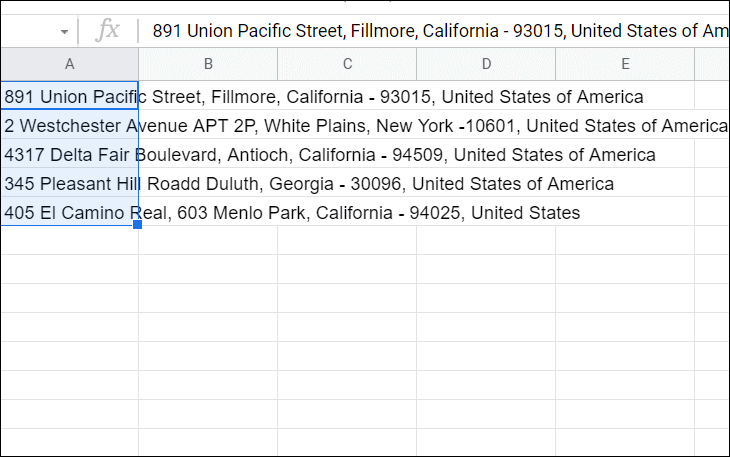
Es posible que desee cada parte de la dirección en líneas separadas, pero en su lugar obtendrá esto:
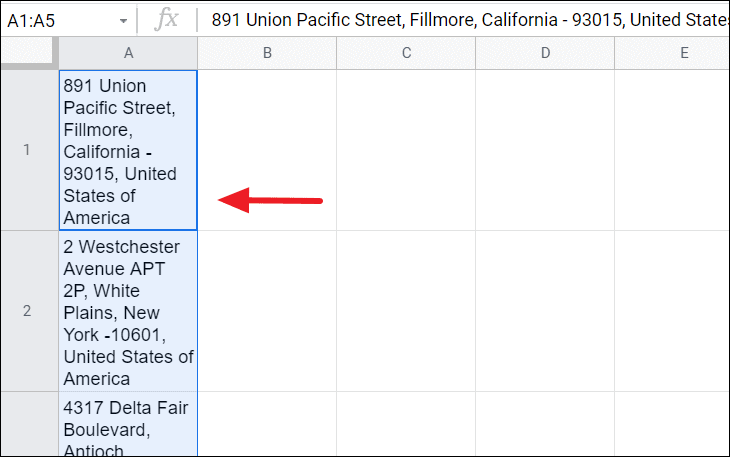
Para insertar saltos de línea manuales, seleccione la celda en la que desea ajustar el texto. A continuación, presione el botón”F2″(haga doble clic en la celda) para cambiar al modo de edición. Ahora, mueva el cursor al lugar donde desea insertar el salto de línea. En nuestro caso,”Fillmore”, haga clic antes. Luego, mantenga presionada la tecla”Alt”y presione”Entrar”.
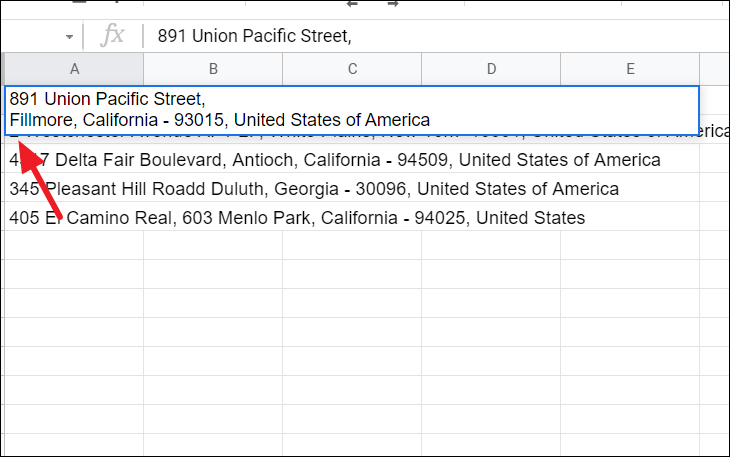
Esto inserta un salto de línea después del nombre de la calle. Inserte un salto de línea como este para cada parte de la dirección (ciudad, estado y país). Y obtendría la dirección cuidadosamente envuelta, que es más legible que antes.
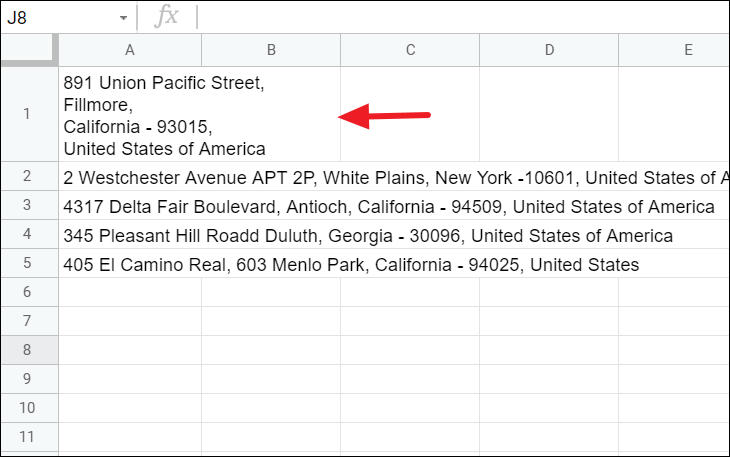
La limitación de este método es que solo puede hacer esto una celda a la vez, no puede hacer esto para una columna completa.
Ahora, repita los mismos pasos para el resto de las direcciones de la hoja. Notó que los textos aún se desbordan en las siguientes celdas (si están vacías).

Para solucionar este problema, simplemente haga doble clic en la línea azul (que aparece cuando pasa el cursor sobre el borde entre los encabezados) para ajustar/cambiar el tamaño del ancho de la celda y el texto se ajustará dentro de la celda como desee. p>

Ahora, lo solucionaste.
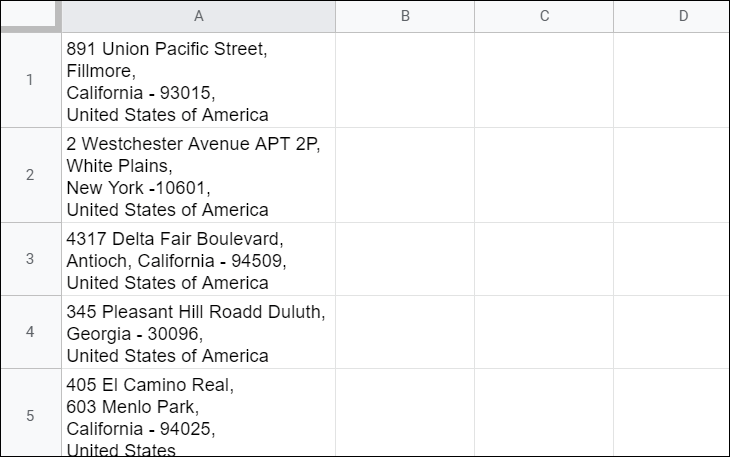
Desenvolver/desbordar texto en Hojas de cálculo de Google
Si desea desenvolver o desbordar el texto envuelto, puede hacerlo con la opción de acceso directo de ajuste de texto en la barra de herramientas o desde la función de ajuste de texto del menú de formato.
Seleccione las celdas que desea desenvolver. Luego, seleccione el menú de acceso directo”Ajuste de texto”de la barra de herramientas o del menú”Formato”y haga clic en el ícono”Desbordamiento”.
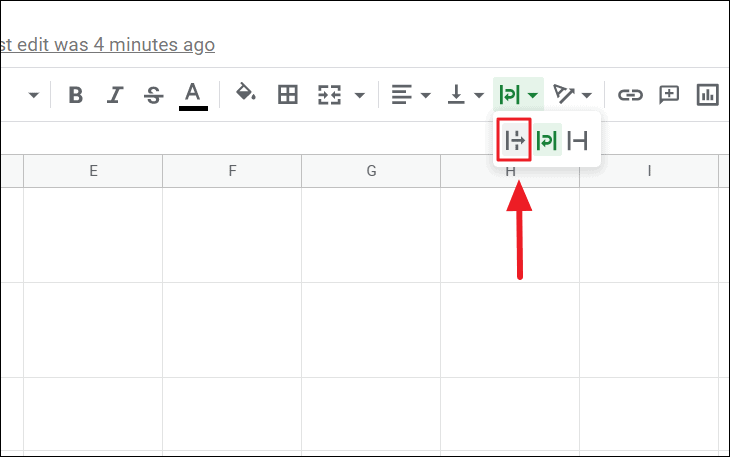
Tus mensajes de texto se abrirán ahora.
Nota: si el ancho de la columna ya es lo suficientemente ancho para ajustarse al texto, no se extenderá a las siguientes celdas incluso cuando aplica la opción’Desbordamiento’. Y si tiene algún dato a la derecha del texto donde se aplica”Desbordamiento”, el texto se recortará. Solo funcionará si hay una celda vacía al lado.
Recortar texto en Hojas de cálculo de Google
Hay casos en los que es posible que no desee que su texto se ajuste o se desborde. Por ejemplo, cuando ingresa URL en una columna. No es realmente necesario mostrar las URL completas en su conjunto de datos y la gente rara vez las ve.
En tales casos, puede utilizar la opción”Recortar”de la función de ajuste de texto. La”opción Clip”solo mostrará la parte del contenido que se ajuste al ancho y alto de la columna, y dejará de mostrar cualquier contenido más allá de eso. Pero aún puede ver el texto completo cuando hace doble clic en la celda.
Seleccione la celda o celdas que tienen los textos que desea recortar.
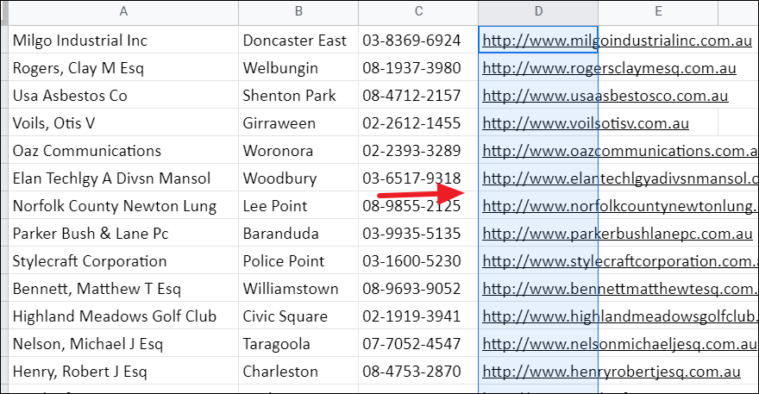
Abra la opción”Ajuste de texto”de la barra de herramientas o del menú”Formato”y seleccione el icono”Clip”(el último).
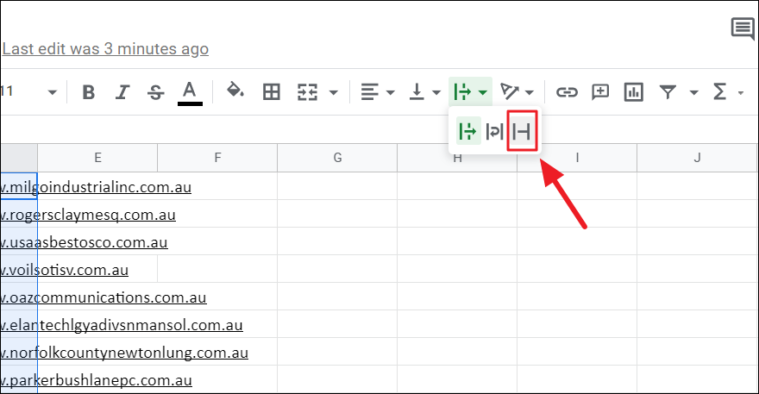
Aquí tienes, recortaron tus mensajes de texto. Y solo verá el texto que se ajuste al límite de la celda.

Ajustar texto en la aplicación móvil Hojas de cálculo de Google
Si está editando un documento de hoja de cálculo a través de la aplicación móvil Hojas de cálculo de Google en su dispositivo Android o iOS, entonces ajustar el texto en la aplicación Hojas de cálculo de Google es igual de sencillo. La interfaz puede resultar un poco confusa de navegar, así que aquí le mostramos cómo ajustar el texto en la aplicación para dispositivos móviles de Hojas de cálculo de Google.
Abra el documento de hoja de cálculo que necesita editar en la aplicación Hojas de cálculo de Google. Luego, seleccione la celda o rango que desea ajustar el texto.
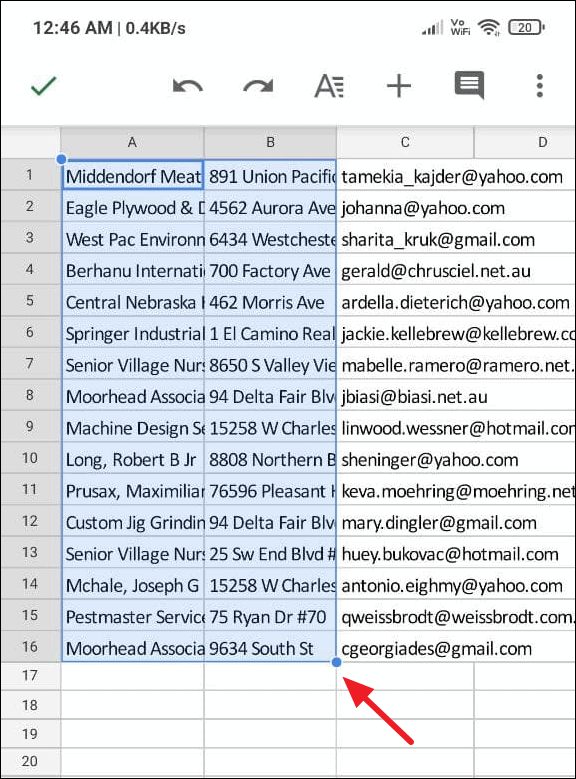
Puede cambiar el área de selección arrastrando suavemente el círculo azul. También puede seleccionar una columna o fila completa simplemente tocando la letra de la columna o el número de fila.
A continuación, toque el botón”Formato”en la parte superior de la pantalla de la aplicación (icono de la letra A con líneas horizontales).
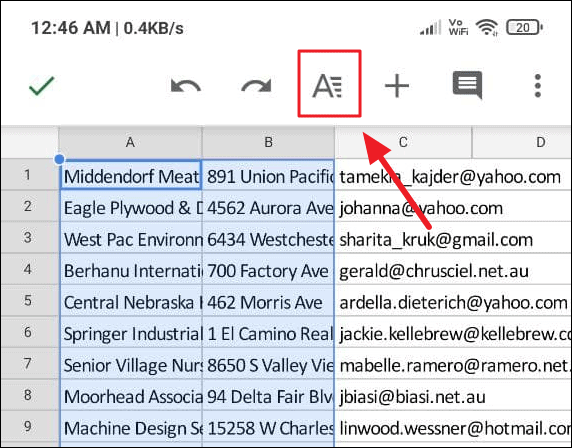
Verá una lista de las opciones de formato en el botón de la aplicación.
Seleccione la sección”Celda”y desplácese hacia abajo para ubicar el botón”Ajustar texto”. Luego, activa el botón”Ajustar texto”.
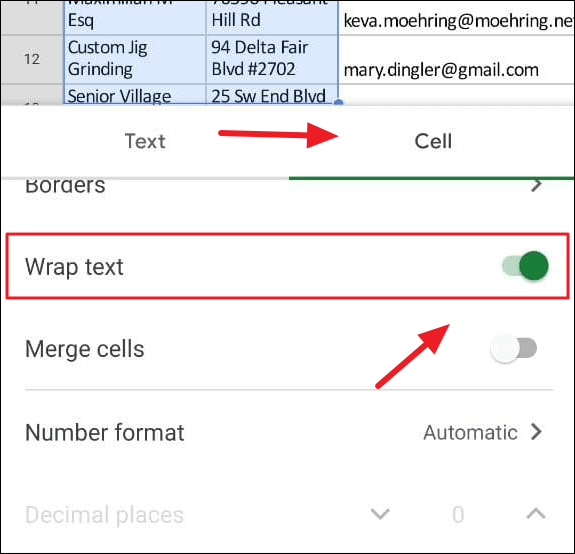
Ahora, las celdas seleccionadas están envueltas.
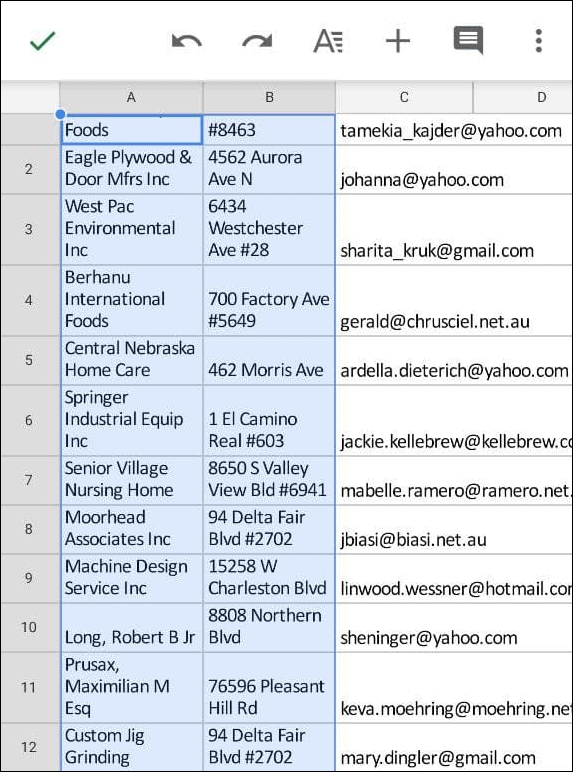
Simplemente, haga clic en la hoja para guardar la configuración de formato.
Así es como se ajusta el texto