La herramienta Chrome Software Reporter ayuda a su navegador Google Chrome y garantiza que funcione correctamente. Analiza cualquier problema en su PC que pueda causar problemas en Internet y, a cambio, el navegador e informa estos problemas a Google. Sin embargo, esta herramienta utiliza una gran cantidad de CPU durante el escaneo, y puede ser que su computadora se ralentice. Si desea evitar que su PC se ralentice, especialmente si está jugando, puede desactivar esta herramienta. Este tutorial abordará esto y le mostrará cómo deshabilitar la herramienta de informes de software Google Chrome en Computadoras con Windows 10 .
Desactiva Google Chrome Software Reporter
Además de ralentizar tu sistema, es posible que tengas un problema porque no te registraste Google escaneando su computadora. Le mostraré cómo puede deshabilitar esto usando dos métodos. Puede elegir el que le resulte más fácil.
Cómo deshabilitar o habilitar la pantalla táctil en computadoras portátiles con Windows 10
Explorador de archivos
Paso 1: Haga clic en en el icono Explorador de archivos en el Barra de tareas.

Paso 2: cuando se abra el explorador, escriba la siguiente ruta en la barra de búsqueda en la parte superior y presione Entrar:
% localappdata% \ Google \ Chrome \ User Data
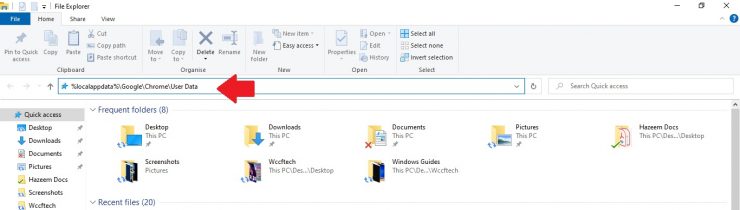
[También puede navegar manualmente escribiendo onl y % localappdata en la barra de búsqueda y encontrar los archivos relevantes.]
Paso 3: Desplácese hacia abajo y localice SwReporter . Los datos están ordenados alfabéticamente, por lo que tendrá que desplazarse un poco hacia abajo.
Diferentes formas de conectarse a una red Wi-Fi en Windows 10 [Cómo]
Paso 12: Presione Aceptar también en la ventana de propiedades. Paso 1: Abra el cuadro Ejecutar con las teclas de acceso directo Win + R . Paso 2: Escriba regedit y presione Intro . Paso-3: Se le preguntará, ¿desea permitir que esta aplicación realice cambios en su dispositivo? Haga clic en Sí . Paso 4: escriba el siguiente comando en la barra de búsqueda y presione Intro : Computadora \ HKEY_LOCAL_MACHINE \ SOFTWARE \ Policies \ Google \ Chrome También puede navegar manualmente en el panel izquierdo. Paso 5: Haga clic con el botón derecho en el panel derecho, coloque el cursor sobre Nuevo y seleccione Valor DWORD (32 bits) . Paso 6: Nombre este valor ChromeCleanupEnabled . Paso 8: Escriba 0 (cero) en el campo Información del valor y presione Aceptar . 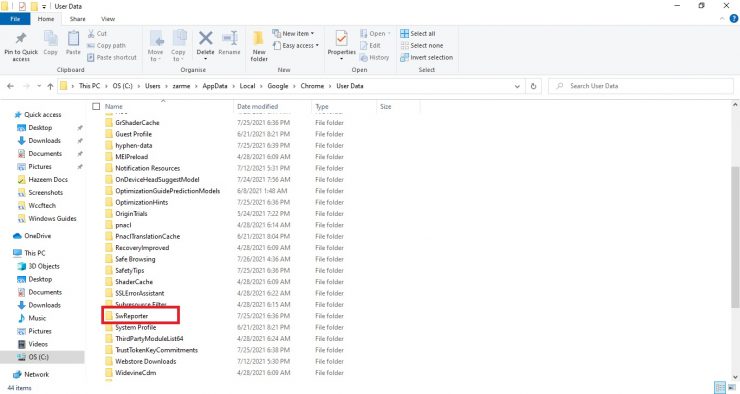
Paso 4: haga clic con el botón derecho en la opción y seleccione Propiedades.
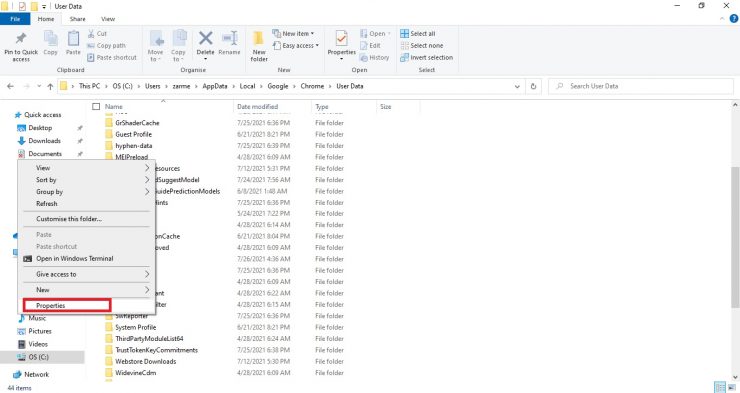
Paso 5: Haga clic en la pestaña Seguridad . 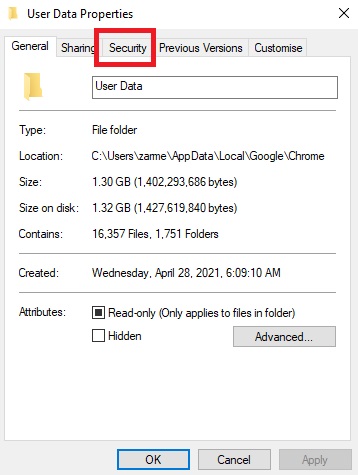
Paso 6: Seleccione Avanzado. 
Paso 7: Seleccione Desactivar herencia en la parte inferior de la ventana. 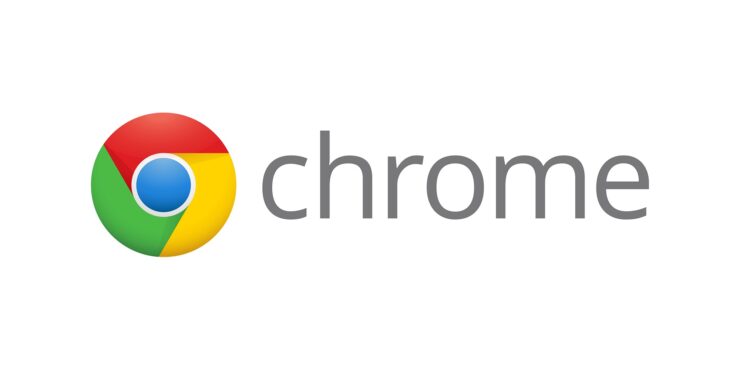
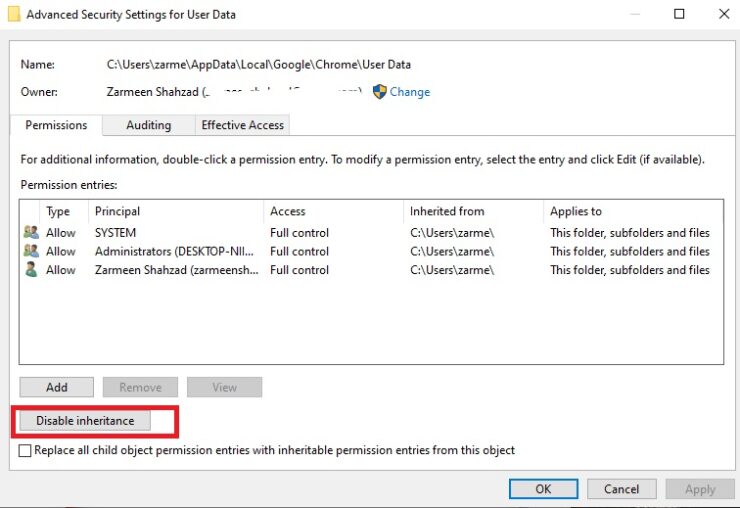
Paso 8: Haga clic en Eliminar todos los permisos heredados de este objeto . 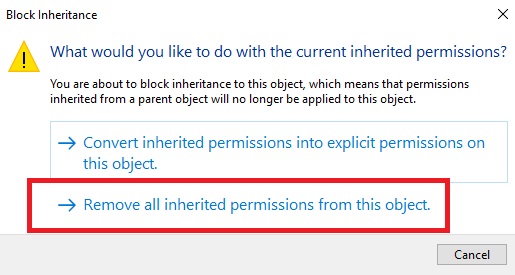
Paso 9: seleccione Aplicar en la parte inferior de la ventana Configuración de seguridad avanzada para datos de usuario. 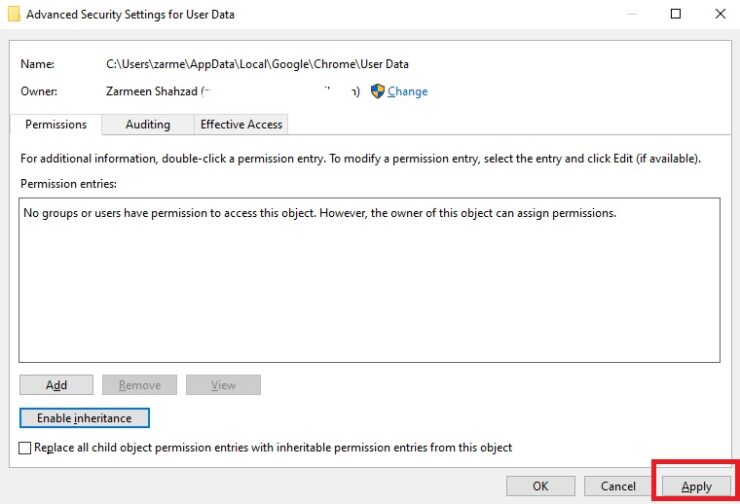
Paso 10: seleccione Sí . 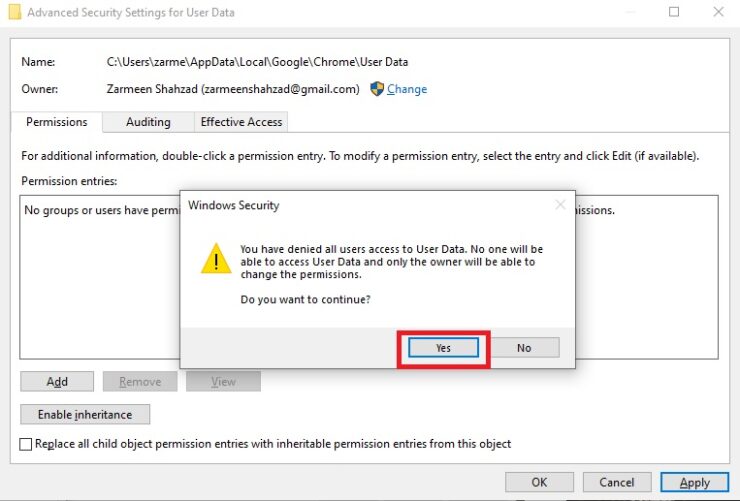
Paso 11: Presione Aceptar . Editor del registro
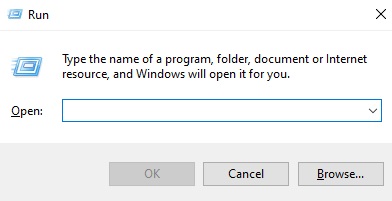

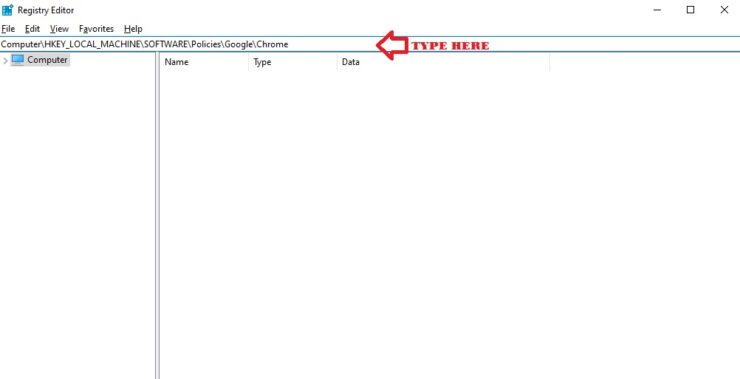
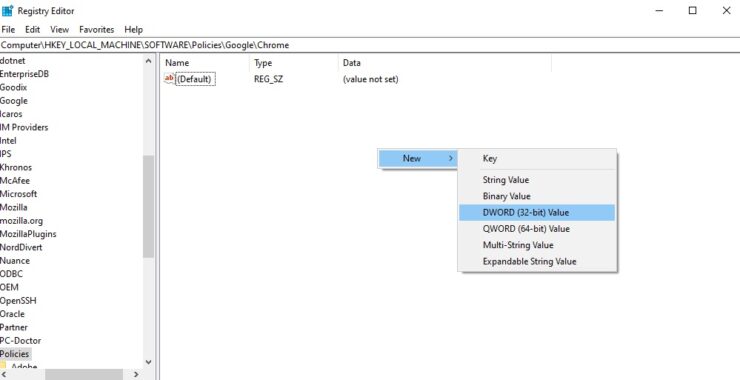
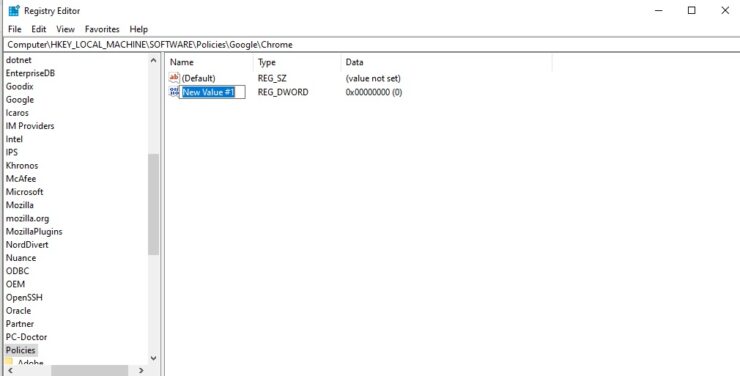
Paso 7: Haga doble clic en esta nueva opción. 
Paso 10: Haz doble clic en este y cambia los datos del valor a 0 (cero) y presione Aceptar .
El uso de cualquiera de estos métodos deshabilitará la herramienta y no tendrá que preocuparse por una PC lenta o sus archivos privados que se escanean de nuevo.