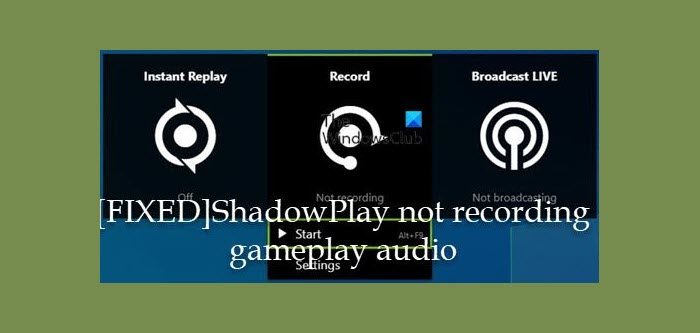NVIDIA ShadowPlay (también conocido como NVIDIA Share) proporciona a los jugadores de PC con Windows 11 o Windows 10 una fácil grabación de juegos, transmisión en vivo e incluso superposición de contador de FPS. La utilidad puede guardar automáticamente el juego en segundo plano o bajo demanda. Si GeForce Experience ShadowPlay no está grabando el audio del juego, esta publicación pretende ayudarlo con las soluciones más adecuadas.
Este problema puede ocurrir debido a cualquiera de las siguientes razones;
Se seleccionó un dispositivo de audio incorrecto para NVIDIASonidos del sistema desactivadosInstalación de la aplicación GeForce Experience corrupta o incorrecta Instalación
GeForce Experience ShadowPlay no graba el audio del juego
Si GeForce Experience ShadowPlay no graba el audio del juego en su Windows 11/10, puede probar nuestras soluciones recomendadas a continuación sin ningún orden en particular y ver si eso ayuda a resolver el problema en su sistema.
Lista de verificación inicialEjecutar el Solucionador de problemas de grabación de audioReiniciar el servicio de audio de WindowsCambiar el dispositivo de salida de audio predeterminado y configurar los ajustes de audio de ShadowPlayDesinstalar e instalar GeForce Experience
Echemos un vistazo a la descripción del proceso relacionado con cada una de las soluciones enumeradas.
1] Lista de verificación inicial
Antes de probar Con las soluciones a continuación, puede hacer lo siguiente y, después de cada tarea, ver si ahora puede grabar el audio del juego en NVIDIA ShadowPlay sin problemas:
Compruebe los requisitos del sistema. La aplicación GeForce Experience requiere una configuración mínima. Por lo tanto, verifique las especificaciones de su sistema de juegos para asegurarse de que sean compatibles. Puede comprobar sus especificaciones a través del software en la sección General. Tenga en cuenta que algunas series de GPU no son totalmente compatibles con la tecnología ShadowPlay; necesitará una GPU GeForce GTX 650 o superior, ya que la tecnología se basa en un acelerador de codificación de video NVENC dedicado.Verifique la configuración de permisos del micrófono. Asegúrate de que la opción Permitir que las aplicaciones usen un micrófono esté habilitada en la aplicación Configuración de tu dispositivo. Reinicia la PC. Un reinicio rápido de su PC puede eliminar cualquier falla de software que pueda haber causado el problema. Ejecute GeForce Experience con privilegios de administrador. Puedes ejecutar la aplicación GeForce Experience con privilegios de administrador para asegurarte de que la aplicación tenga permisos suficientes para ejecutar sus componentes. Actualiza Windows. Te recomendamos que busques actualizaciones e instales los bits disponibles en tu dispositivo de juego con Windows 11/10, y que te asegures de que la versión instalada de GeForce Experience sea compatible con la versión o compilación de Windows instalada actualmente.
Relacionado: La grabación de GeForce Experience ShadowPlay no funciona
2] Ejecute el Solucionador de problemas de grabación de audio
Para solucionar problemas de sonido y audio en Windows 11/10, puede ejecutar el Solucionador de problemas, en este caso, el Solucionador de problemas de grabación de audio.
Para ejecutar el Solucionador de problemas de grabación de audio en su dispositivo con Windows 11, haga lo siguiente:
Presiona tecla de Windows + I para abrir la aplicación Configuración. Ve a Sistema > Solucionar problemas > Otros solucionadores de problemas. En la sección Otros, busque Recor ding Audio.Haga clic en el botón Ejecutar . Siga las instrucciones en pantalla y aplique las correcciones recomendadas.
Para ejecutar el Solucionador de problemas de grabación de audio en su PC con Windows 10, haga lo siguiente:
Presione tecla de Windows + I para abrir la aplicación Configuración. Vaya a Actualización y seguridad.Haga clic en la pestaña Solucionador de problemas . Desplácese hacia abajo y haga clic en Grabar audio.Haga clic en Ejecutar el solucionador de problemas Siga las instrucciones en pantalla y aplique las correcciones recomendadas.
Además, puede cambiar la configuración de sonido en su dispositivo y ver si puede obtener un mejor audio.
Leer: NVIDIA Share no responde o ha dejado de funcionar
3] Reinicie el servicio de audio de Windows
Algunos casos informados de GeForce Experience ShadowPlay que no graban el audio del juego en Windows El 10/11 se debió a un servicio de audio deshabilitado. En este caso, para resolver el problema, debe iniciar o reiniciar el Servicio de audio de Windows según sea el caso. Para realizar esta tarea, haga lo siguiente:
Presione tecla de Windows + R para invocar el cuadro de diálogo Ejecutar. En el cuadro de diálogo Ejecutar, escriba services.msc y presione Entrar para abrir el Administrador de servicios. en la ventana Servicios, desplácese y ubique el servicio Windows Audio . Haga doble clic en la entrada para editar sus propiedades. En la ventana de propiedades, haga clic en el menú desplegable Tipo de inicio y seleccione Automático. A continuación, asegúrese de que el servicio se haya iniciado. Si ya se inició, reinicie el servicio. Haga clic en Aplicar > Aceptar para guardar los cambios. Repita los pasos anteriores para el servicio Windows Audio Endpoint Builder. Reinicie PC cuando termine.
Si el problema a la vista no se resuelve, pruebe la siguiente solución.
4] Cambie el dispositivo de salida de audio predeterminado y configure los ajustes de audio de ShadowPlay
ShadowPlay grabará la reproducción en cualquier dispositivo de audio predeterminado que esté configurado en la configuración de audio de Windows. si entras en el juego, también tienes la opción de cambiar la salida del audio. si, por ejemplo, tiene un dispositivo de sonido de altavoces normales para Windows, pero en el juego lo ha cambiado a auriculares tal vez, entonces ShadowPlay no grabará en los auriculares, sino que grabará en el dispositivo de audio predeterminado de Windows, que en ese caso no haya audio/sonido.
Esta solución requiere que cambies el dispositivo de salida de la aplicación NVIDIA a la salida de audio predeterminada que usas o usarás en el juego. Para realizar esta tarea, asegúrese de que el Dispositivo de salida de sonido esté habilitado en su sistema, luego siga las instrucciones en la guía sobre cómo cambiar el Dispositivo de salida de sonido predeterminado. Además, cambie el volumen del sonido del sistema y asegúrese de que no esté configurado en cero. En la configuración de audio de ShadowPlay, puede modificar el Modo, Tiempo de sombra, Calidad y Audio (asegúrese de seleccionar el micrófono correcto en uso) opciones según sus requisitos para una salida óptima; y en el juego configure la opción para Usar la configuración predeterminada del sistema.
5] Desinstale e instale GeForce Experience
Esta solución requiere que desinstale la aplicación GeForce Experience. Después del proceso de desinstalación, reinicie su PC y luego descargue del sitio web oficial de NVIDIA la última versión del software e instálela en su dispositivo.
Si reinstalar NVIDIA GeForce Experience no resolvió el problema en cuestión, debe Mientras tanto, puede usar un software de grabación de juegos alternativo, mientras se comunica con el soporte de NVIDIA para obtener ayuda adicional.
Publicación relacionada: Arreglar OBS que no captura el audio del juego en Windows
¿Cómo grabo audio de Discord en la experiencia GeForce?
Para configurar ShadowPlay para grabar su chat en Discord, Skype o cualquier otro programa de chat, abra su configuración y cuando seleccione el dispositivo de audio, asegúrese de que tenga la Audio de”Juego”en lugar de audio de”Chat”seleccionado.
¿Cómo se graba Discord y el audio del juego por separado en ShadowPlay?
Abra la configuración de Sonido, en la pestaña Reproducción verá todos sus dispositivos de audio disponibles. Debe tener el audio del dispositivo de comunicación y el audio predeterminado como dos dispositivos diferentes seleccionados. ShadowPlay grabará desde el dispositivo de audio predeterminado.