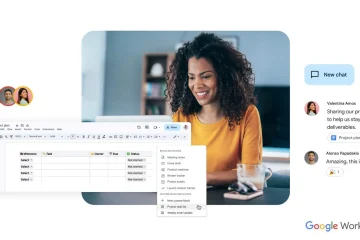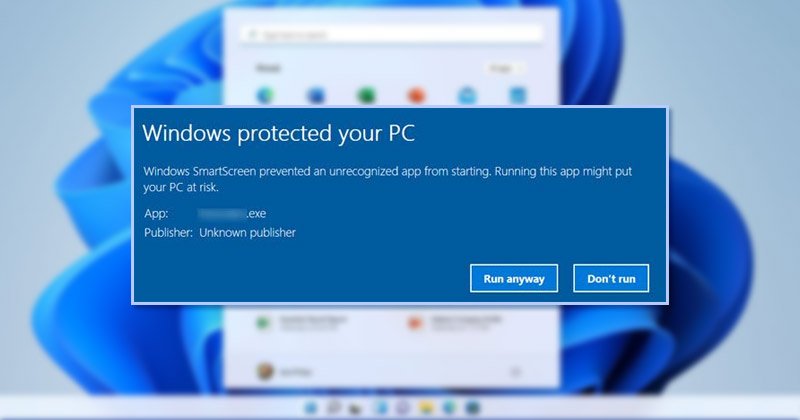
Si recuerda, Microsoft presentó una nueva aplicación de seguridad para usuarios de Windows 10 llamada Seguridad de Windows. Seguridad de Windows también está disponible para Windows 11 y lo protege de amenazas de seguridad conocidas y desconocidas.
La seguridad de Windows es un programa de seguridad gratuito proporcionado por Microsoft para usuarios de Windows. La aplicación de seguridad de Windows se ejecuta en segundo plano y protege su computadora de varias amenazas de seguridad, como malware, virus, ransomware, ataques de phishing, etc.
También tiene una función de seguridad llamada Windows SmartScreen que muchos usuarios no conocen. no sé La función de Windows SmartScreen es evitar que aplicaciones no reconocidas se inicien y ejecuten en su sistema Windows 11.
¿Qué es Windows SmartScreen?
SmartScreen es una característica de seguridad introducida en Windows 8, pero se ha mejorado en Windows 10. SmartScreen actúa como un filtro que hace que sus archivos de descarga se verifiquen con una base de datos de Microsoft.
Entonces, cuando descarga algo malicioso de Internet y intenta ejecutarlo, el filtro SmartScreen lo comprueba y lo bloquea. Cuando bloquea la ejecución de un programa o la realización de cambios en su sistema, verá un mensaje como este.

Aunque la característica es excelente, a veces bloquea el uso seguro de la aplicación. La única forma de ejecutar las aplicaciones bloqueadas es haciendo clic en la opción Más información > Ejecutar de todos modos.
Debe hacer esto cada vez que desee ejecutar una aplicación que Windows Defender Bloques SmartScreen. Puede deshabilitar la función SmartScreen de Windows Defender si no desea hacer esto para las aplicaciones en las que confía. Sin embargo, antes de deshabilitar la función, configure una buena aplicación de seguridad para Windows en su PC.
Formas de deshabilitar Windows Defender SmartScreen en Windows 11
Es bastante fácil deshabilitar Windows Defender SmartScreen en Windows 11, y hay varias formas de hacerlo. Por lo tanto, este artículo compartirá las mejores prácticas para deshabilitar Windows Defender SmartScreen en Windows 11. Echemos un vistazo.
1) Deshabilitar Defender SmartScreen a través de la seguridad de Windows
Usaremos la aplicación de seguridad de Windows para deshabilitar la función SmartScreen de Windows Defender en este método. Esto es lo que debe hacer.
1. Primero, haga clic en la búsqueda de Windows 11 y escriba Seguridad de Windows. A continuación, haga clic en Seguridad de Windows de la lista de opciones que aparece.
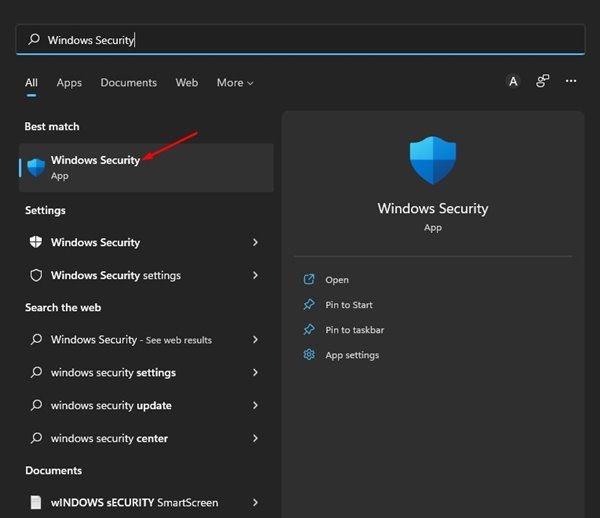
2. En Seguridad de Windows, haga clic en Control de aplicaciones y navegador.
3. En el panel derecho, desplácese hacia abajo y haga clic en el enlace Configuración de protección basada en la reputación.
4. En la siguiente pantalla, deshabilita la opción Comprobar aplicaciones y archivos
5. Ahora verá un mensaje de UAC; haga clic en el botón Sí para aplicar los cambios.
¡Eso es todo! Estás listo. Así es como puede deshabilitar Windows Defender SmartScreen a través de la aplicación de seguridad de Windows.
2) Cómo deshabilitar SmartScreen para Microsoft Edge
Windows 11 le permite para administrar SmartScreen para el navegador Edge por separado. Por lo tanto, debe deshabilitar SmartScreen para el navegador Microsoft Edge.
1. Primero, abra la aplicación de seguridad de Windows en su PC con Windows 11 y haga clic en Control de aplicaciones y navegador.
2. En el panel derecho, haga clic en el enlace Configuración de protección basada en la reputación.
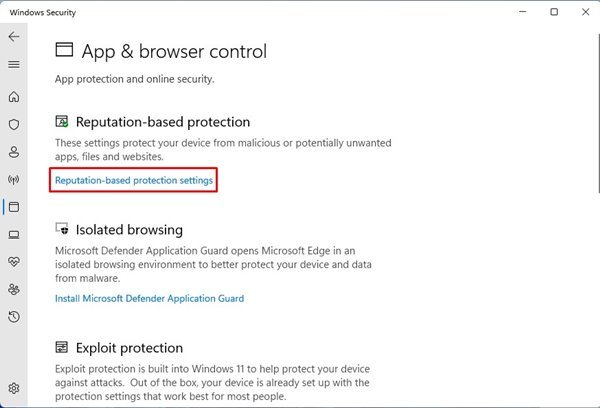
3. desplácese hacia abajo y desactive la opción SmartScreen para Microsoft Edge en la siguiente pantalla.
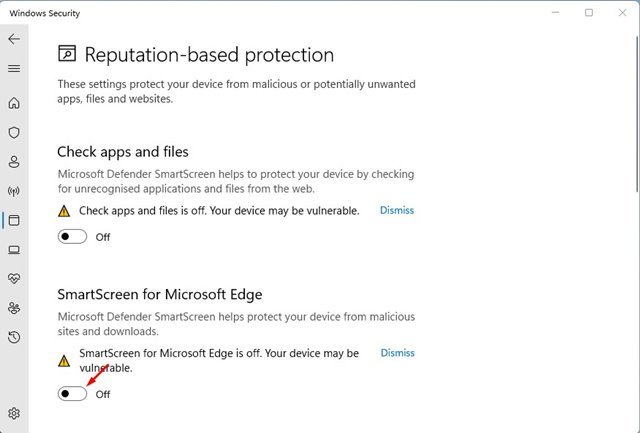
¡Eso es todo! Estás listo. Así es como puede deshabilitar SmartScreen para el navegador Microsoft Edge en Windows 11.
3) Deshabilitar Windows Defenender SmartScreen a través del Registro
Si por alguna razón, no puede acceder a la aplicación de seguridad de Windows, puede usar el Editor del registro para deshabilitar la función SmartScreen. Esto es lo que debe hacer.
1. Primero, presione el botón Tecla de Windows + R para abrir el cuadro de diálogo EJECUTAR. En el cuadro de diálogo EJECUTAR, ingrese regedit y presione el botón Entrar.
2. En el Editor del Registro, navegue hasta la ruta:
HKEY_LOCAL_MACHINE\SOFTWARE\Policies\Microsoft\Windows\System
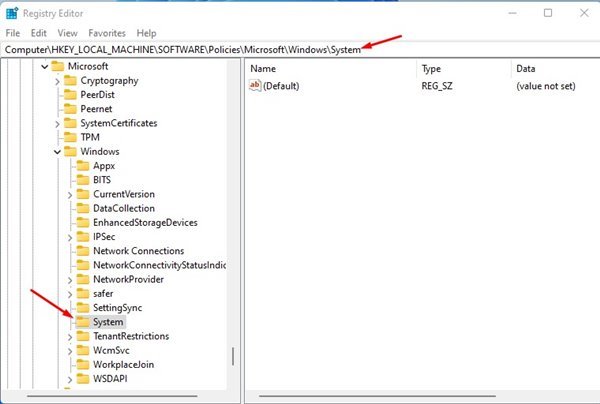
3. A continuación, haga clic con el botón derecho en la carpeta Sistema y seleccione Nuevo > Valor DWORD (32 bits).
4. Nombre el valor REG_DWORD recién creado como EnableSmartScreen.
5. A continuación, haga doble clic en EnableSmartScreen, configure los datos de valor en 0 y haga clic en el botón Aceptar.

¡Eso es todo! Estás listo. Después de realizar los cambios, reinicie su PC con Windows 11. Esto desactivará Defender SmartScreen en su Windows 11. Si desea volver a activar la función SmartScreen, elimine el valor EnableSmartScreen que creó en el Paso 4.
4) Deshabilite Windows Defender SmartScreen a través del Editor de políticas de grupo
Incluso puede usar el Editor de políticas de grupo local para deshabilitar Windows Defender SmartScreen en su computadora con Windows 11. Estos son algunos de los sencillos pasos que debe seguir.
1. Primero, presione el botón Tecla de Windows + R para abrir el cuadro de diálogo EJECUTAR. En el cuadro de diálogo Ejecutar, escriba gpedit.msc y pulse el botón Intro.
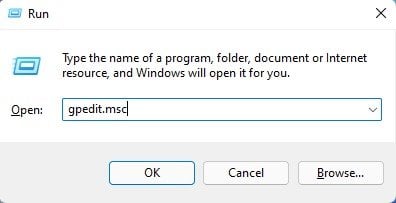
2. Esto abrirá el Editor de políticas de grupo local. Navegue a la siguiente ruta:
Configuración de la computadora > Plantillas administrativas > Componentes de Windows > Explorador de archivos
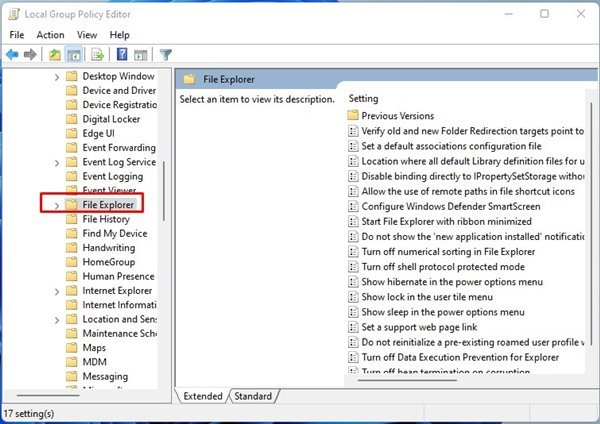
3. En el panel derecho, busque y haga doble clic en la Política Configurar SmartScreen de Windows Defender.
4. En la siguiente ventana, seleccione Desactivado y haga clic en el botón Aplicar.
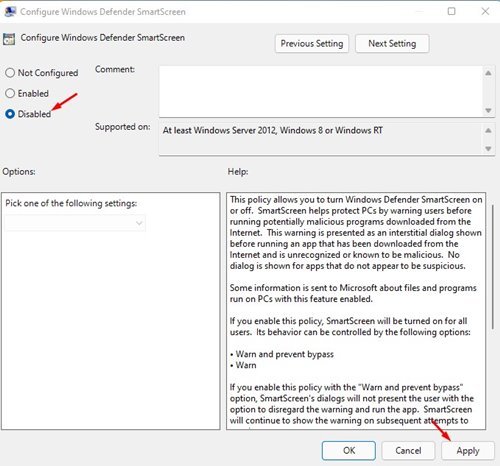
¡Eso es todo! Estás listo. Después de realizar los cambios anteriores, reinicie su computadora. Después del reinicio, Windows Defender SmartScreen se desactivará.
Windows Defender SmartScreen es una gran característica de seguridad que no debe desactivar. Si aún desea apagarlo, asegúrese de usar otros programas de seguridad en su computadora. O bien, puede habilitar SmartScreen después de volver a instalar la aplicación bloqueada.