El panel táctil es una parte integral de cualquier computadora portátil y, a lo largo de los años, ha pasado de ser un simple reemplazo del mouse a una herramienta práctica que ayuda a realizar acciones rápidamente y navegar por el sistema operativo.. Si tiene una computadora portátil con Windows 11 que admite gestos, puede personalizarlos para que hagan exactamente lo que desea. En este artículo, lo guiaremos a través de los pasos que debe seguir para personalizar los gestos del panel táctil en su Windows 11.
Personalice los gestos del panel táctil en Windows 11 (2022)
Tabla de contenido
Cambiar los gestos predeterminados del panel táctil de Windows 11
1. Abra la aplicación Configuración con el método abreviado de teclado de Windows 11″Win+I”y haga clic en”Panel táctil”en la sección”Bluetooth y dispositivos”para ver la configuración relacionada con el panel táctil.
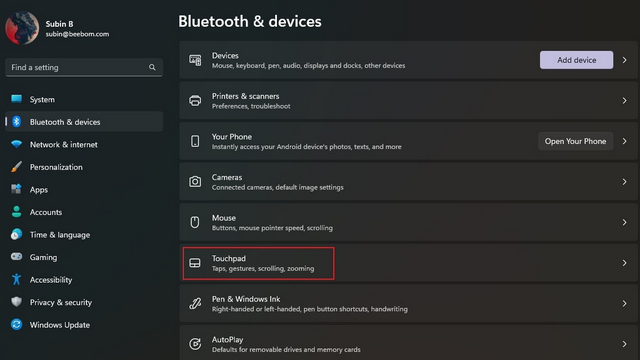
2. Bajo el encabezado”Gestos e interacción”, verá las opciones para modificar los gestos del panel táctil con tres y cuatro dedos. Expándalos para cambiar las acciones de deslizar y tocar.
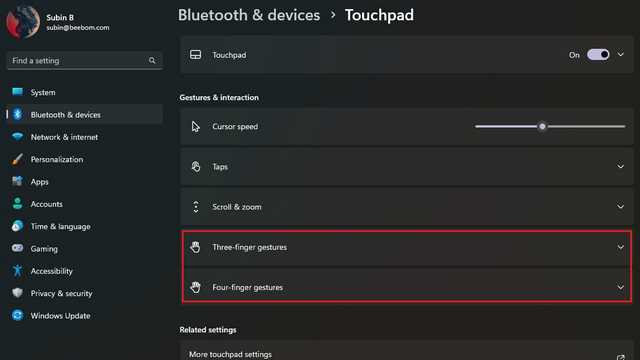
3. Ahora puede cambiar el funcionamiento de la funcionalidad de deslizamiento. Puede cambiar de aplicación y mostrar el escritorio, cambiar de escritorio y mostrar el escritorio, o cambiar el audio y el volumen.
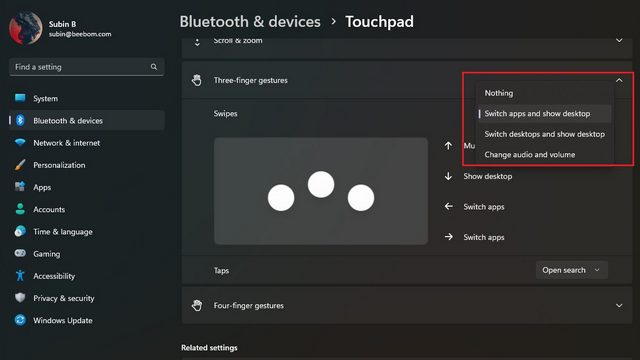
4. Del mismo modo, puede definir la acción de tocar con tres dedos para abrir la búsqueda, el centro de notificaciones, controlar la reproducción multimedia o usarla como el botón central del mouse.
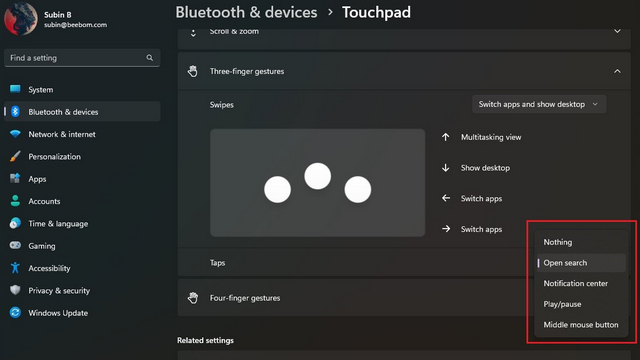
5. Para personalizar individualmente los gestos, desplácese hacia abajo y elija”Gestos avanzados”.
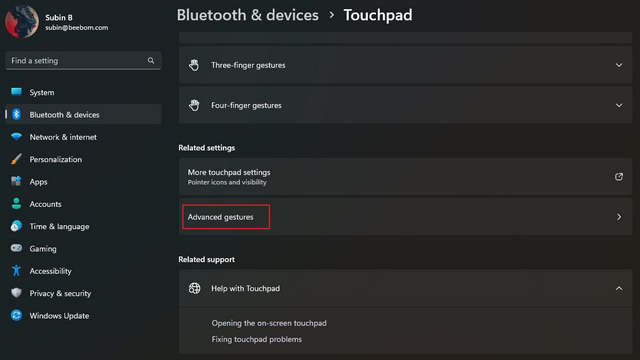
6. Ahora puede configurar gestos de tres y cuatro dedos para tocar y deslizar individualmente. Elige los que más uses y listo.
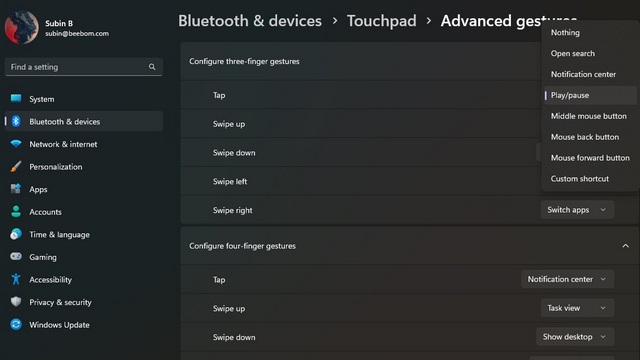
Cambiar la sensibilidad del panel táctil en Windows 11
1. Para cambiar la sensibilidad del panel táctil, diríjase a Configuración-> Bluetooth y dispositivos-> Panel táctil y expanda la sección”Toques”. Aquí, haz clic en la lista desplegable junto a”Sensibilidad del panel táctil”.
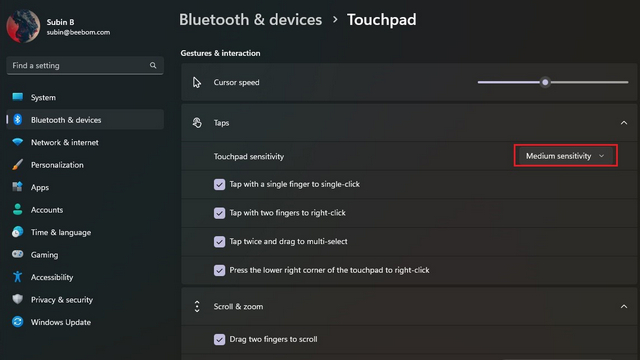
2. Ahora puede elegir la sensibilidad del panel táctil en función de la respuesta táctil actual. Las opciones disponibles incluyen Más sensible, Sensibilidad alta, Sensibilidad media y Sensibilidad baja. Mientras lo hace, también puede optar por cambiar la configuración de desplazamiento y zoom para ajustar la dirección de desplazamiento y la configuración de pellizcar para hacer zoom.
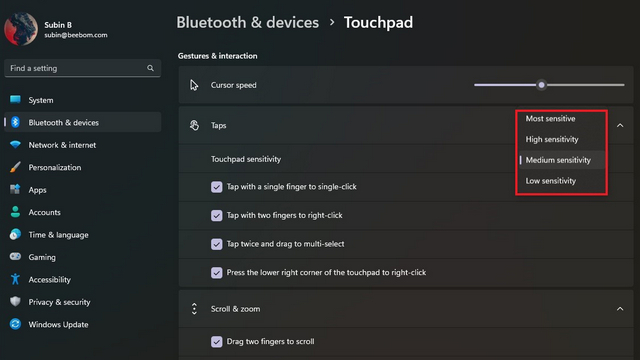
Restablecer los gestos del panel táctil en Windows 11
1. En caso de que haya personalizado muchas cosas y se haya vuelto confuso, siempre puede restablecer los gestos para comenzar de nuevo. Para comenzar, visite Configuración-> Bluetooth y dispositivos-> Panel táctil y expanda la opción Panel táctil.
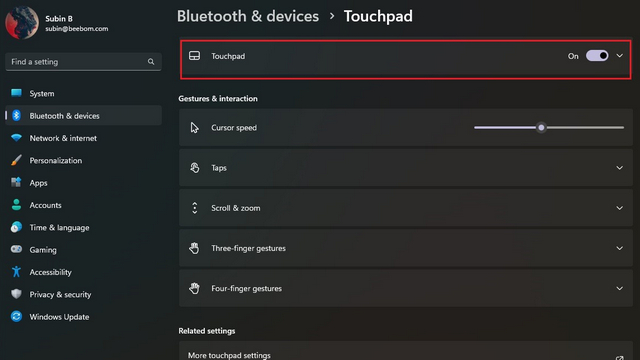
2. Haz clic en el botón”Restablecer” junto a”Restablecer la configuración y los gestos del panel táctil a los valores predeterminados”, y eso es todo. Windows 11 ahora restablecerá todos los cambios que realizó en los gestos del panel táctil y volverá a tener la configuración predeterminada.

Cambie los gestos del panel táctil de Windows 11
Así es como puede personalizar los gestos del panel táctil en Windows 11. Utilizando la flexibilidad de los gestos avanzados, puede jugar y configurar atajos útiles para aumentar su productividad. Y, por supuesto, siempre puede restablecer la configuración del panel táctil para volver a los gestos predeterminados si se equivoca. Mientras tanto, si desea personalizar el menú Inicio de Windows 11, diríjase a nuestra guía vinculada. También tenemos tutoriales que lo ayudarán a cambiar la ubicación de descarga predeterminada y la ubicación de la carpeta de captura de pantalla.
Deja un comentario
Si eres un jugador que viaja, es posible que te encuentres en un aprieto. La mayoría de los componentes de juego funcionan, pero lo hacen después de pesar unos cuantos kilos como mínimo. Bueno, los fabricantes de computadoras portátiles en 2022 reconocieron la necesidad […]
El mundo digital es esencialmente una pendiente resbaladiza en 2022. Un paso en falso en línea y, antes de que te des cuenta, tus datos y tu identidad podrían estar en riesgo.. Sin embargo, muchos confían en las redes privadas virtuales (o VPN) para enmascarar su […]
No hay escasez de auriculares verdaderamente inalámbricos (auriculares TWS) en el mercado, con opciones como Nothing Ear 1 (mire nuestro revisión), Realme Buds Q2 y otros que ofrecen muchas opciones para compradores potenciales. Sin embargo, en el segmento insignia, hay […]
