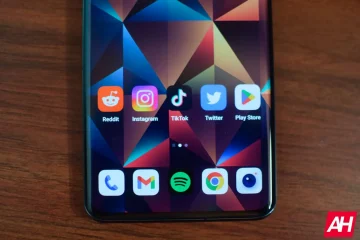La impresión de documentos, proyectos escolares, etc. todavía está de moda, y la mayoría de nosotros tememos configurar una impresora nosotros mismos. Sin embargo, no es tan difícil como todo el mundo lo hace parecer. Si desea agregar una impresora a su dispositivo Mac, así es como puede hacerlo.
Cómo agregar una impresora USB a su Mac
La conexión de dispositivos a través de un cable es el método más antiguo. Las impresoras modernas admiten conexiones por cable e inalámbricas. Si desea conectar su impresora a su Mac a través de un USB, siga los pasos a continuación.
Después de configurar su impresora, conéctela a su Mac.
macOS descargará el software requerido para su impresora. Una vez conectado, descargue y instale el software si ve el mensaje.
Si su MacBook no tiene un puerto USB, puede comprar uno de estos mejores concentradores USB-C para MacBook.
Cómo agregar una impresora de red o Wi-Fi
Las impresoras que se venden hoy en día suelen admitir el emparejamiento y la impresión inalámbricos. Si su impresora y Mac están conectadas a la misma red Wi-Fi, es probable que la impresora ya esté conectada a su Mac. Si no, así es como puedes conectarlo;
Haz clic en el logotipo de Apple en la parte superior izquierda. Abre Preferencias del sistema.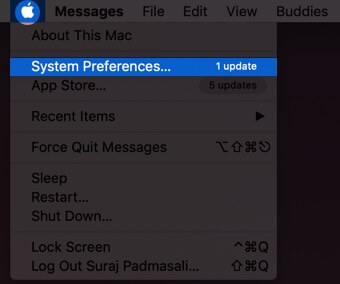 Haga clic en Impresoras y escáneres.
Haga clic en Impresoras y escáneres.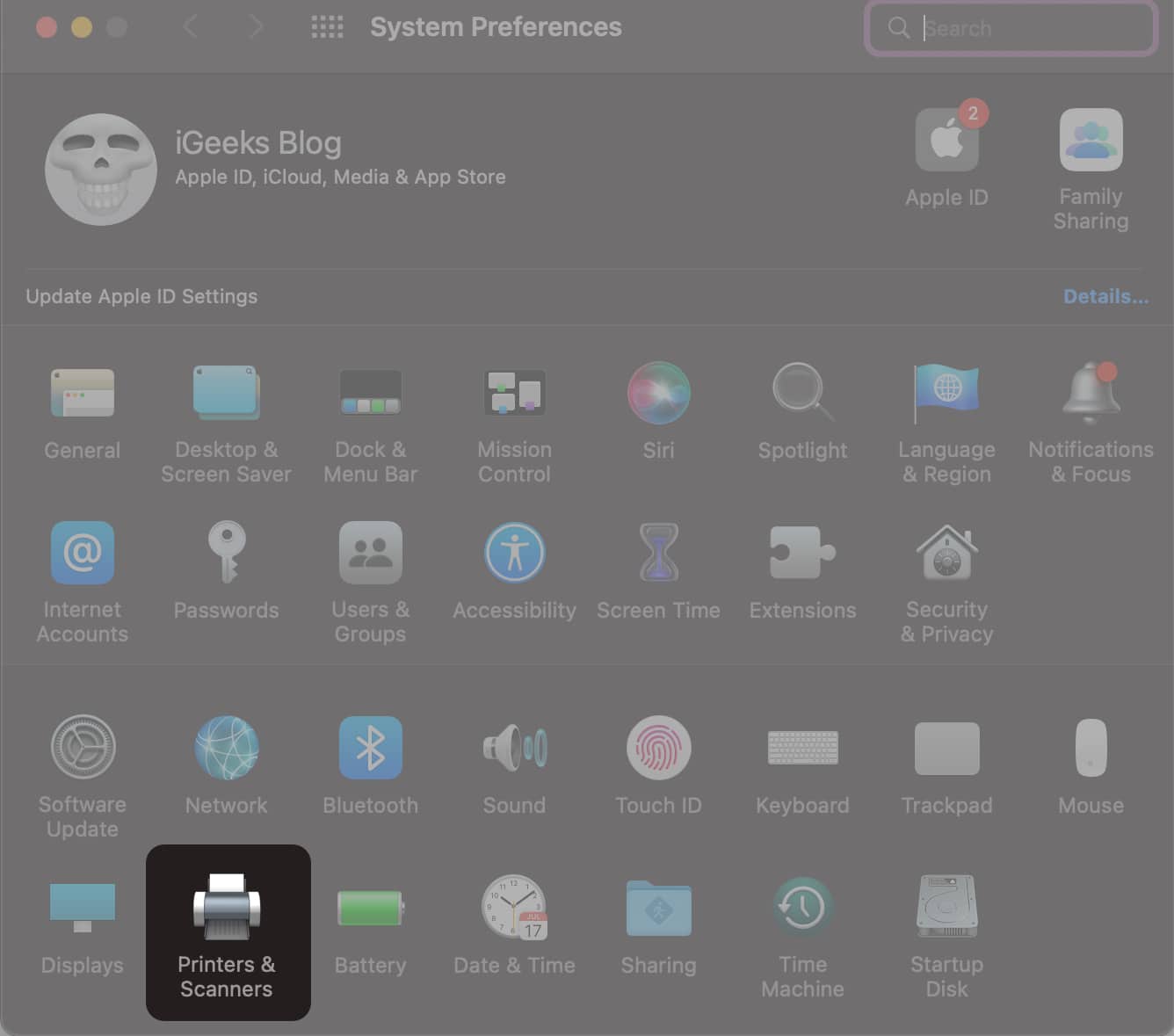 Ahora, haga clic en + botón .
Ahora, haga clic en + botón . 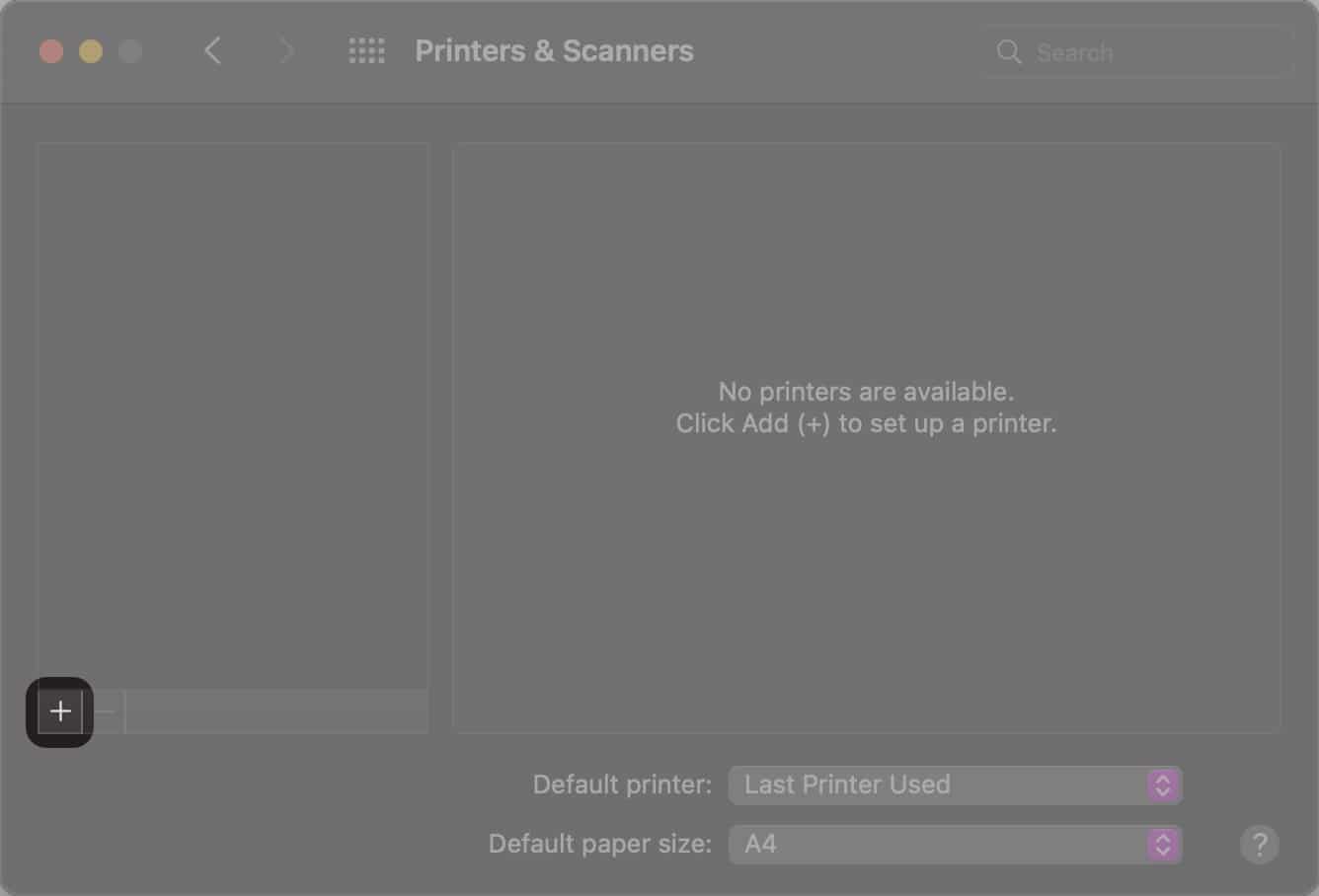 Seleccione su impresora. Haga clic en Agregar si ve AirPrint junto a Usar. Si no ve AirPrint, seleccione su impresora y haga clic en Agregar.
Seleccione su impresora. Haga clic en Agregar si ve AirPrint junto a Usar. Si no ve AirPrint, seleccione su impresora y haga clic en Agregar.
Si su impresora es compatible con AirPrint, pero no puede ver AirPrint para su impresora, así es como puede solucionarlo.
Agregue una impresora especificando su dirección IP
Si los métodos mencionados anteriormente no dan resultado, lo siguiente que debe intentar es conectar su impresora a su Mac a través de su dirección IP.
Haga clic en el logotipo de Apple → Preferencias del sistema. Ahora, seleccione Impresoras y escáneres → botón +. Seleccione el icono de IP (icono web) debajo de Agregar impresora. Agregue la IP de su impresora junto a Dirección. Seleccione el Protocolo (AirPrint, IPP, LPD, etc.). Escriba el Nombre y ubicación. Además, seleccione y descargue el software de la impresora. Ahora haga clic en Agregar y listo.
Cómo conectar su Mac a Bluetooth impresora
Al igual que conectar altavoces o auriculares Bluetooth, también puede conectar su impresora compatible con Bluetooth. Aquí se explica cómo conectar su impresora a través de Bluetooth a Mac.
Haga clic en el logotipo de Apple → Preferencias del sistema → Impresoras y escáneres. Pulse el botón +. Seleccione su impresora. Haga clic en Agregar y listo.
Agregue una impresora Wi-Fi o móvil que requiera un perfil de configuración
Algunas impresoras necesitan que se instalen perfiles de configuración para que se puedan detectar en AirPrint. Ahora, si se le proporcionó un software que debe instalarse con su impresora, copie el perfil de la impresora e instálelo. Así es como se instala,
Haga doble clic en el perfil que desea instalar. Haz clic en Instalar en el mensaje que te pregunta si deseas instalar el perfil. Confirme su selección haciendo clic en Instalar.
Antes de continuar con los pasos, asegúrese de que su Mac esté actualizada a la última versión del software. Una vez que haya actualizado su Mac a la última versión de macOS, siga los mismos pasos que para agregar una impresora Wi-Fi o de red.
En la esquina superior izquierda de tu Mac, haz clic en el logotipo de Apple. Abre Preferencias del sistema. Haga clic en Impresoras y escáneres. Haz clic en el botón +. Seleccione su impresora. Haga clic en Agregar si ve AirPrint justo al lado de Usar. Si no ve AirPrint, seleccione su impresora y haga clic en Agregar.
Siguiendo estos métodos, puede agregar impresoras a su Mac. Si estos métodos no funcionan para usted, infórmenos en los comentarios a continuación y haremos todo lo posible para ayudarlo.
Leer más: