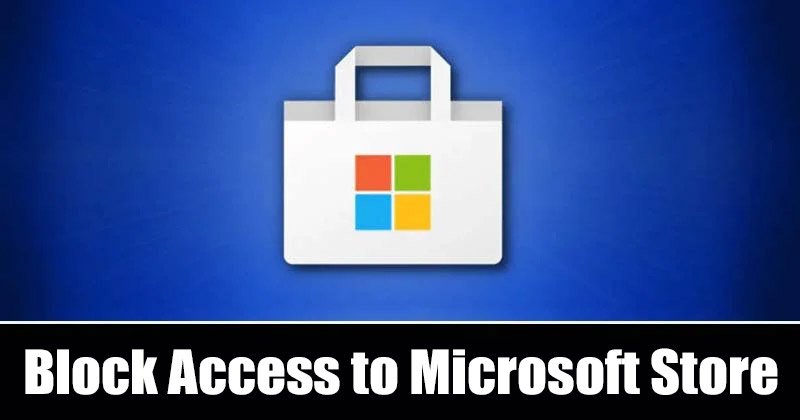
Si los miembros de su familia también usan su PC/Laptop con Windows 11, especialmente los niños, es mejor desactivar Microsoft Store. Dado que Microsoft Store es el centro desde donde se instalaron las aplicaciones, puede deshabilitarlo en su ausencia para evitar la instalación de aplicaciones no deseadas.
También es bueno deshabilitar Microsoft Store en Windows 11 si nunca lo usa. De esta manera, Microsoft Store nunca se ejecutará en segundo plano y no usará RAM ni datos de Internet. Entonces, si está buscando formas de permitir o bloquear el acceso a Microsoft Store en Windows 11, ha aterrizado en la página correcta.
Este artículo compartirá las dos mejores formas de habilitar o deshabilitar el acceso a Microsoft Tienda en Windows 11. Aunque escribimos el artículo para usuarios de Windows 11, los usuarios de Windows 10 también pueden seguir este método para bloquear Microsoft Store. Entonces, comencemos.
Pasos para permitir o bloquear el acceso a Microsoft Store en Windows 11
Importante: Microsoft no No ofrece ninguna opción directa para deshabilitar Microsoft Store. Por lo tanto, editaremos el archivo de registro y política de grupo de Windows 11 para bloquear el acceso a Microsoft Store. Por lo tanto, asegúrese de hacer una copia de seguridad de su PC con Windows 11 antes de seguir los pasos.
Permitir o bloquear el acceso a Microsoft Store a través de la política de grupo local
En este método , usaremos el editor de políticas de grupo local de Windows 11 para habilitar o deshabilitar el acceso a Microsoft Store. Estos son algunos de los sencillos pasos que debe seguir.
1. Primero, haga clic en la búsqueda de Windows 11 y escriba Editor de políticas de grupo local. A continuación, abra el Editor de políticas de grupo local de la lista.
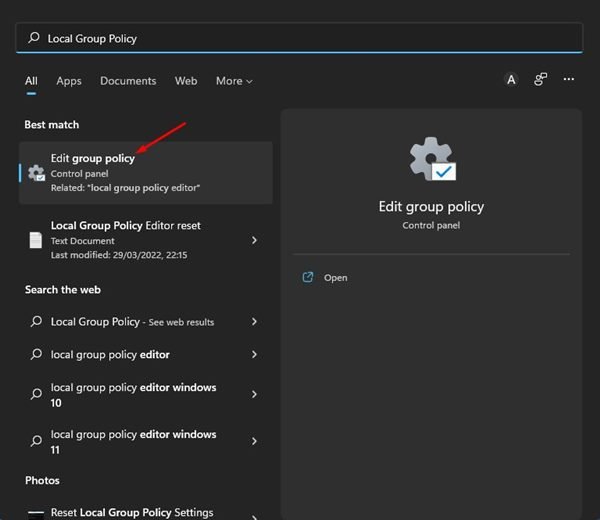
2. En el Editor de directivas de grupo local, vaya a la siguiente ruta:
Configuración del equipo > Plantillas administrativas > Componentes de Windows > Tienda
3. En el panel derecho, busque y haga doble clic en Desactivar la política de aplicaciones de la tienda.
4. Selecciona Activado para desactivar el acceso a Microsoft Store en la siguiente pantalla. Una vez hecho esto, haga clic en el botón Aplicar.
5. Si desea volver a habilitar Microsoft Store, seleccione no configurado en el paso anterior y haga clic en el botón Aplicar.
¡Eso es todo! Estás listo. Así es como puede permitir o bloquear el acceso a Microsoft Store en Windows 11.
Permitir o bloquear el acceso a Microsoft Store a través del Editor de Registro
Con este método , usaremos el editor de Registro de Windows 11 para permitir o bloquear el acceso a la tienda de Microsoft. Estos son algunos de los sencillos pasos que debe seguir.
1. Primero, haga clic en la búsqueda de Windows 11 y escriba Registro. A continuación, abra el Editor de registro de la lista de resultados coincidentes.
2. En el Editor del Registro, navegue a la siguiente ruta:
HKEY_LOCAL_MACHINE\SOFTWARE\Policies\Microsoft
3. A continuación, haga clic con el botón derecho en la carpeta de Microsoft y seleccione Nueva > clave.
4. Nombre la nueva clave como WindowsStore.
5. A continuación, haga clic con el botón derecho en la Tienda Windows y seleccione Nuevo > Valor DWORD (32 bits).
6. Nombre la nueva clave REG-DWORD como RemoveWindowsStore.
7. Ahora, haz doble clic en RemoveWindowsStore y en el campo Información del valor, ingresa 1 para deshabilitar Microsoft Store. Una vez hecho esto, haga clic en el botón Aceptar.
8. Si desea permitir el acceso a la tienda de Microsoft, ingrese 0 en el campo Información de valor de RemoveWindowsStore.
¡Eso es todo! Estás listo. Así es como puede permitir o bloquear el acceso a Microsoft Store en Windows 11 a través del editor de registro.
Entonces, así es como puede permitir o bloquear el acceso a Microsoft Store en Windows 11. Si no usa Microsoft Store y desea evitar la instalación de aplicaciones no deseadas o no autorizadas en su Windows 11, debe bloquear el acceso a Microsoft Store. Puede implementar los mismos métodos en su Windows 10 para permitir o bloquear el acceso a Microsoft Store.