Tengo un amigo que casi pierde todas las fotos de su hija. Tuvo su iPhone durante casi dos años. Tomó toneladas de fotos de ella. Todavía no tenía ni dos años, así que básicamente, toda su vida estaba en su iPhone. Un día, su teléfono se estropeó y no pudo entender qué le había pasado. Sus fotos se perdieron.
Eventualmente pudo recuperar sus fotos, pero no sin horas de trabajo y días de ansiedad. Cuando le pregunté por qué no hizo una copia de seguridad de sus fotos, no tuvo una buena respuesta. Haz siempre una copia de seguridad de tus preciadas fotos. En serio. ¡Haz siempre una copia de seguridad de tus fotos!
Aquí hay algunas formas diferentes de hacer una copia de seguridad de tus fotos y videos para que nunca más tengas que enfrentarte a los temidos recuerdos perdidos.
Cómo hacer una copia de seguridad de las fotos de tu iPhone y videos
Cuando configuras tu iPhone, comienza a almacenar tus fotos en iCloud de forma predeterminada. Esto te permite guardar muchas fotos, pero deberías encontrar otra forma de hacer una copia de seguridad de ellas, o perderás las que no quepan en los 5 GB de almacenamiento gratuito de iCloud que obtienes.
Tabla de contenido ocultar
1. Use la aplicación Fotos de Mac
Si tiene una Mac, puede almacenar de forma segura todas las fotos de su iPhone localmente en su computadora de forma gratuita. He aquí cómo:
Conecta tu iPhone a tu Mac a través de un cable. Abre la aplicación Fotos de macOS. En la barra lateral, en Dispositivos, haz clic en el nombre de tu iPhone. Toque Permitir en su iPhone si se le solicita. En unos segundos, verá que todas las imágenes y videos de su iPhone aparecen dentro de la aplicación Fotos de Mac. Selecciona las fotos deseadas o presiona Comando + A para seleccionarlas todas. Según su selección, haga clic en Importar seleccionados o Importar todos los elementos nuevos.
No desconecte ni juegue con los dispositivos hasta que se transfieran las fotos.
En el futuro, puede acostumbrarse a conectar su iPhone a la Mac todos los domingos, siga lo anterior pasos y haga clic en Importar todos los elementos nuevos. Esto importará solo las imágenes nuevas, previamente no importadas desde su iPhone a su Mac.
2. Usa imágenes de Image Capture o AirDrop regularmente
Image Capture viene integrado en todas las Mac. Puede usar esto para importar fotos desde su iPhone a cualquier carpeta en Mac. Además de eso, también puede AirDrop sus imágenes y videos importantes desde su iPhone a su Mac para su custodia. Estos son los pasos para usar Image Capture y AirDrop para transferir fotos de iPhone a Mac.
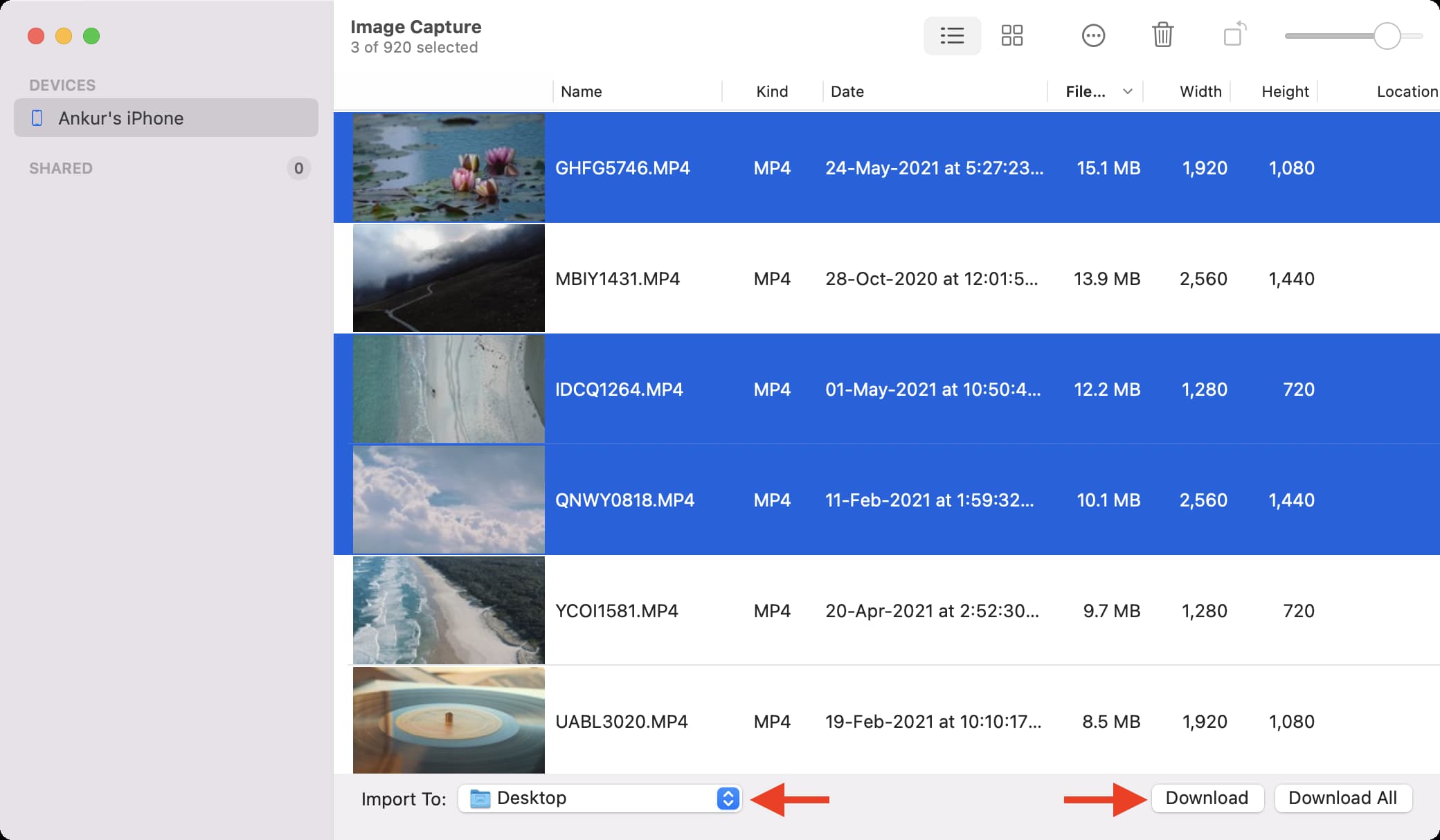
Imprescindible: 10 formas gratuitas de enviar vídeos y archivos grandes desde el iPhone
3. Usa Fotos de iCloud
Con Fotos de iCloud, tu iPhone, iPad y Mac pueden cargar automáticamente nuevas imágenes y guardarlas en iCloud. Se puede acceder a estas imágenes en todos sus dispositivos Apple, navegador web y PC con Windows.
iCloud Photos es fantástico y sin esfuerzo. Sin embargo, solo obtiene 5 GB de almacenamiento gratuito con cada ID de Apple, y Fotos de iCloud lo llena muy rápidamente. Después de eso, las copias de seguridad de su dispositivo fallarán, las notas no se guardarán y verá las molestas ventanas emergentes de iCloud a menos que libere el almacenamiento de iCloud.
Por lo tanto, para usar Fotos de iCloud de manera sensata, debe actualizar a un iCloud+ pago. y obtenga 50 GB o más de almacenamiento en la nube.
Después de comprar un plan de iCloud, vaya a Configuración > Fotos de iPhone y habilite iCloud Fotos. A partir de ahora, su iPhone hará automáticamente una copia de seguridad de sus fotos y videos. Asegúrate de explorar las otras opciones que ves en la pantalla de configuración de Fotos.
4. Usa Google Photos
Google Photos ofrece 15 GB gratis en lugar de los 5 GB que ofrece iCloud. Además, Google Photos también está disponible como aplicación en Android. Así que, si te emocionan los 10 GB extra y la posibilidad de acceder rápidamente a las fotos de tu iPhone en Android, no busques más. Puede configurar Google Photos para cargar todas sus imágenes y videos desde su iPhone.
5. Use Flickr
Con una suscripción paga de Flickr, puede almacenar fotos ilimitadas desde su iPhone en Flickr y acceder a ellas en cualquier dispositivo. Los planes comienzan en $ 8.49 por mes, $ 6.67 por mes cuando se facturan anualmente o $ 5.99 por mes si opta por el plan de dos años. Puedes aprender a usar Flickr aquí.
6. Usa Dropbox
Si tienes una cuenta de Dropbox, también puedes almacenar automáticamente tus fotos en su nube. Si conecta su iPhone a una computadora con Dropbox instalado, puede activar Carga de cámara y las fotos y videos se descargarán automáticamente a Dropbox.
Para hacerlo, vaya a Dropbox > Configuración > Preferencias > Importar y marca Habilitar cargas de cámara. Luego puede elegir importar fotos y videos, o solo fotos. Al hacerlo, tus fotos se importarán automáticamente a Dropbox cuando tu iPhone esté conectado.
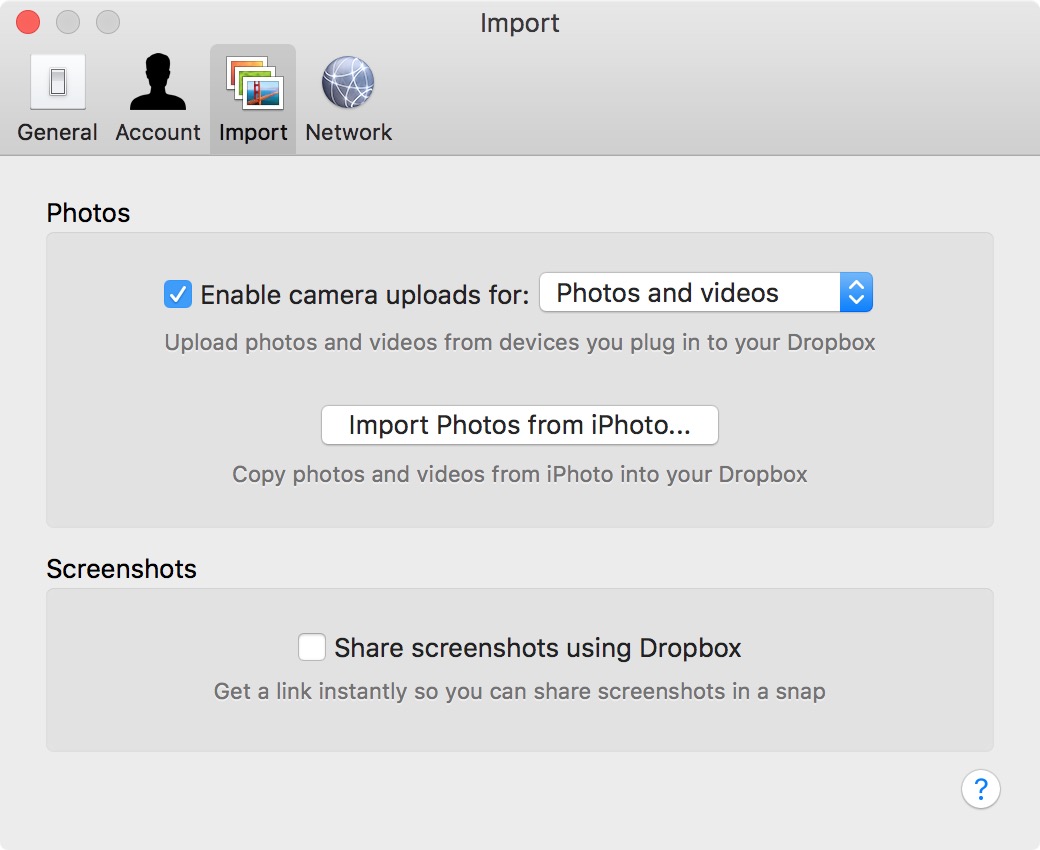
Sin embargo, ten en cuenta que Dropbox tiene una cantidad limitada de almacenamiento gratuito disponible. Cuando se te acaba, tienes que pagar por una actualización. Obtienes 2 GB de almacenamiento con una cuenta gratuita.
Dropbox también puede cargar automáticamente las imágenes que tomas con tu iPhone. Por supuesto, primero deberá descargar la aplicación de Dropbox y crear una cuenta si aún no tiene una.
Cuando inicie la aplicación de Dropbox por primera vez, le ofrecerá guardar sus fotos en Dropbox, como se ve en las capturas de pantalla a continuación.
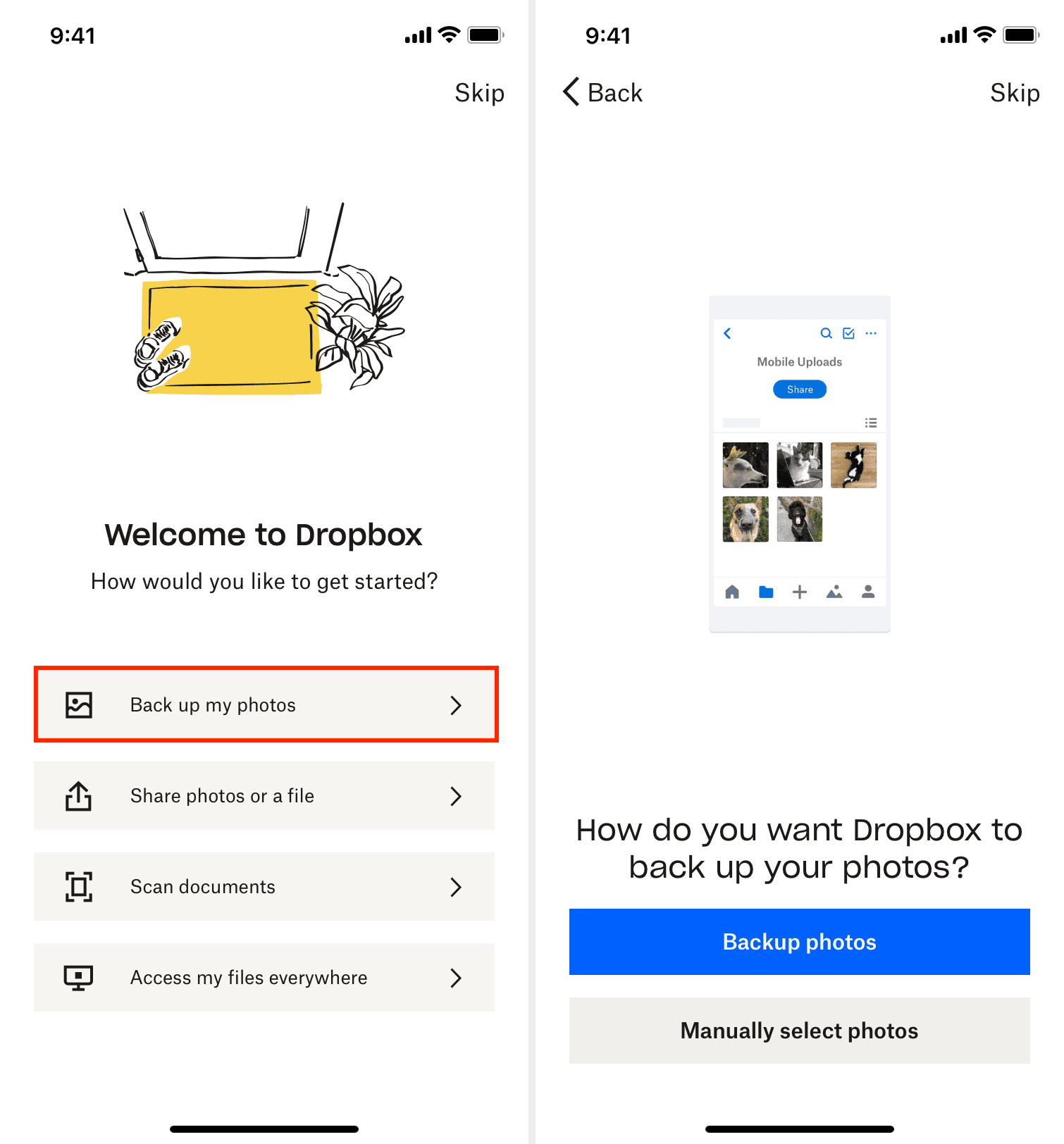
Si no habilitó esta función en el lanzamiento pero quiere hacerlo ahora, siga estos pasos:
En la aplicación de Dropbox, toque Cuenta desde la parte inferior derecha. Toca Subidas de cámara. Toca Activar subidas desde cámara. También puede optar por incluir videos o usar datos móviles para hacer una copia de seguridad. 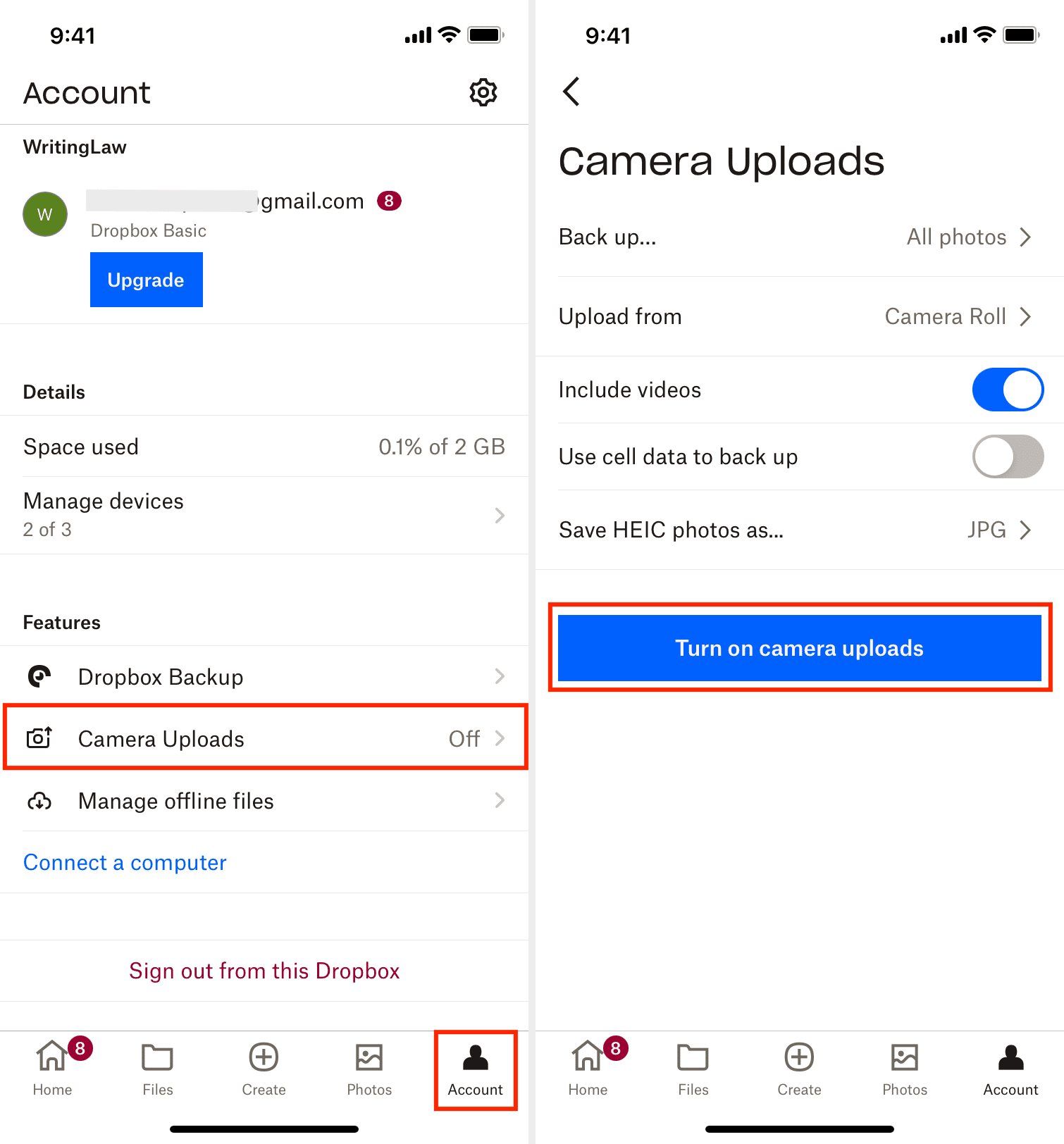
Nota que Dropbox también le permite cargar manualmente fotos seleccionadas en lugar de cargarlas todas a la vez. Una forma de hacerlo es ir a la aplicación de Dropbox y tocar Fotos > Elegir fotos para cargar.
También puedes tocar Subir desde y luego elegir solo un álbum específico para subir a Dropbox
7. Use Microsoft OneDrive
La mayoría de los servicios de almacenamiento en la nube como OneDrive le permiten habilitar la carga de la cámara que guarda todas las fotos de su iPhone en la nube. Al igual que con todos los proveedores de almacenamiento en la nube, deberá pagar y obtener una suscripción, ya que el nivel gratuito de OneDrive ofrece solo 5 GB de almacenamiento. Puede obtener información sobre cómo cargar fotos en OneDrive aquí.
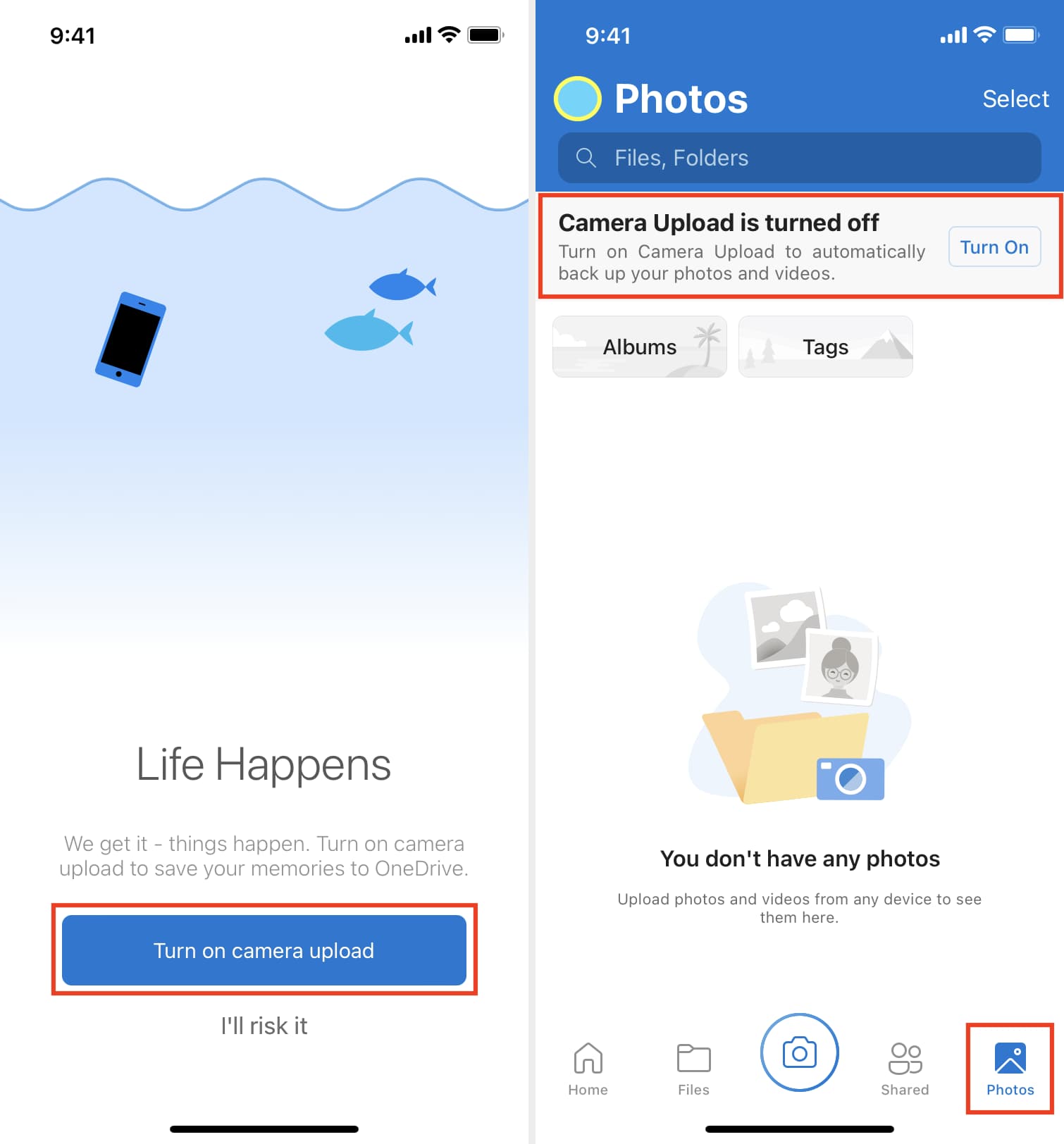
Ahora ha aprendido acerca de las diferentes formas de hacer una copia de seguridad de las fotos de su iPhone y iPad. No seas como mi amigo y creas que eres inmune a la posibilidad de perderlo todo.
Consulta a continuación:
