Cuando miras la barra de estado de tu iPhone, casi siempre verás el icono de batería, que te da una estimación de la duración de la batería que te queda antes necesitas cargar el dispositivo. Lo que no siempre verá es el porcentaje de batería exacto, pero hay varias formas de forzarlo a que no se oculte.
Si tiene un iPhone con un botón de inicio y Touch ID, puede visitar”Batería”en la aplicación Configuración y active”Porcentaje de batería”para que aparezca junto al icono de la batería en la barra de estado. Además, cada vez que tenga activo el modo de bajo consumo, el porcentaje de batería aparecerá automáticamente en la barra de estado.
Apple omitió el interruptor de porcentaje de batería en todos los modelos de iPhone con Face ID, ya que hay espacio limitado para los iconos de la barra de estado. con la muesca del sistema de cámara TrueDepth ocupando el centro. Eso también significa que el Modo de bajo consumo no agregará el nivel de batería a la barra superior de su iPhone.
Si bien no puede ver el porcentaje de batería de cero a 100 como puede hacerlo en los modelos Touch ID, todavía hay muchas formas de desbloquearlo, y es posible que se sorprenda de cuántas hay. Esta guía se centra en los modelos de iPhone con Face ID, pero algunas de las siguientes opciones también funcionarán en los modelos Touch ID.
Si tienes uno de estos modelos de iPhone, sigue leyendo
iPhone X iPhone XS iPhone XS Max iPhone XR iPhone 11 iPhone 11 Pro iPhone 11 Pro Max iPhone 12 iPhone 12 mini iPhone 12 Pro iPhone 12 Pro Max iPhone 13 iPhone 13 mini iPhone 13 Pro iPhone 13 Pro Max
Opción 1: Centro de control abierto
Deslice el dedo hacia abajo en la pantalla desde la parte superior derecha para abrir el Centro de control y el porcentaje de batería aparecerá en la barra de estado junto al icono de batería. Esta es la forma predeterminada de ver el porcentaje de batería en los modelos de iPhone con Face ID.
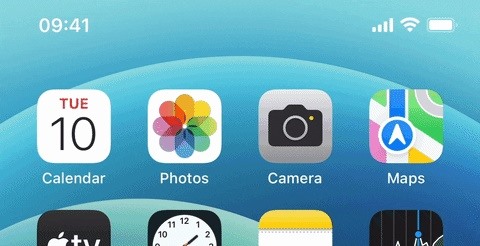
Opción 2: use el widget de baterías
Mantenga presionado el fondo de pantalla , ícono de aplicación, carpeta o widget en su pantalla de inicio hasta que se abra el editor de la pantalla de inicio, luego toque el botón más (+) en la esquina superior izquierda. Busque y seleccione el widget”Baterías”, luego agregue cualquiera de los tres tamaños a su pantalla de inicio. Puede tocar y mantener presionado uno de los tamaños de widget, luego arrastrarlo y soltarlo en su pantalla de inicio donde desee. También puede tocar”Agregar widget”para colocarlo en la página de la pantalla de inicio actual.
Tenga en cuenta que el pequeño widget de dos por dos solo mostrará el porcentaje de batería de su iPhone cuando no haya accesorios conectados. Cuando conecta sus AirPods, Apple Watch u otro periférico Bluetooth que acepta el widget Baterías, solo verá una estimación aproximada basada en el círculo alrededor del ícono del iPhone. Los tamaños dos por cuatro y cuatro por cuatro siempre tendrán el nivel.
Opción 3: Pregúntale a Siri
Si te gusta hablar o escribirle a Siri, puedes preguntar es la duración de la batería que te queda. Abra Siri como lo haría normalmente, luego hágale una de las siguientes preguntas. Probablemente haya más variaciones que podrías preguntar, así que sigue tu instinto y probablemente obtendrás la respuesta correcta.
¿Batería? ¿Cuál es mi porcentaje de batería? ¿Cuánta batería me queda? ¿Porcentaje de batería? ¿Te queda batería? ¿Estado de la batería? ¿Batería cargada? 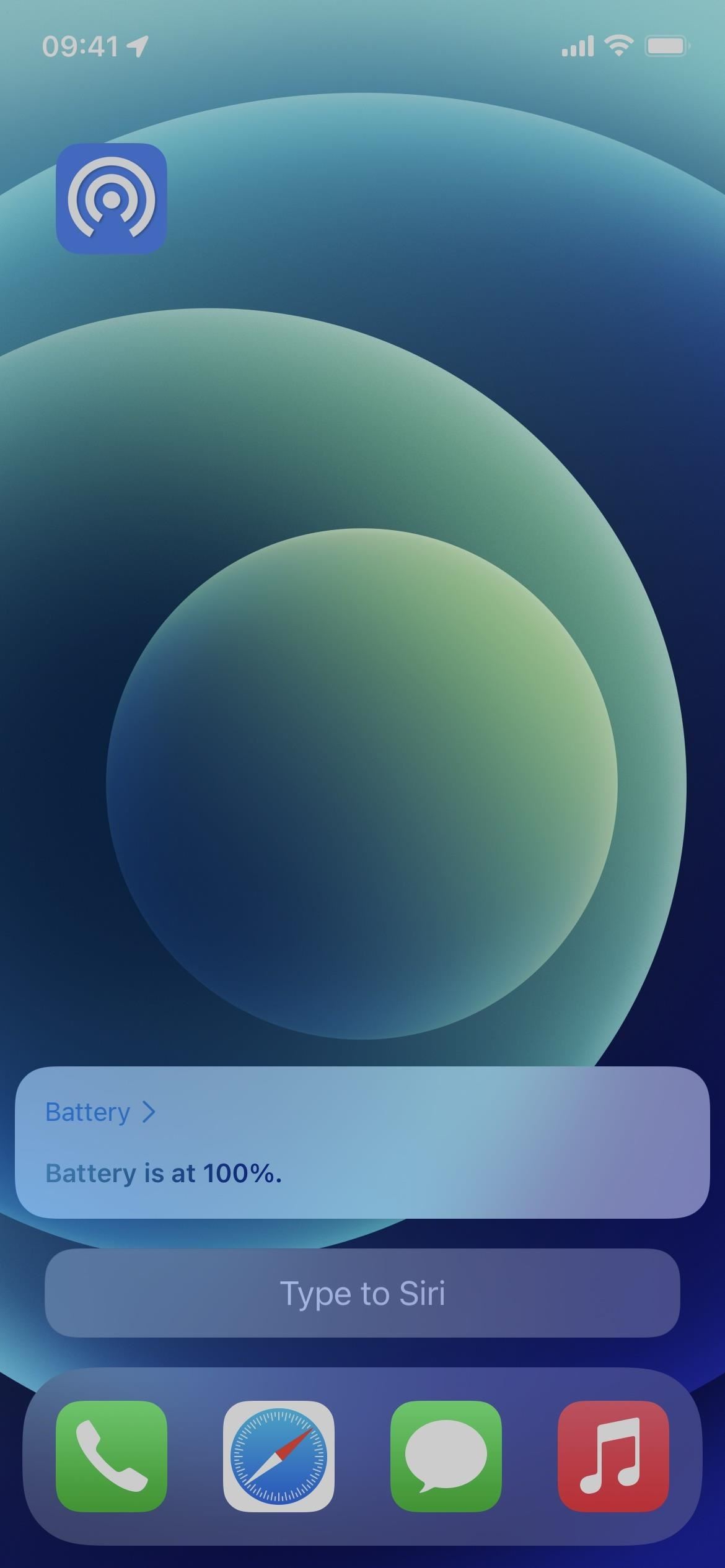
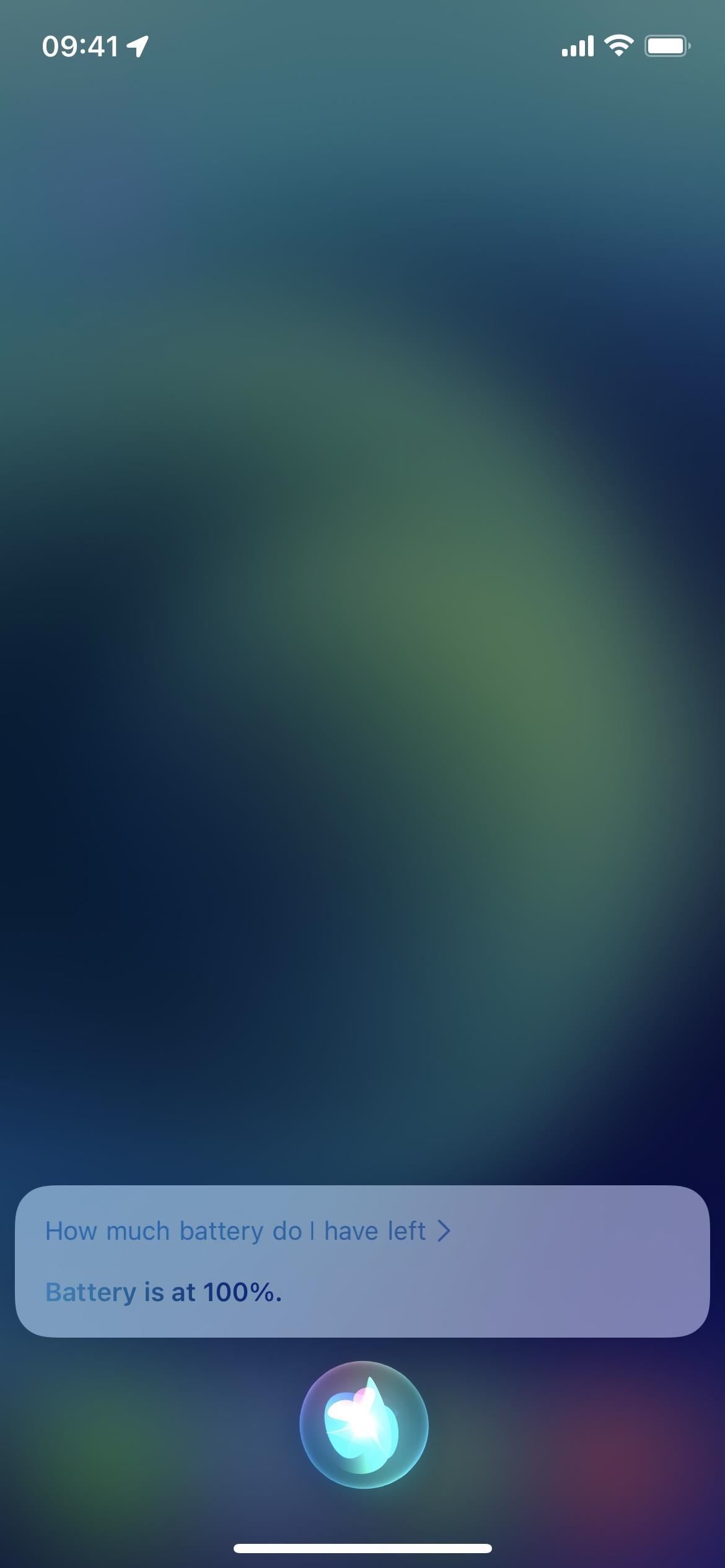
Opción 4: Cargue su iPhone
Cada vez que comience a cargar su iPhone, debería ver aparecer el porcentaje de batería actual tan pronto como comience la carga, pero solo en la pantalla de bloqueo o en el centro de notificaciones. Esto sucede ya sea que cargue de forma inalámbrica con un cargador MagSafe o una estación de carga basada en Qi de terceros o use un cable Lightning con un adaptador de corriente o una computadora.
Con un cargador MagSafe: por algunos segundos, la animación de carga circular de MagSafe ocupa la pantalla con”% cargado”debajo. Con otro cargador inalámbrico: durante unos segundos, verá el ícono de la batería sobre el fondo de pantalla con”% de carga”debajo. Con un cable Lightning: durante unos segundos, verás el icono de la batería sobre el fondo de pantalla con”% de carga”debajo. 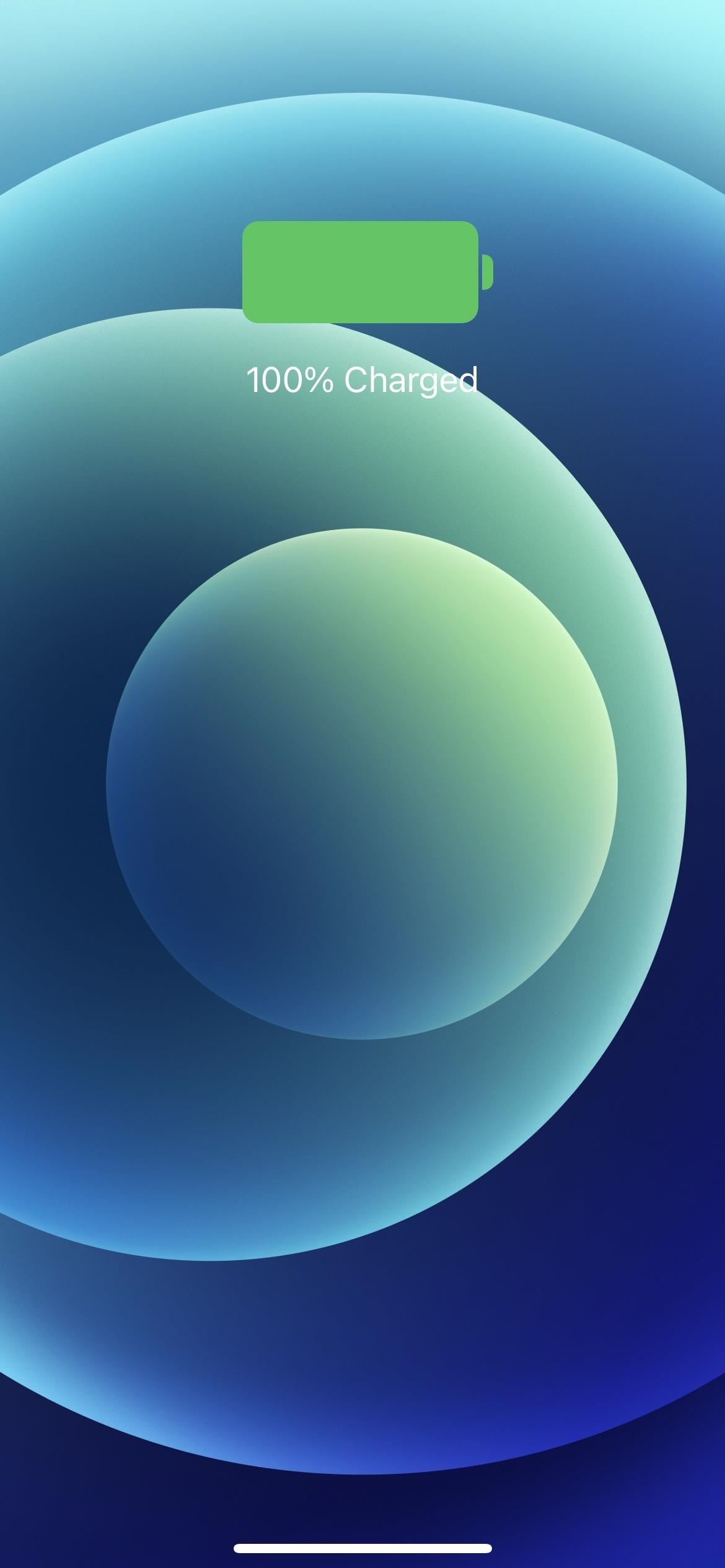
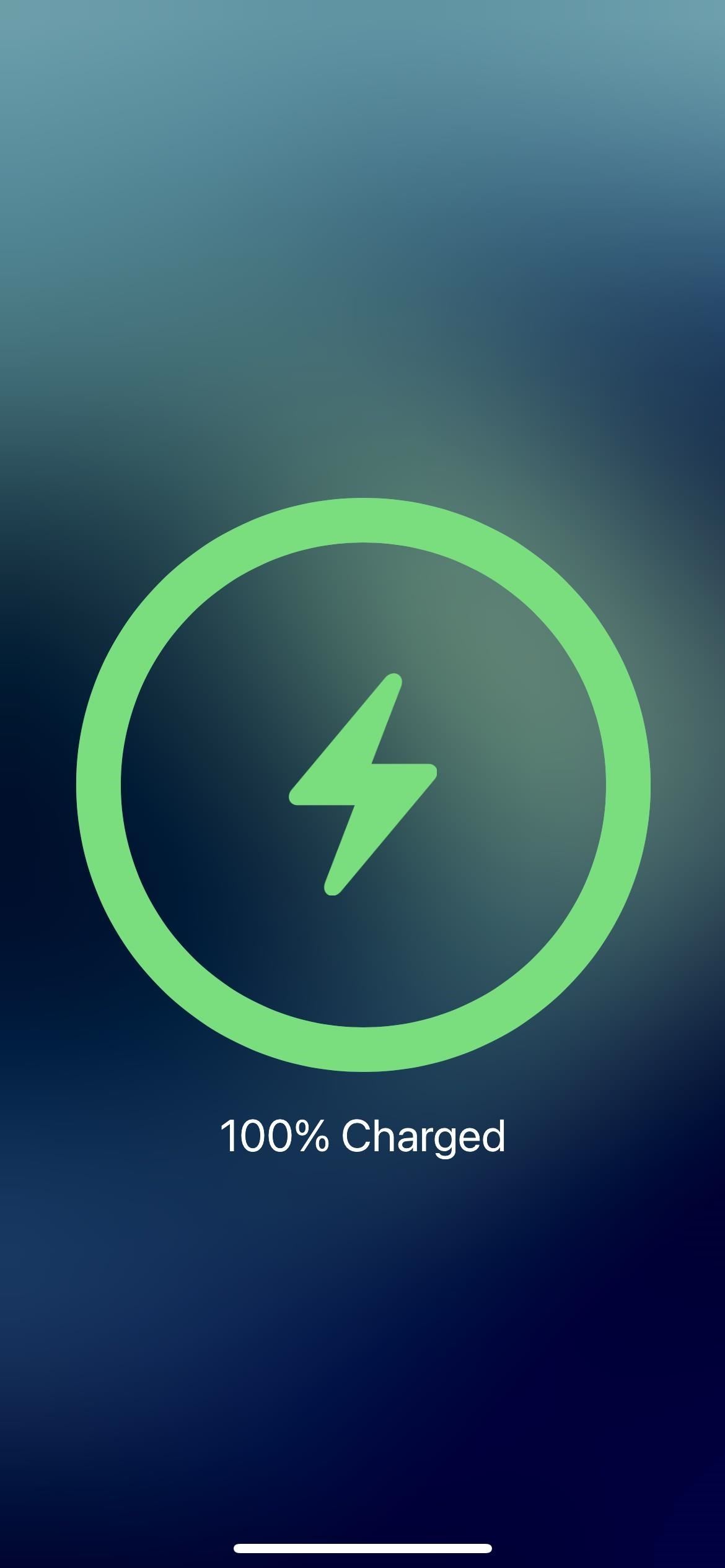
Opción 5: Despertar al cargar
Si estás en medio de la carga y activas tu iPhone, el”% cargado”se hará cargo la fecha en la pantalla de bloqueo por un breve momento.
Opción 6: Deja de cargar
Cuando desconectas tu iPhone de un cable Lightning o lo quitas de un cargador inalámbrico, ya sea que esté actualmente en uso o inactivo, el”% de carga”se hará cargo de la fecha en la pantalla de bloqueo o en el centro de notificaciones por un breve momento. Si no está en una de esas pantallas en ese momento, solo verá que el ícono de carga en la barra de estado regresa al ícono de batería estándar.
Opción 7: Usar un acceso directo personalizado
La aplicación Accesos directos tiene una acción llamada”Obtener nivel de batería”que puede usar para ver rápidamente el nivel de la batería como un número de cero a 100. Cree un nuevo acceso directo, agregue la acción y agregue otra acción como”Vista rápida”o”Mostrar resultado”que mostrará el número que recibe la primera acción. Luego, use el menú de configuración del atajo para agregar un icono para el atajo en la pantalla de inicio que puede tocar cuando quiera saberlo.
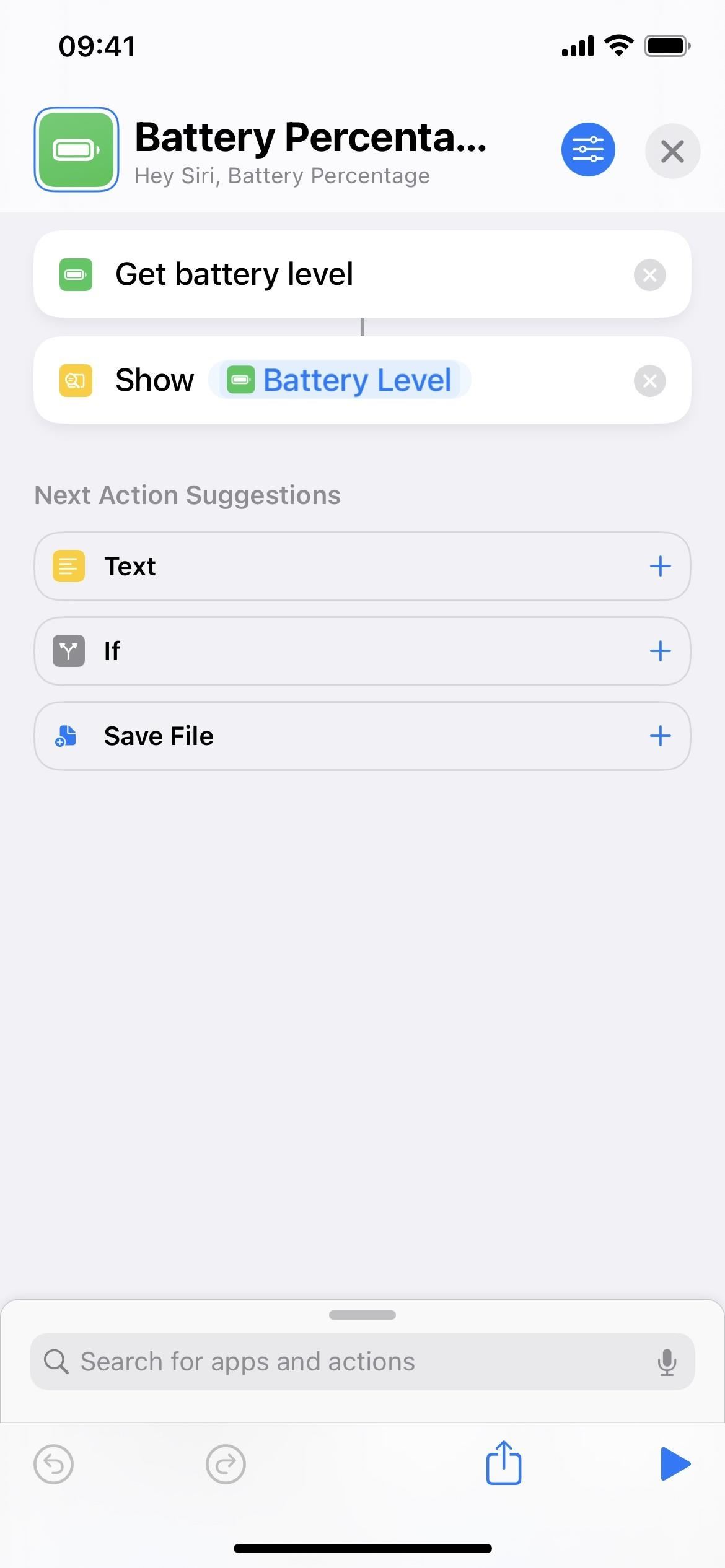
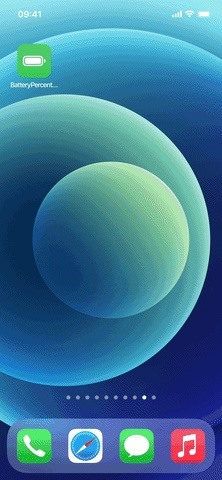
Opción 8: Asignar el acceso directo a Back Tap o AssistiveTouch
Si no está en su pantalla de inicio, puede usar un método diferente para abrir el acceso directo de nivel de batería. Vaya a Configuración-> Accesibilidad-> Toque-> Toque atrás, luego asigne el acceso directo a su gesto de doble o triple toque. De esa manera, puede tocar la parte posterior de su iPhone dos o tres veces para ver cuál es el porcentaje de batería.
También puede ir a AssistiveTouch en el menú de accesibilidad táctil y asignar el acceso directo a una acción personalizada o en el menú de nivel superior, luego habilite AssistiveTouch y abra el menú o use la acción personalizada para iniciar el acceso directo.
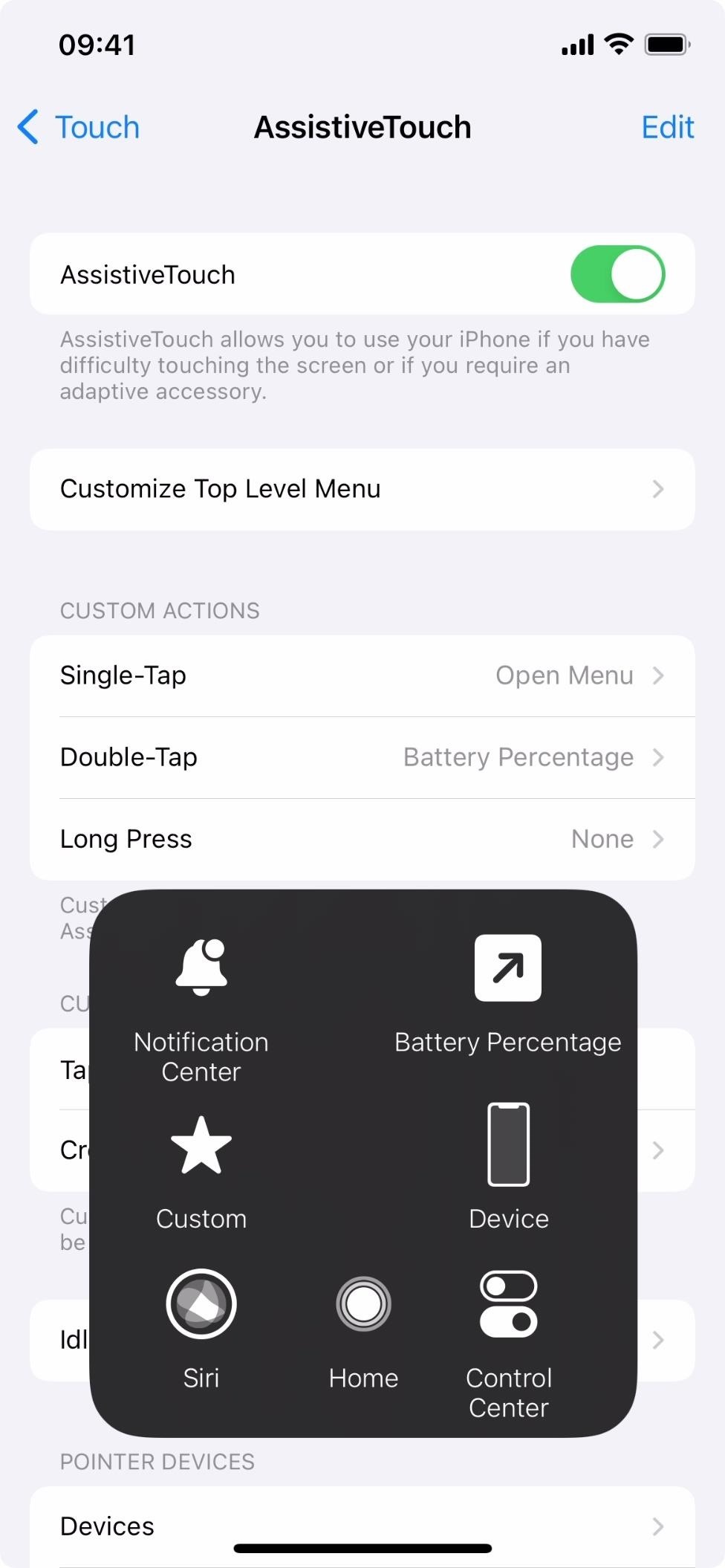
Opción 9: usar un tercer Party App
Las aplicaciones de terceros en la App Store también pueden leer el porcentaje de batería de tu iPhone, por lo que puedes usar una de ellas si no te gusta ninguna de las opciones anteriores. Algunos te permitirán ver los niveles de batería en la aplicación, mientras que otros también tendrán un widget que puedes usar. A continuación se muestra una pequeña lista de aplicaciones disponibles.
De izquierda a derecha: Duración de la batería, Cargador maestro y Amperes Lite.
Opción 10: ver la configuración de la batería
Uno pensaría que el menú”Batería”en Configuración mostraría la duración precisa de la batería restante, pero solo muestra el porcentaje al que se cargó su iPhone por última vez”Últimas 24 horas”o”Últimos 10 días”. Por ejemplo, podría decir”Última carga al 77 %”, pero eso podría haber sido hace horas.
El gráfico de nivel de batería puede darle una mejor idea del nivel actual de la batería, pero solo en el”Vista de las últimas 24 horas”. Puede tocar una hora en el gráfico para enfocarlo y verlo mejor en comparación con la tecla de porcentaje a la derecha.

No se pierda: 16 formas de personalizar la aplicación meteorológica de su iPhone (sí, realmente hay 16 cosas que puede modificar)
Mantenga su conexión segura sin un Factura Mensual. Obtenga una suscripción de por vida a VPN Unlimited para todos sus dispositivos con una compra única en la nueva Gadget Hacks Shop y vea Hulu o Netflix sin restricciones regionales, aumente la seguridad al navegar en redes públicas y más.
Comprar ahora (80 % de descuento) >
Otras ofertas que vale la pena consultar:
Foto de portada, capturas de pantalla y GIF de Justin Meyers/Gadget Hacks