El próximo macOS Monterey de Apple promete ahorrar y usar Marcadores de Safari más rápido. A continuación, le mostramos cómo mejorarlos ahora y prepararse para lo que sigue.
Safari obtiene algunos de las actualizaciones más visibles en macOS Monterey, y es probable que te hagan usar más los marcadores. Pero ya hay formas de hacer de los marcadores de Safari una herramienta de investigación clave y organizada en lugar del desorden medio olvidado que tienes ahora.
Además, trabajar en tus marcadores ahora te ayudará cuando te mudes a macOS Monterey más adelante en el año.
Así que ahora mismo puede fijar sus sitios más importantes allí mismo en la parte superior de Safari, donde siempre están en alcanzar. Puede agregar más a Página de inicio de Safari para que estén disponibles cada vez que abras una nueva pestaña.
Luego, también puede organizar carpetas más tradicionales con listas de marcadores. Además, puedes tomar todas las pestañas que tienes abiertas ahora y marcarlas como favoritos con un solo clic.
Por cierto, lo que no puede hacer es abrir todas esas pestañas juntas con un solo clic. Podrá hacerlo cuando macOS Monterey presenta accesos directos a Mac , o puede usar cualquiera de las múltiples herramientas de terceros ahora mismo.
Cómo fijar un sitio en Safari
- Navegar a un sitio
- Haga clic y mantenga presionado el título del sitio debajo de la dirección/barra de búsqueda de Safari
- Arrastre el título del sitio hacia el extremo izquierdo.
- Suéltelo cuando la pestaña de título ancha se convierta en una pequeña del tamaño de un icono
Esto es más fácil cuando ha abierto el sitio en una de varias pestañas, pero el mismo proceso funciona incluso cuando tiene una Se abre una única ventana de Safari con un solo sitio. Simplemente parece más visualmente más rápido cuando lo has arrastrado lo suficiente.
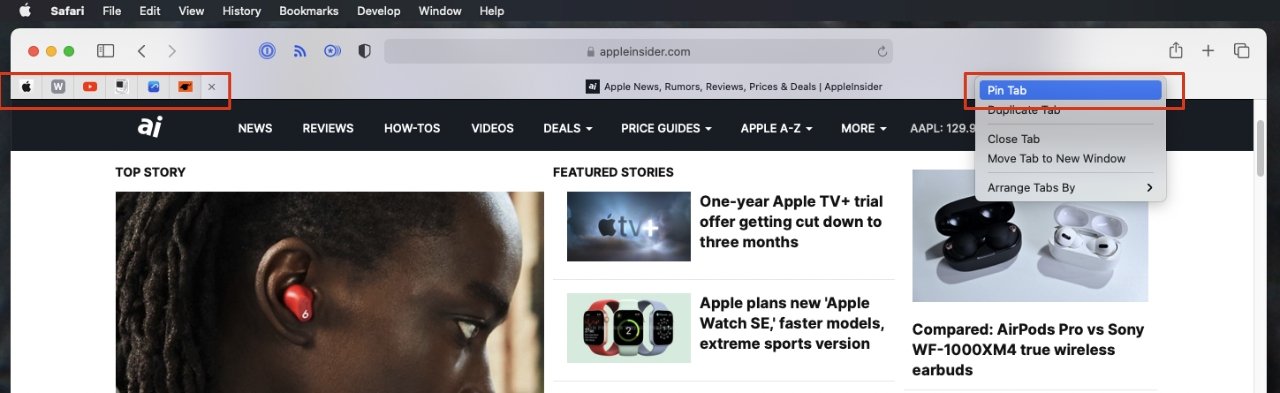
Puede arrastrar una pestaña hacia el extremo izquierdo para que se convierta automáticamente en una fija, o puede hacer clic con el botón derecho y elegir la opción
Si tienes algún problema para ver cuándo Safari está convirtiendo la pestaña en un pin, puedes hacer clic derecho. Elija Fijar pestaña en el menú desplegable y se acercará a la izquierda como un sitio fijado.
A partir de ahora, puede hacer clic en ese pin y lo llevará al sitio.
El pin sobrevive en el lado izquierdo de la barra de título hasta que decidas quitarlo. También está en todas las ventanas de Safari que abres.
Solo que este es uno de los muchos casos en los que los marcadores necesitan que tengas cierta restricción. Independientemente de lo que utilice los marcadores y de cómo los guarde, si no tiene cuidado, terminará con demasiados para administrar.
Terminas con tantos que dejas de mirarlos por completo.
Con pestañas ancladas, en particular, limítese a la menor cantidad que sabe que usará todo el tiempo.
Para aquellos que son importantes pero que apenas se usan por horas, puede aprovechar la página de inicio de Safari. Sin embargo, esto no funciona si le gusta que Safari comience siempre abriendo, digamos, un sitio de noticias o del tiempo.
Cómo usar la página de inicio de Safari
- Inicie Safari
- Elija Preferencias , General
- En Nuevas ventanas abiertas con , elija Página de inicio
- Luego, en Nuevas pestañas abiertas con , nuevamente elija Página de inicio
A partir de ahora, con solo abrir una nueva ventana o pestaña de Safari se mostrará la página de inicio. Entre otras opciones sobre eso, como un informe de privacidad, obtienes una lista de marcadores.
Esta es realmente una vista de cuadrícula de iconos de sus favoritos. Puede arrastrar para reordenar cualquier marcador o carpeta de marcadores que pueda ver.
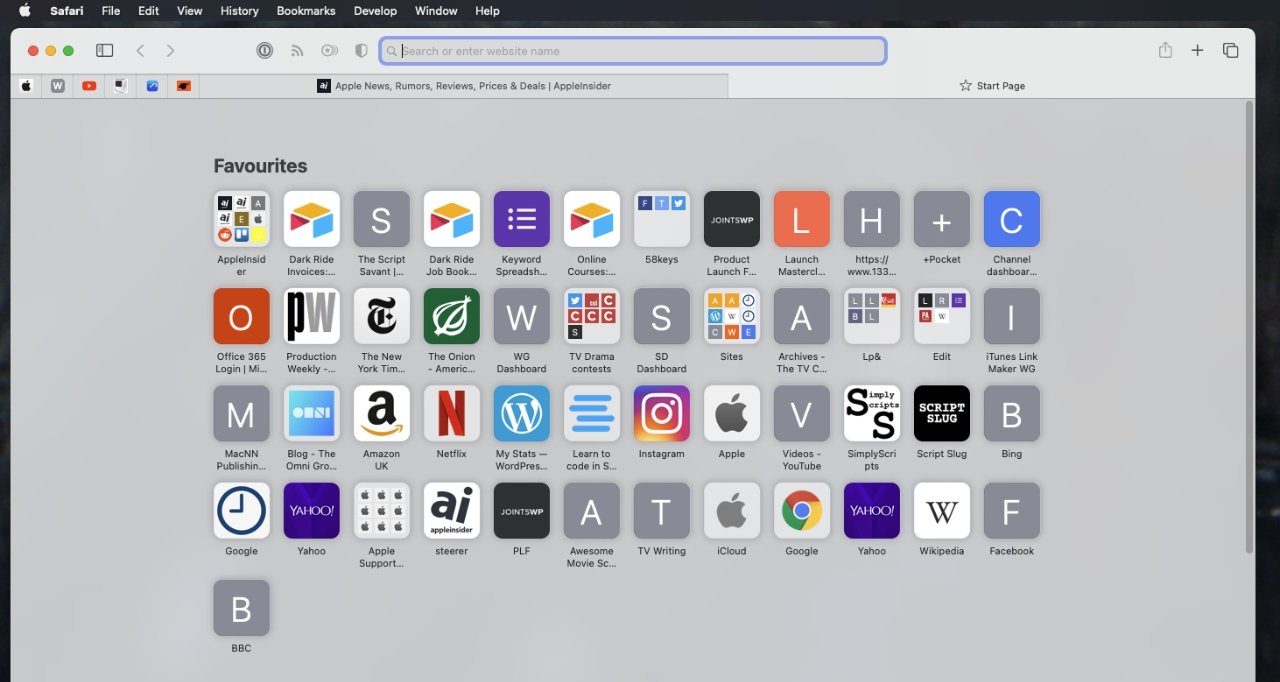
Puede arrastrar para reorganizar cualquiera de estos marcadores o carpetas de marcadores en la página de inicio de Safari
Lo que no puede hacer aquí es agregar marcadores favoritos o crear carpetas.
Cómo agregar marcadores
- En cualquier sitio, presione Command-D
- Organice el nuevo marcador de inmediato eligiendo dónde Agregar esta página
- Opcionalmente, escriba un nombre para el marcador
- También, opcionalmente, escriba una descripción
- Toca Añadir
Tenga en cuenta que no hay nada que le impida realizar este paso repetidamente. Agregue el mismo sitio a muchas carpetas diferentes, si las tiene y si le resulta útil.
Sería bueno si pudiera crear una carpeta a través del menú Agregar marcador o pulsación de tecla, pero en su lugar tiene para utilizar la Añadir carpeta de marcadores independiente. O al menos lo hace si está comenzando agregando un solo marcador.
Cuando desee marcar todas las pestañas abiertas, cree una carpeta.
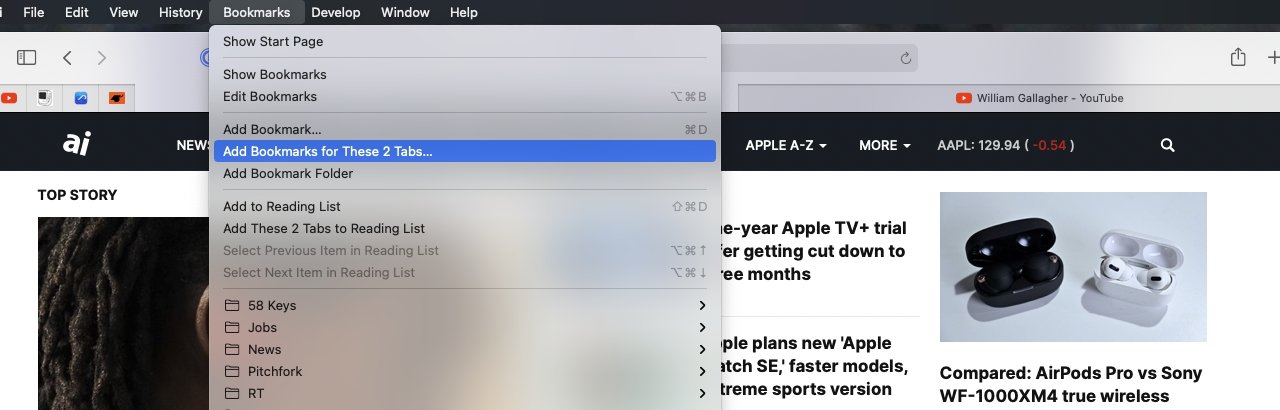
Abre un montón de pestañas y puedes marcarlas todas juntas
Cómo agregar carpetas de marcadores, comenzando con un sitio
- Elija Marcadores , Añadir carpeta de marcadores
- Cuando Safari abre su barra lateral de marcadores, ahora habrá una carpeta sin título en la parte inferior
- Haga clic con el botón derecho en Carpeta sin título y asígnele un nombre.
Es un poco feo que esto simplemente abra una barra lateral y aparezca en una carpeta sin título. Si creó una carpeta en cualquier otro lugar de la Mac, se llamaría carpeta sin título , pero estaría resaltada, lista para que le cambie el nombre. Aqui no.
Cómo marcar varias pestañas a la vez y hacer una nueva carpeta
- Abra una nueva ventana de Safari y luego nuevas pestañas para cada sitio que desee
- Navegue a un sitio en cada pestaña
- En el menú Marcadores, elija Agregar marcadores para estas 3 pestañas… , o todos los que haya
- En el cuadro de diálogo que aparece, haga clic en Agregar esta carpeta de marcadores a…
- Escriba un nombre para la carpeta
- Haga clic en Agregar
Esta vez no hay opción para escribir una descripción de lo que estás marcando. Tampoco hay forma de agregar cada sitio al nivel superior de sus marcadores. Estas pestañas van juntas en una nueva carpeta, solo tienes que decidir dónde va esa carpeta.
Tiene sentido que todas las pestañas que marques juntas estén agrupadas en la misma carpeta. Excepto que actualmente no hay forma, dentro de Safari, de decir que luego desea abrir todas estas pestañas juntas.
Por lo tanto, debe abrirlos por separado, pero no puede guardarlos por separado.
Esto es cierto en Safari, pero otras aplicaciones pueden usar estos marcadores. Y los marcadores de Safari no tienen que vivir únicamente dentro del navegador. Puede, por ejemplo, tener los marcadores en su Dock.
Cómo agregar marcadores de Safari al Dock
- Navegar a un sitio en Safari
- Haz clic en la barra de búsqueda/dirección de Safari hasta que veas el nombre del sitio y su ícono a la izquierda.
- Haz clic en ese ícono y arrástralo hacia el extremo derecho de tu Dock
La mayor parte de su Dock está ocupada por aplicaciones, pero hay una barra vertical delgada hacia el extremo derecho. Desde allí hasta la Papelera en el borde derecho del Dock, puede ver muchos elementos diferentes y arrastrar más o menos lo que quiera allí.
Sin embargo, no es muy eficiente tener un solo sitio ocupando espacio en su Dock. Entonces, en su lugar, cree una carpeta en su escritorio y arrastre muchos sitios de Safari a ella.
Luego, arrastre esa carpeta al lado derecho del Dock. Ahora, cuando haga clic en el icono de la carpeta, se desplegará para mostrarle los marcadores que contiene.
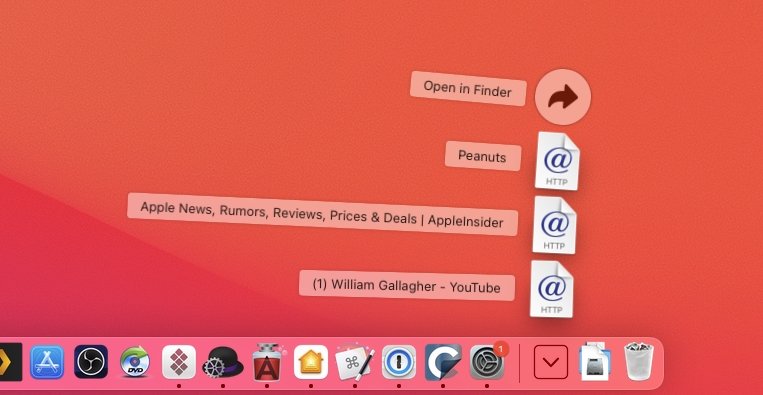
Puedes agregar un marcador de Safari, o una carpeta completa de ellos, a tu Dock
Abrir varios marcadores de Safari a la vez
Dado que puede hacer clic para ir a una carpeta de marcadores, es frustrante que no pueda hacer doble clic para iniciar Safari con pestañas para cada marcador allí.
Sin embargo, puede usar las automatizaciones AppleScript o Automator de Apple para trabajar en una lista de marcadores y abrirlos todos Uno después del otro. Del mismo modo, puede hacer lo mismo con aplicaciones de terceros como Keyboard Maestro .
Además, en el futuro, podrá usar accesos directos en macOS Monterey para hacerlo.
Ciertamente en el caso de la macOS Big Sur , sin embargo, no puede hacer esto apuntando a una carpeta de Safari. Debe copiar por separado las URL de los sitios y agregarlas a su AppleScript u otra automatización.
Parte del objetivo de los marcadores es organizarse. Por lo tanto, tener varias copias de listas de marcadores, probablemente desincronizándose, no es lo ideal.
Sin embargo, la capacidad de guardar varios sitios, agrupar los relacionados en carpetas y hacer una página de inicio o anclado pestañas para sus sitios más importantes, eso es ciertamente ideal.
Mantente al tanto de todas las noticias de Apple directamente desde tu HomePod . Diga”Oye, Siri, juega AppleInsider”y obtendrás el último podcast de AppleInsider. O pregunte a su HomePod mini por”AppleInsider Daily”en su lugar y escuchará una actualización rápida directamente desde nuestro equipo de noticias. Y, si está interesado en la automatización del hogar centrada en Apple, diga”Oye, Siri, juega HomeKit Insider”y escucharás nuestro nuevo podcast especializado en unos momentos.


