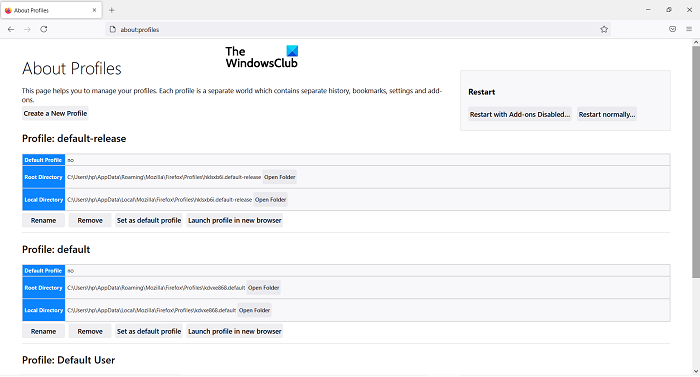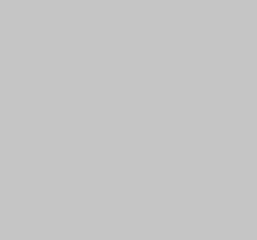Los usuarios de Firefox pueden crear perfiles para dividir mejor su uso del navegador. Puede pensar en este sistema como la versión de Firefox de los perfiles de Chrome y cómo podemos cambiar entre ellos en función de para qué necesitamos usar el navegador. Los perfiles en Firefox se administran en el Administrador de perfiles . Hoy, hablaremos sobre cómo puede acceder y utilizar este Administrador de perfiles.
Aquí hay un glosario rápido de todos los temas que vamos a cubrir en este artículo:
¿Qué es el Administrador de perfiles? y cómo acceder a él? Cómo usar el Administrador de perfiles cuando Firefox está cerrado ¿Cuáles son las características en el Administrador de perfiles de Firefox? Dónde puede encontrar su carpeta de perfiles de Firefox Cómo puede eliminar un perfil de Firefox
Cómo usar el Administrador de perfiles de Firefox
La razón por la que no se habla del Administrador de perfiles de Firefox es que uno no puede verlo en la ventana del navegador por adelantado. Está oculto y no se puede configurar o cambiar directamente en él. Sin embargo, Firefox permite que diferentes perfiles se ejecuten en diferentes configuraciones, lo que le ayuda a distinguirlos mejor entre sí.
Para acceder al Administrador de perfiles en Firefox, escriba Acerca de: Perfiles en el barra de direcciones del navegador. Lo que verá entonces es la página Acerca de los perfiles. En esta página, tiene un par de opciones. Analicemos lo que hacen.
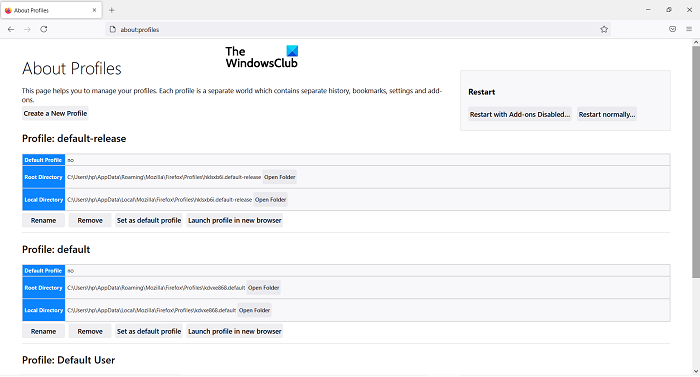
Crear un nuevo perfil : haga clic en este y aparecerá un mensaje para crear un nuevo perfil de usuario. Aquí, verá todas las instrucciones que debe seguir, por ejemplo, configurar el nombre del perfil. Una vez que haya terminado, este perfil se incluirá entre los demás Cambiar nombre: haga clic en este botón para cambiar el nombre de uno (o más) de sus perfiles Establecer como perfil predeterminado: Este La opción le permite configurar el perfil predeterminado para Firefox. El perfil predeterminado es el que se ejecutará cada vez que abra el navegador. Iniciar perfil en un nuevo navegador: si desea utilizar dos perfiles al mismo tiempo, puede utilizar esta opción para iniciar un segundo uno en una ventana separada del navegador
¿Cómo abro el Administrador de perfiles de Firefox cuando Firefox está cerrado?
Puede abrir y usar el Administrador de perfiles incluso cuando Firefox está cerrado. Para hacer eso, siga los pasos a continuación:
Cierre la ventana del navegador Firefox, si está abierta Abra el cuadro de diálogo Ejecutar presionando la combinación de teclas Windows +’R’En el cuadro de diálogo, pegue el siguiente comando firefox.exe-PC Haga clic en Aceptar y se le presentará un mensaje como se muestra a continuación. Como puede ver, es una ventana pequeña con las mismas opciones que se vieron en la ventana Acerca del perfil. Aquí, puede seleccionar el perfil con el que desea iniciar Firefox Seleccione un perfil y haga clic en’Iniciar Firefox’
Hay algunas opciones más para usar cuando abre el Administrador de perfiles cuando Firefox está cerrado. Veamos qué hacen:
Trabajar sin conexión : el nombre se explica por sí mismo. Si selecciona un perfil y hace clic en esta opción, Firefox se iniciará con ese perfil pero no se conectará a Internet. Aquí, puede ver las páginas web a través de su historial de navegación. Use el perfil seleccionado sin preguntar al inicio : seleccione esta opción y no aparecerá el mensaje para seleccionar el perfil al inicio. Luego, podría acceder a otros perfiles a través de la página Acerca de los perfiles.
¿Dónde están los perfiles de Firefox?
Démosle un comprensión conveniente de lo que implica un Firefox, en caso de que esté confundido. Cualquier cambio que realice en la configuración de su navegador, como los marcadores, las contraseñas guardadas, etc., se almacenan en una carpeta llamada perfil. La carpeta se almacena en otro lugar, por lo que si algo sale mal con Firefox algún día, sus datos están seguros y protegidos. Así es como puede encontrar la carpeta de su perfil:
Haga clic en el ícono de configuración en la esquina superior derecha del navegador. Luego, muévase a la ayuda y seleccione Más información de solución de problemas Debajo del encabezado Conceptos básicos de la aplicación, busque Carpeta de perfil y haga clic en el botón Abrir carpeta junto a él Se abrirá una carpeta en su Explorador de archivos que incluye todos los datos relacionados con la configuración de su navegador
¿Cómo puedo ¿limpiar mi perfil de Firefox?
Si cree que ha creado más perfiles de navegador de los que puede utilizar, también puede eliminarlos. He aquí cómo:
Abra el comando Ejecutar y escriba esto en el espacio en blanco para abrir Firefox Profile Managerfirefox.exe-profilemanager Seleccione el perfil que desea eliminar y haga clic en Eliminar perfil Cierre el cuadro de diálogo haciendo clic en Salir
Nosotros Espero que esta publicación haya podido aclarar todas sus dudas sobre cómo funciona el Administrador de perfiles en Firefox y ahora podrá usarlo de la mejor manera posible.