Microsoft Teams tiene más de 250 millones de usuarios activos mensuales . Microsoft está integrando aún más la función de chat basada en Teams directamente en el próximo sistema operativo Windows 11 después del éxito de la aplicación. Mientras muchos usuarios esperan su llegada, varios se enfrentan a Microsoft Teams mostrando una pantalla blanca en blanco al inicio. Si se encuentra entre los afectados, siga leyendo para saber cómo solucionar el problema.

Mientras Microsoft trabaja en los próximos equipos actualización de la aplicación con cambios importantes, está lejos del lanzamiento oficial. Además, si Microsoft Teams sigue apareciendo en blanco cada vez que lo inicia, debe probar estas soluciones.
1. Reinicie la PC
Primero, guarde su trabajo y luego reinicie su computadora. No tomará más de un minuto y un reinicio ayudará a solucionar problemas como Microsoft Teams que muestra una pantalla blanca en blanco.
No tomará más de un minuto y un reinicio ayudará a solucionar problemas. como Microsoft Teams que muestra una pantalla en blanco.

Seleccione Salir y el sistema cerrará Microsoft Teams. Intente abrir la aplicación Teams nuevamente y no será recibido con una pantalla en blanco.
3. Solucionar problemas de Teams
Microsoft Teams está disponible para descargar a través de Microsoft Store. Para ayudar a solucionar problemas con la aplicación Microsoft Store , la compañía agregó una herramienta de solución de problemas en la aplicación Configuración de Windows. Aquí le mostramos cómo usarlo.
Paso 1: Abra la aplicación Configuración en su computadora (teclas Windows + I).
Paso 2: Utilice la barra de búsqueda y busque”solucionar problemas de aplicaciones”. Windows ofrecerá una sugerencia como’Buscar y solucionar problemas con las aplicaciones de la Tienda Windows’.

Paso 3: Haga clic en y ejecute el solucionador de problemas siguiendo las instrucciones en pantalla.
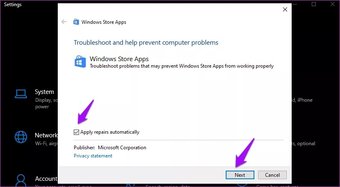
4. Cerrar completamente Microsoft Teams
En el truco anterior, algunos usuarios no verán el icono de Microsoft Teams en la bandeja del sistema. Debe usar la aplicación Administrador de tareas para cerrar esa aplicación de Teams y sus actividades relacionadas en tales casos.
Paso 1: Presione la tecla de Windows y busque Administrador de tareas.
Paso 2: presione Enter y abra la herramienta.
Paso 3: seleccione Microsoft Teams y presione Finalizar tarea en la parte inferior.
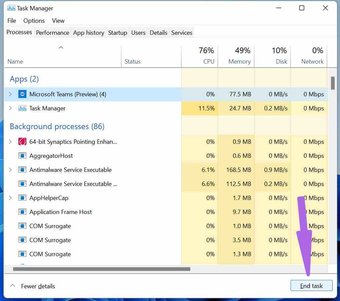
Intente abrir Teams de nuevo y no verá una pantalla en blanco.
Haga clic aquí para ver nuestra página de artículos de Microsoft Teams
5. Reparar Microsoft Teams
Si Microsoft Teams no funciona correctamente, puede intentar repararlo. Eso no afectará los datos de la aplicación.
Paso 1: abra la aplicación Configuración en Windows 10.
Paso 2: Vaya a Aplicaciones> Aplicaciones y funciones e identifique Microsoft Teams en la lista de aplicaciones.

Paso 3: Haga clic en él y vaya a Opciones avanzadas.
Paso 4: en el menú Restablecer, seleccione Reparar y deje que Windows solucione el problema de la pantalla blanca en blanco en Microsoft Teams.
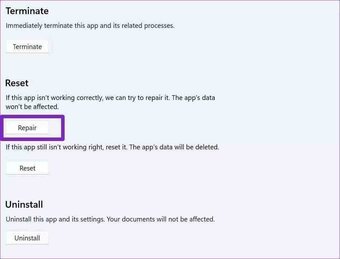
6. Borrar caché de Microsoft Teams
Microsoft Teams recopila datos de caché en segundo plano para acelerar las tareas comunes en la aplicación. Sin embargo, muchos archivos de caché antiguos pueden estropear la función de Teams y mostrar una pantalla en blanco en el inicio.
Paso 1: cierre completamente la aplicación Microsoft Teams en su computadora.
Paso 2: Presione las teclas Windows + R y abra el menú Ejecutar.
Paso 3: Escriba’% appdata% MicrosoftTeams’en el cuadro y presione Enter.
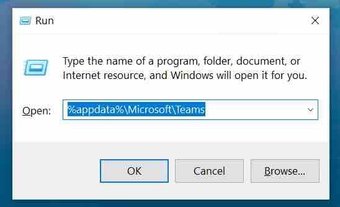
Paso 4: El comando abrirá el Explorador de archivos con una carpeta que contiene los archivos de Teams.
Paso 5: Seleccione todas las carpetas y elimínelas de la PC.
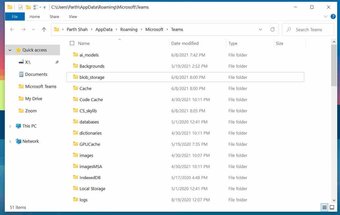
Reinicia la computadorae intente abrir Teams nuevamente.
7. Restablecer Microsoft Teams
¿Sigues viendo una pantalla en blanco en Microsoft Teams? Intente restablecer la aplicación y configurarla desde cero. Esto eliminará todos los datos de la aplicación. Aquí le mostramos cómo.
Paso 1: Abra la configuración de Windows 10 y vaya a Aplicaciones> Aplicaciones y funciones.
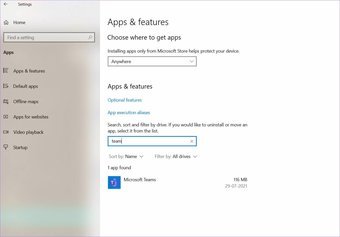
Paso 2: busque Microsoft Teams y seleccione Restablecer en el menú de opciones avanzadas.
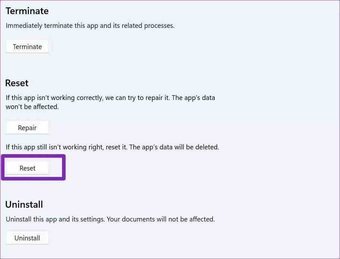
Abra Microsoft Teams, inicie sesión con las credenciales de la cuenta y continúe con su flujo de trabajo.
8. Desinstalar Microsoft Teams
Microsoft Teams que muestra una pantalla en blanco en blanco puede deberse a una compilación de la aplicación obsoleta en su computadora.
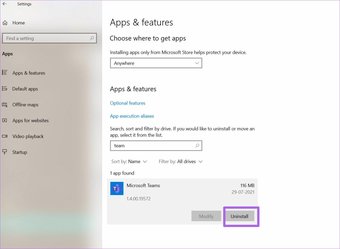
Puede actualizar la aplicación de Microsoft Store. Pero le sugerimos que desinstale la aplicación desde Windows 10> Aplicaciones> Menú de aplicaciones y características. Descargue e instale la copia nueva desde la web de Microsoft Teams o Microsoft Store.
\>
Acceder a Microsoft Teams nuevamente
Microsoft Teams ha resultado ser una herramienta de comunicación vital entre millones por ahí. La integración de Microsoft 365 y el complemento de pizarra en los equipos superior aún no tienen rival por rivales. Problemas como los equipos que muestran una pantalla en blanco en blanco pueden desanimarlo. Utilice los métodos sugeridos anteriormente y ponga Teams en funcionamiento en su computadora.
A continuación: es un placer usar Microsoft Teams con los atajos de teclado. Lea la publicación a continuación para conocer los once principales atajos de teclado de Microsoft Teams para Windows y Mac.
Última actualización el 31 de julio de 2021
El artículo anterior puede contener enlaces de afiliados que ayudan a respaldar a Guiding Tech. Sin embargo, no afecta nuestra integridad editorial. El contenido sigue siendo imparcial y auténtico.