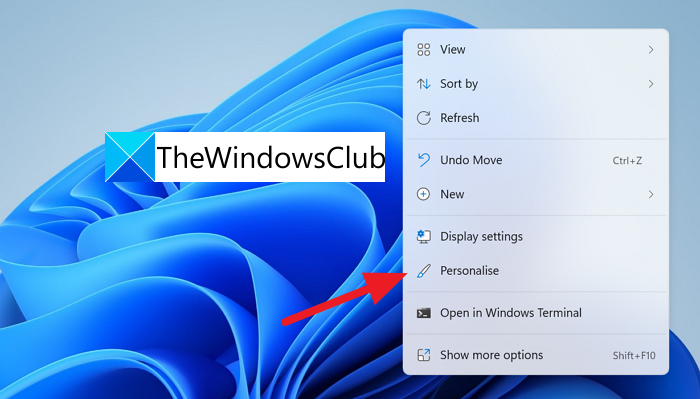Windows 11 incluye un nuevo efecto de transparencia en su interfaz de usuario. Si no le gusta, puede apagarlo fácilmente. En esta guía, le mostramos dos formas en las que puede desactivar la transparencia en Windows 11 .
Para hacer que Windows sea mucho más hermoso y agregarles una naturaleza fluida, Microsoft agregó efectos transparentes a su interfaz de usuario en Windows 11. Se ven muy bien en colores, especialmente cuando usamos fondos coloridos para escritorios. La barra de tareas y el menú contextual se ven transparentes y tienen tonos de color de fondo. Su color cambia según el color del fondo que se aplica al escritorio. Si está buscando una forma de apagarlos, tenemos dos soluciones para hacerlo. Veamos cuáles son y cómo se puede desactivar la transparencia en Windows 11.
¿Cómo activo la transparencia en Windows 11?
Los efectos de transparencia están activados de forma predeterminada en Windows 11. Si los ha desactivado, puede volver a activarlos de la misma manera que los desactivó a través de la configuración de personalización o la configuración de accesibilidad en la aplicación Configuración.
Cómo desactivar la transparencia en Windows 11 a través de la personalización Configuración
Para desactivar la transparencia en Windows 11 usando la configuración de Personalización:
Haga clic con el botón derecho en el escritorio Seleccione Personalizar Se abrirá la configuración de personalización Haga clic en la pestaña Colores Desactive el interruptor de Efectos de transparencia
Si vamos a la detalles del proceso, haga clic derecho en el escritorio de su Windows 11 y seleccione Personalizar en el menú contextual.

Se abrirá la configuración de personalización. Haga clic en la pestaña Colores entre las opciones de personalización.
Te llevará a la página de personalización de colores. En esa página, puede ver los efectos de transparencia con un interruptor de palanca en la esquina. Desactive ese interruptor para desactivar los efectos de transparencia.
Los cambios afectarán a la interfaz de usuario tan pronto como desactívela.
Desactive la transparencia en Windows 11 a través de la configuración de accesibilidad
Para desactivar la transparencia en Windows 11 a través de la configuración de accesibilidad:
Abra la aplicación Configuración, haga clic en Accesibilidad y luego haga clic en Efectos visuales tabLocalizar efectos de transparencia. Desactive el botón de efectos de transparencia
Entremos en los detalles del proceso.
Abra la aplicación Configuración desde el menú Inicio o usando el Acceso directo Win + I en el teclado. En la ventana Configuración, haga clic en Accesibilidad en el menú del lado izquierdo.
En las opciones de Accesibilidad, seleccione la pestaña Efectos visuales para ver varias configuraciones de efectos que se ejecutan en la interfaz de usuario de Windows.
En la configuración de efectos visuales, puede ver efectos de transparencia . Desactive el botón de alternancia junto a Efectos de transparencia para desactivar la transparencia.
Estas son las formas en las que puede desactivar la transparencia en Windows 11.
¿La transparencia afecta el rendimiento de Windows 11/10?
No, los efectos de transparencia no afectan el rendimiento de su PC de ninguna manera. Los efectos simplemente agregan una nueva apariencia a la barra de tareas y al menú contextual.
Lectura relacionada: Cómo anclar cualquier aplicación a la barra de tareas en Windows 11