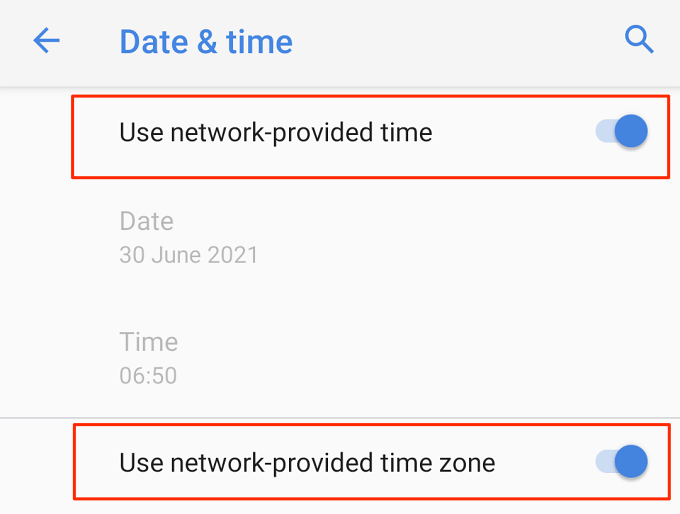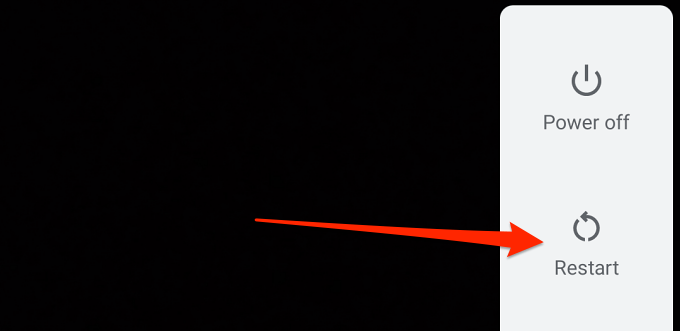La actualización de Google Chrome conlleva inmensos beneficios: experiencia de navegación mejorada, mayor seguridad, nuevas funciones, corrección de errores, etc. Lamentablemente, cientos de usuarios de Android se pierden estos beneficios porque no se pueden instalar actualizaciones de Chrome .
En esta guía, cubriremos exhaustivamente los pasos de solución de problemas a seguir si Google Chrome no se actualiza en su teléfono inteligente o tableta Android. Primero, debemos mencionar que cancelar y reiniciar la actualización puede solucionar el problema. Luego, continúe con las soluciones que se enumeran a continuación si la actualización de Chrome sigue fallando o obtiene atascado en el bucle”Pendiente”sin fin .
Comprueba tu conexión a Internet
La actualización de aplicaciones desde Play Store requiere una conexión a Internet , ya sea a través de datos móviles o Wi-Fi. Si Play Store no actualiza otras aplicaciones, eso le indica que el problema probablemente sea con su conexión de red, Google Play Store u otros componentes del sistema. Una forma rápida de”probar”su conexión a Internet es iniciar su navegador web y comprobar si puede abrir páginas web. O abra otras aplicaciones que dependan de Internet y verifique si funcionan.
Otros pasos de solución de problemas relacionados con la red incluyen apagar su conexión/aplicación VPN, habilitar y deshabilitar el modo avión y reiniciar tu enrutador Wi-Fi. Cambie a una conexión inalámbrica si está usando datos móviles y actualice Chrome nuevamente.
Si el problema es específico de Google Chrome, forzar el cierre del navegador o borrar sus datos debería ayudar. Pero antes de eso, asegúrese de tener la información correcta de fecha y hora en su dispositivo.
Verifique la configuración de fecha y hora
La fecha y hora de su dispositivo deben ser precisas para instalar aplicaciones desde el Tienda de juegos. Por lo tanto, si no puede actualizar las aplicaciones de Play Store, confirme que la información de fecha y hora de su dispositivo esté actualizada.
Vaya a Configuración > Sistema > Fecha y hora y active estas opciones: Usar la hora proporcionada por la red y Usar la zona horaria proporcionada por la red .
Cancelar descargas o actualizaciones pendientes
Play Store suspenderá la actualización de Chrome si hay otras descargas en curso en segundo plano. Para actualizar Chrome de inmediato, cancele otras descargas en la cola pendiente de Play Store.
Abra Play Store y toque la imagen de su cuenta en la esquina superior derecha. Seleccione Administrar aplicaciones y dispositivo . 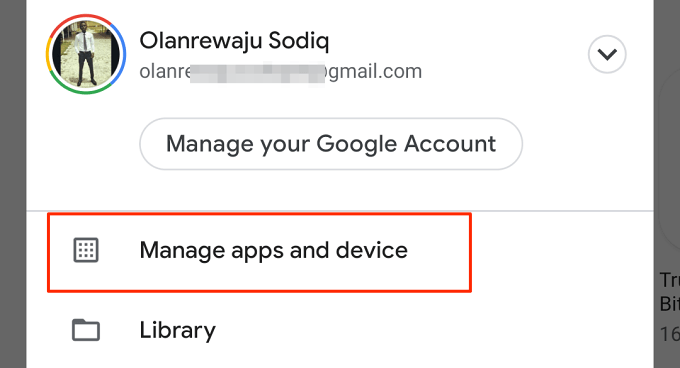 En la sección”Descripción general”, seleccione
En la sección”Descripción general”, seleccione 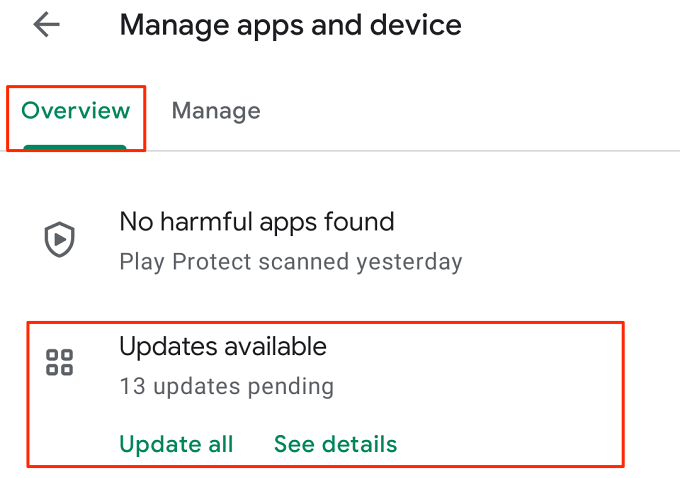 Toca Cancelar todo .
Toca Cancelar todo . 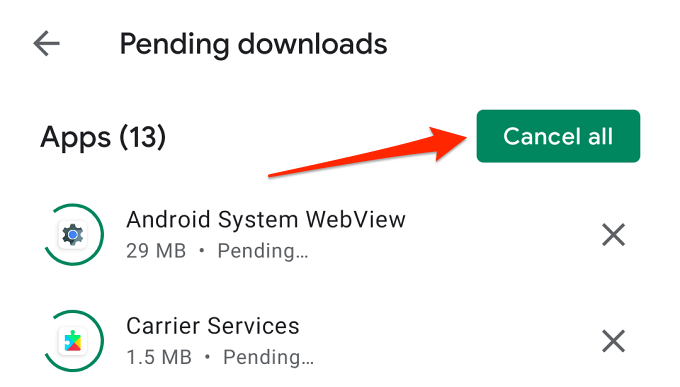
Forzar el cierre de Google Chrome
Es posible que no pueda actualizar Chrome desde Play Store si el navegador se congela o no responde . Cancele la actualización en Play Store y siga los pasos a continuación para forzar el cierre de Chrome.
Mantén presionado el ícono de la aplicación Google Chrome y toca el ícono información 🛈 . 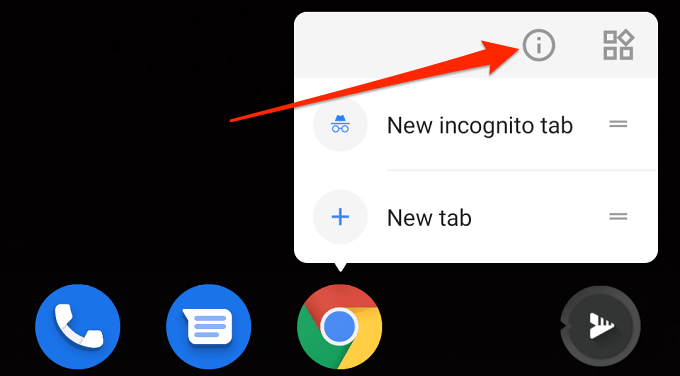 Toca Forzar cierre icono.
Toca Forzar cierre icono.  Selecciona Aceptar para continuar.
Selecciona Aceptar para continuar. 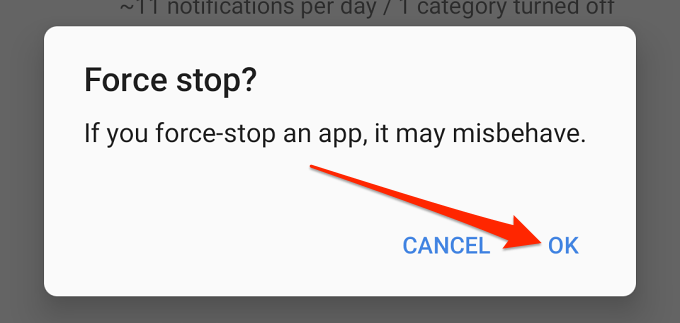
Dirígete a la página de Google Chrome en Play Store y compruebe si puede actualizar el navegador.
Forzar el cierre y reiniciar Play Store
A pesar de ser un almacén de aplicaciones, Play Store es una aplicación, una aplicación que también mal funcionamiento. Entonces, cuando algo sale mal con Play Store y Chrome no se actualiza, la detención forzada de la tienda podría restaurarla a la normalidad.
Mantén presionado el ícono de la aplicación Play Store y presiona el ícono info 🛈 . 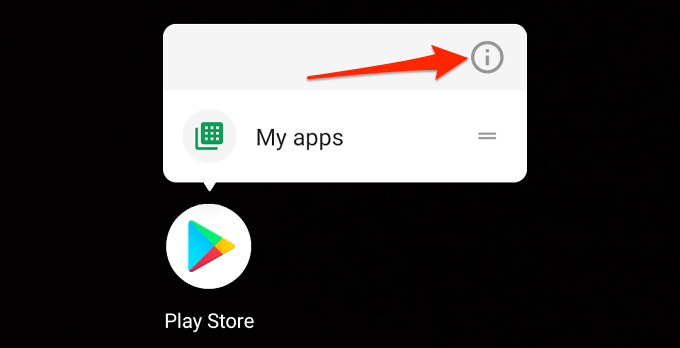 Toca Forzar detención y seleccione Aceptar en el mensaje de confirmación.
Toca Forzar detención y seleccione Aceptar en el mensaje de confirmación. 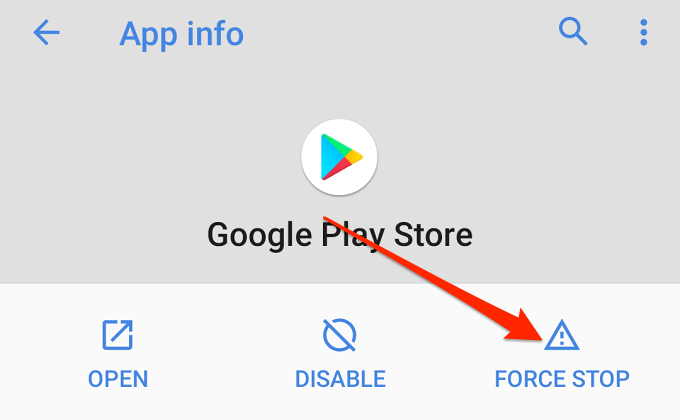 Toca Abrir para reiniciar Play Store.
Toca Abrir para reiniciar Play Store. 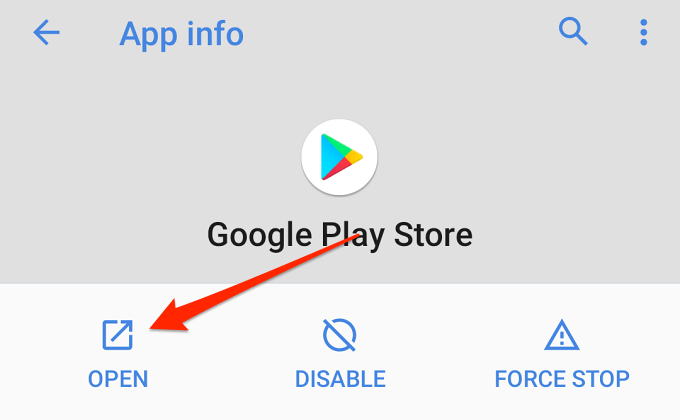 Abre la página de detalles de la aplicación Chrome, toca el
Abre la página de detalles de la aplicación Chrome, toca el 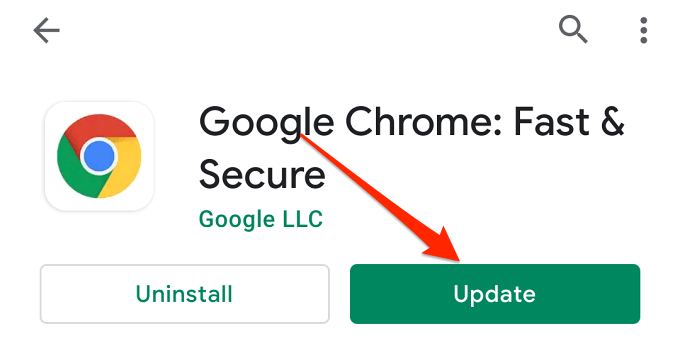
Si aún no puedes actualizar Chrome, borra el archivos de caché del navegador y vuelva a intentarlo. Consulte la siguiente sección para conocer los pasos detallados.
Borrar archivos de caché
Eliminar los archivos temporales de una aplicación (o archivos de caché) liberará espacio de almacenamiento en su dispositivo y resolverá problemas de rendimiento. Entonces, si Chrome no se actualiza desde Play Store, borre los archivos de caché de Play Store. Haga lo mismo con otras aplicaciones del sistema como el Administrador de descargas de Android y los Servicios de Google Play.
Limpiar la caché de Play Store
Cierre Google Chrome en su dispositivo y siga sigue los pasos a continuación.
Mantén presionado el ícono de la aplicación Play Store y presiona el ícono información 🛈 . 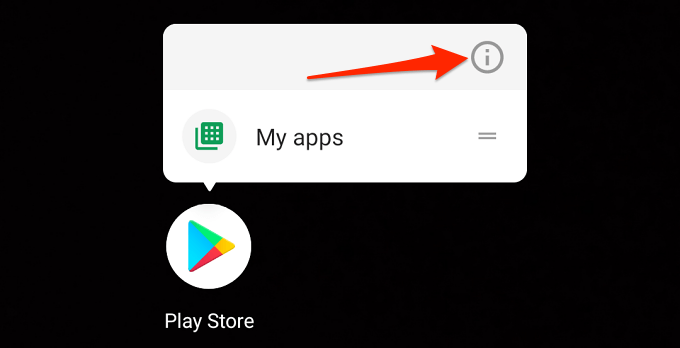 Seleccione Almacenamiento y caché .
Seleccione Almacenamiento y caché . 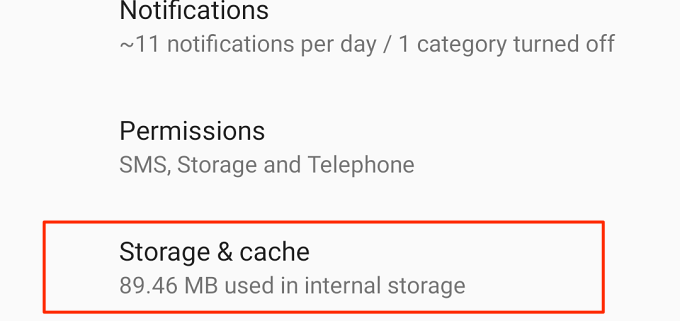 Toca Borrar caché para eliminar todos los Datos temporales de Chrome en su dispositivo.
Toca Borrar caché para eliminar todos los Datos temporales de Chrome en su dispositivo. 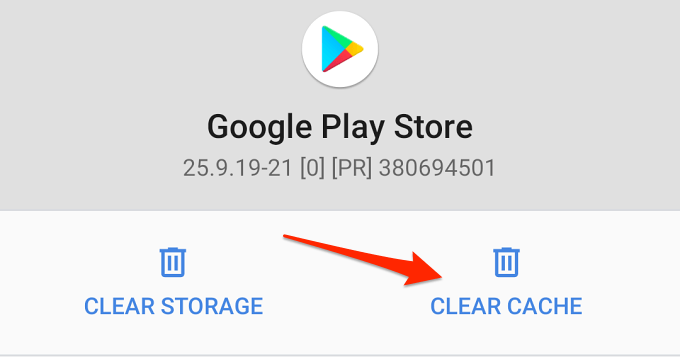
Intenta actualizar Chrome desde Play Store de nuevo y compruebe si encuentra oro esta vez. De lo contrario, borre los datos de la caché del servicio Google Play.
Borrar la caché del servicio Google Play
Al hacer esto, solucionar problemas de Google Play que impiden que Play Store actualice Chrome u otras aplicaciones.
Ve a Configuración > Aplicaciones y notificaciones > Información de la aplicación (o Ver todas las aplicaciones) > 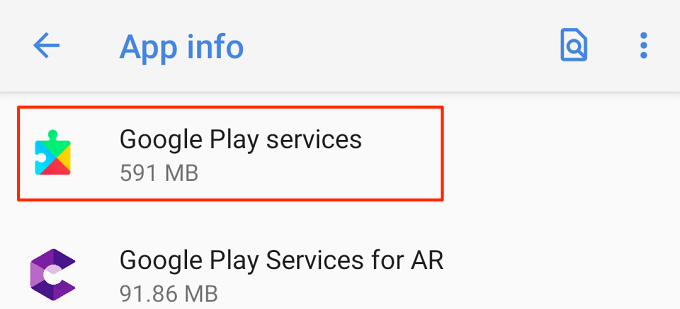 Selecciona Almacenamiento y caché .
Selecciona Almacenamiento y caché . 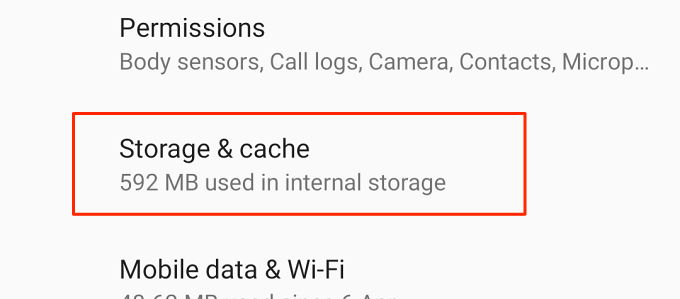 Toca Borrar caché .
Toca Borrar caché . 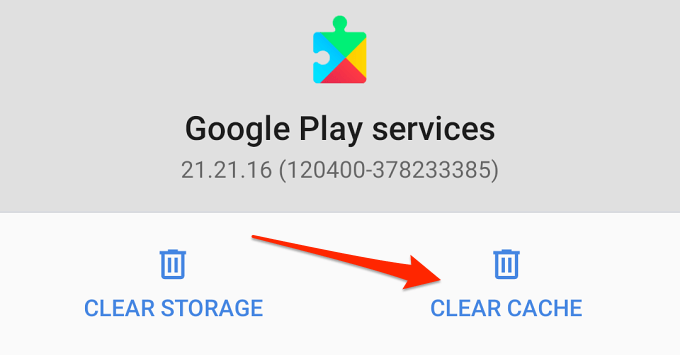
Limpiar la caché del Administrador de descargas
El Administrador de descargas es un servicio del sistema que facilita las descargas en aplicaciones integradas de Android. Si hay un problema con el Administrador de descargas, es posible que encuentres problemas al instalar o actualizar aplicaciones en Play Store.
Sin embargo, a menudo, borrar la memoria caché del Administrador de descargas resolverá estos problemas. Cancela cualquier descarga de aplicación pendiente, cierra Play Store y sigue los pasos a continuación.
Ve a Configuración > Aplicaciones y notificaciones > Ver todas las aplicaciones , toca el ícono de menú en la esquina superior derecha y selecciona Mostrar sistema . 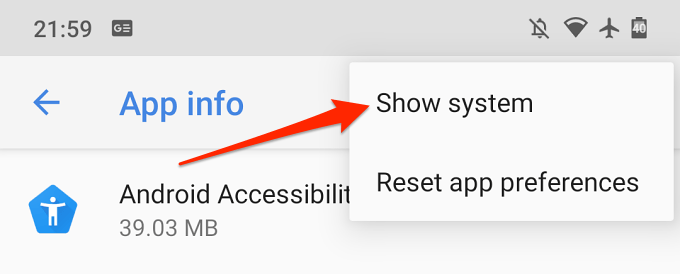 Desplácese por las aplicaciones y seleccione Administrador de descargas .
Desplácese por las aplicaciones y seleccione Administrador de descargas . 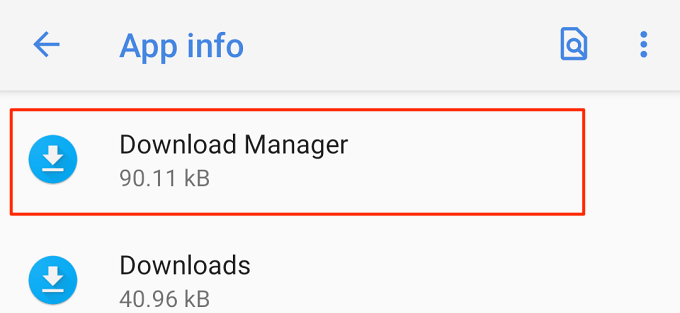 Seleccione Almacenamiento y caché .
Seleccione Almacenamiento y caché . 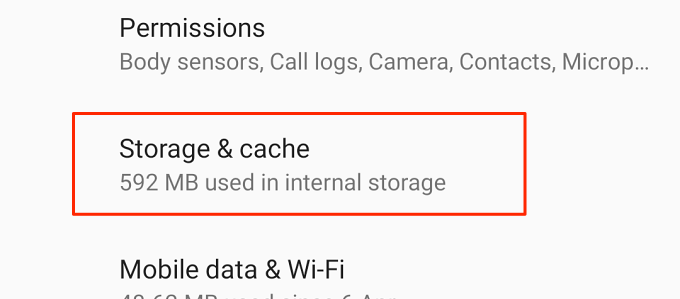 Toca Borrar caché icono.
Toca Borrar caché icono. 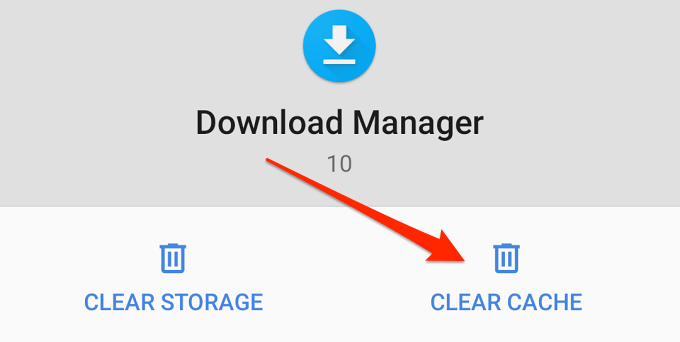
Inicie Play Store e intente actualizar Chrome nuevamente.
Reinicie su dispositivo
Haga esto si todos los pasos de solución de problemas hasta ahora han resultado abortados. Mantén presionado el botón de encendido de tu dispositivo y selecciona Reiniciar en el menú de encendido.
Desinstalar actualizaciones anteriores de Chrome
Chrome es una aplicación del sistema integrada en el sistema operativo Android, por lo que no se puede quitar ni desinstalar. Sin embargo, existe una opción para desinstalar todas las actualizaciones anteriores realizadas en el navegador. Eso revertirá la aplicación a la versión de fábrica y posiblemente resolverá los problemas que impiden que Play Store actualice el navegador.
Abra la página de información de la aplicación, toque el ícono de menú de tres puntos en la esquina superior derecha y seleccione Desinstalar actualizaciones . 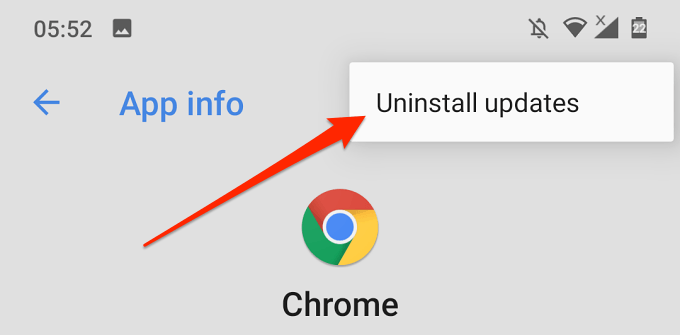 Toca Aceptar en el mensaje de confirmación.
Toca Aceptar en el mensaje de confirmación.  Vuelve a la página de Chrome en Play Store y toca Actualizar .
Vuelve a la página de Chrome en Play Store y toca Actualizar . 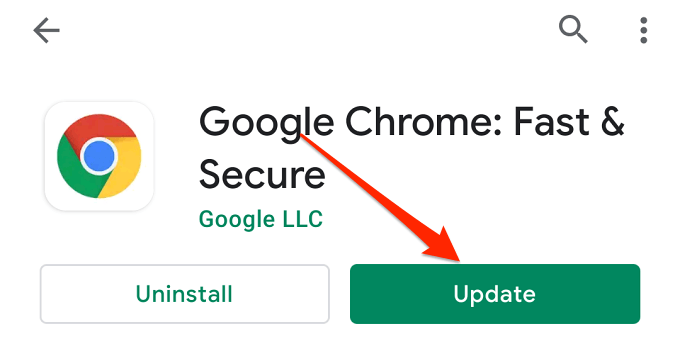
Borrar los datos de la aplicación de Google Chrome
Varios usuarios de Chrome en esta hilo de asistencia de Google resolvió el problema eliminando los datos de Chrome de sus dispositivos. Pruébelo y vea si ayuda.
Abra la página de información de la aplicación de Chrome en su dispositivo y seleccione Almacenamiento y caché . 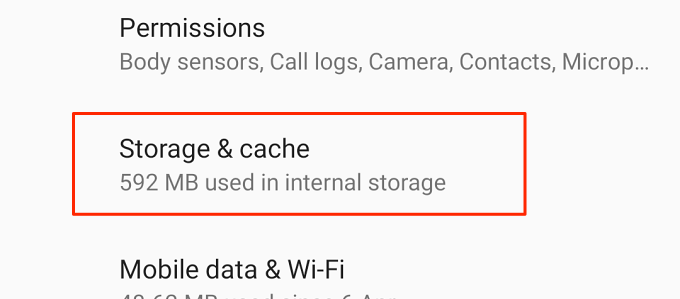 Presiona el ícono Borrar almacenamiento .
Presiona el ícono Borrar almacenamiento . 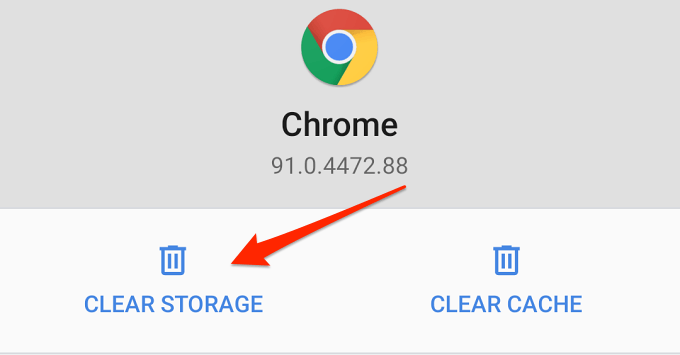 Toca Borrar todos los datos .
Toca Borrar todos los datos . 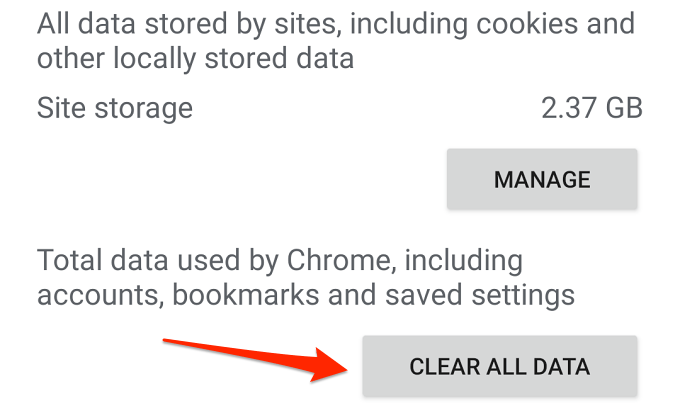 Toca Aceptar para continuar.
Toca Aceptar para continuar. 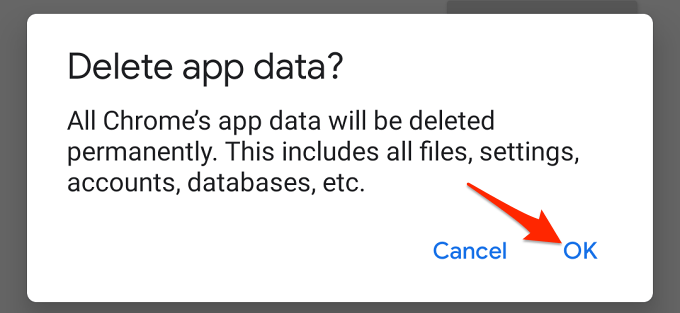
Nota: Borrando Chrome’s los datos eliminarán su historial de navegación, las cookies del sitio y otros datos almacenados localmente.
Último recurso: Sideload Chrome
Si aún no puede actualizar Google Chrome en Play Store, descargue e instale la última versión de estos sitios web confiables y confiables . Antes de continuar, le recomendamos que consulte este artículo sobre la instalación de aplicaciones de Android usando archivos APK . Aprenderá cómo descargar correctamente Chrome desde una fuente externa, así como los riesgos involucrados.