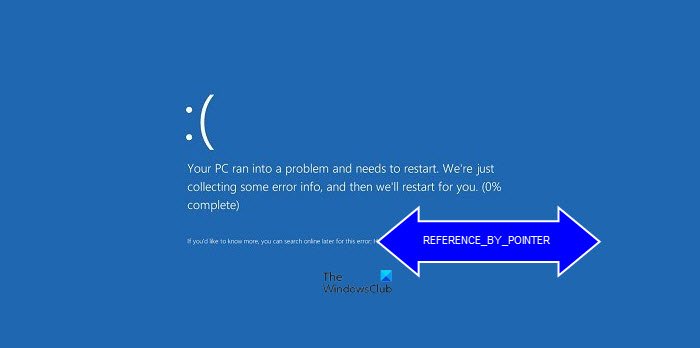En esta publicación, discutiremos las posibles soluciones para arreglar la referencia por puntero BSOD en Windows 11/10. Cuando un sistema llega a un estado en el que no puede funcionar de forma segura, Windows muestra el error BSOD y reinicia la computadora para evitar daños.
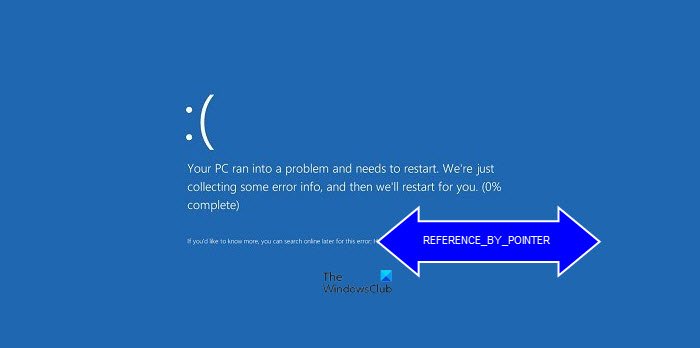
La comprobación de errores REFERENCE_BY_POINTER tiene un valor de 0x00000018. Esto indica que el recuento de referencias de un objeto es ilegal para el estado actual del objeto.
¿Qué causa la referencia por puntero BSOD ?.
La referencia por puntero BSOD El error ocurre principalmente debido a un controlador mal codificado, pero podría ocurrir debido a una o más de las siguientes razones:
Controladores o archivos del sistema obsoletos o corruptos Disco duro y otros problemas de hardware Software de terceros problemático.
Reparar BSOD de referencia por puntero en Windows 11/10
Las siguientes soluciones pueden ayudarlo a corregir la pantalla azul de referencia por puntero en Windows 11/10:
Compruebe la RAM de su sistema. Errores. La solución de problemas es un estado de arranque limpio y desinstale el software problemático. Vuelva a instalar el controlador de la tarjeta gráfica. Ejecute la herramienta Driver Verifier Manager.
1] Verifique la RAM de su sistema
Una de las causas de la referencia por El error BSOD del puntero es una memoria defectuosa o dañada. Por lo tanto, si experimenta este error en su sistema, debe ejecutar una verificación de memoria. Windows 10 tiene una herramienta de diagnóstico de memoria incorporada que le permite verificar su computadora para problemas de memoria.
2] Revise su disco duro en busca de errores
Ya explicamos anteriormente en este artículo que los problemas de hardware también son una de las causas del error BSOD. Por lo tanto, si encuentra la RAM de su sistema en buen estado después de ejecutar la herramienta de diagnóstico de memoria, el siguiente paso es verificar si hay errores en su disco duro mediante ejecutando el comando CHKDSK . CHKDSK escaneará el disco duro en busca de errores y solucionará la mayoría de ellos.
3] Solucionar problemas en un estado de arranque limpio y desinstalar el software problemático
A veces, algunas aplicaciones o software también causan BSOD errores. Si su RAM y disco duro están en buen estado, es posible que haya un programa en su sistema que esté causando el error. El Clean Boot lo ayudará a identificar el programa defectuoso (si corresponde). Si encuentra algún software culpable del problema, considere desinstalarlo. Para esto, primero, inicie su computadora en modo normal y luego inicie el Panel de control para desinstalarlo.
De acuerdo con los comentarios de algunos usuarios, las siguientes aplicaciones de terceros causaron la Referencia de Pointer BSOD en su sistema. Solucionaron el error desinstalando estas aplicaciones. Si ha instalado alguna de estas aplicaciones, puede desinstalarlas y comprobar si el error persiste o no.
TrueCrypt.VeraCrypt.Daemon Tools.Any Video Converter.nProtect GameGuard.
Si necesita alguno de estos terceros-Aplicaciones o juegos de fiesta, puede reinstalarlo y verificar si causa el error. Si el error se repite, sería mejor desinstalarlo y buscar su alternativa.
4] Reinstale el controlador de su tarjeta gráfica
Los comentarios de la mayoría de los usuarios indican que corrompió o los controladores de la tarjeta gráfica obsoletos también causan este error BSOD. Por lo tanto, reinstale el controlador de gráficos y verifique si ayuda.
A continuación, describimos el procedimiento para reinstalar estos controladores:
Inicie Administrador de dispositivos . Haga doble clic en el Nodo Adaptadores de pantalla para expandirlo. Haga clic con el botón derecho en el controlador de la tarjeta gráfica y seleccione la opción Desinstalar dispositivo . Siga las instrucciones en pantalla para desinstalar el controlador. Después del proceso de desinstalación se completa, reinicie su computadora.
Después de reiniciar, Windows instalará la última versión del controlador faltante automáticamente.
5] Ejecute la herramienta Driver Verifier Manager
Windows 10 viene con una herramienta Driver Verifier Manager incorporada que ayuda a los usuarios a identificar los controladores problemáticos en su sistema. Puede ejecutar esta herramienta para verificar si tiene controladores dañados que estén causando el error. Le recomendamos que cree un punto de restauración del sistema antes de ejecutar esta herramienta.
La herramienta Driver Manager Verifier tardará un poco en completar la resolución de problemas. Una vez completado el proceso de solución de problemas, considere revertir, actualizar o reinstalar los controladores defectuosos u obsoletos.
Para una solución de problemas avanzada, los administradores de TI pueden usar un depurador WinDbg o un software analizador de volcado para ayudar a analizar este problema.
Espero que esto ayude.
¿Cómo soluciono un BSOD aleatorio?
Un BSOD El error es algo que los usuarios de Windows nunca quieren ver en su sistema. Aunque existen muchas causas de errores BSOD, el hardware defectuoso, el software de terceros y los controladores dañados se consideran las causas más comunes. Cuando ocurre un error de detención en su sistema, lo primero que debe hacer es ejecutar el Blue Screen Troubleshooter .
Si el solucionador de problemas no soluciona el problema, puede probar con otros arreglos para eliminar el error BSOD de su computadora.
¿Es mala la pantalla azul de la muerte?
Es posible que tenga esta pregunta en mente. Se produce una pantalla azul de la muerte o un error de detención cuando Windows nota algo que puede dañar su computadora, por ejemplo, RAM defectuosa, disco duro defectuoso u otro problema de hardware. Por lo tanto, BSOD es un intento del sistema operativo Windows para proteger la máquina de daños.
Al investigar la causa del error BSOD, puede tomar medidas para proteger su sistema contra daños mayores. Por lo tanto, depende de usted cómo considere el error de la pantalla azul de la muerte.
Eso es todo.