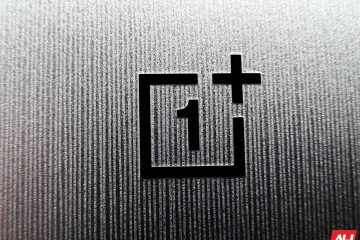Las impresoras experimentan varias formas de mal funcionamiento, algunas de las cuales son fáciles de solucionar. Solucionar problemas de impresora puede ser un dolor de cabeza, especialmente en dispositivos Windows, porque hay una gran variedad de cosas que podrían estar mal.
El problema podría provenir de su PC, la impresora o la conexión entre ambos dispositivos. Este tutorial destaca diez posibles medidas de solución de problemas para impresoras que no imprimen.
Tabla de contenido
1. Compruebe la bandeja de papel y la conexión de la impresora
Muchos modelos de impresoras no imprimirán si hay una conexión USB suelta o si no tienen tinta o papel. Verifique los niveles de tinta de su impresora, limpie el cabezal de impresión, llene la bandeja de papel y evite usar papel de mala calidad. El papel de baja calidad puede causar “Atascos de papel fantasma”y otros problemas que impiden que su impresora imprima documentos.
Para impresoras que utilizan una conexión por cable, asegúrese de que ambos extremos del cable estén conectados firmemente a su impresora y computadora Consulte el manual de la impresora para obtener instrucciones sobre cómo conectar el dispositivo a su computadora Windows o Mac.
Las impresoras inalámbricas no imprimirán documentos si están conectadas a la red Wi-Fi incorrecta. Asegúrese de que su impresora y su computadora estén en la misma red inalámbrica. Del mismo modo, verifique la configuración de su enrutador, deshabilite las conexiones VPN y haga que la dirección IP de la impresora sea estática. Consulte nuestro tutorial sobre solución de problemas de impresoras Wi-Fi (inalámbricas) para obtener más soluciones.
2. Ejecute el Solucionador de problemas de la impresora
Windows tiene un conjunto de herramientas de solución de problemas que diagnostica y resuelve problemas de hardware y software. Recomendamos ejecutar el Solucionador de problemas de impresoras antes de intentar otras medidas más complejas.
Vaya a Configuración > Bluetooth y dispositivos > y seleccione Impresoras y escáneres. 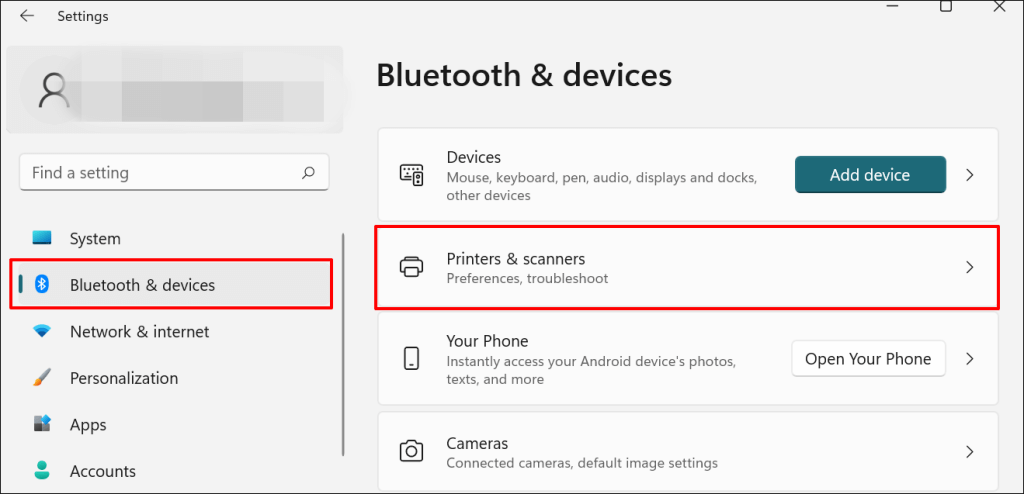
En Windows 10, vaya a Configuración > Dispositivos > Impresoras y escáneres.
Seleccione la impresora con problemas de la lista de dispositivos conectados. 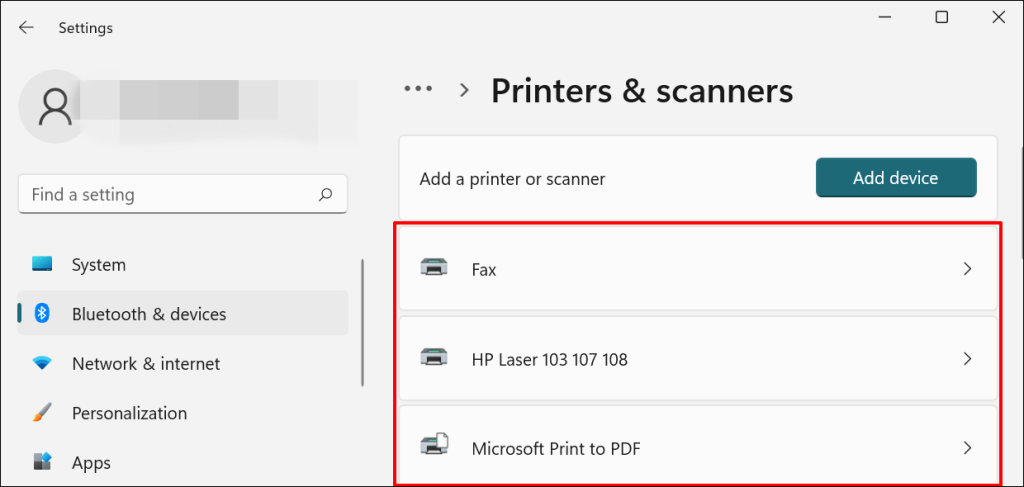
Nota: si el estado de su impresora es”Fuera de línea”, consulte nuestro tutorial de solución de problemas para volver a conectar una impresora sin conexión. Continúe con el siguiente paso si su impresora está en línea.
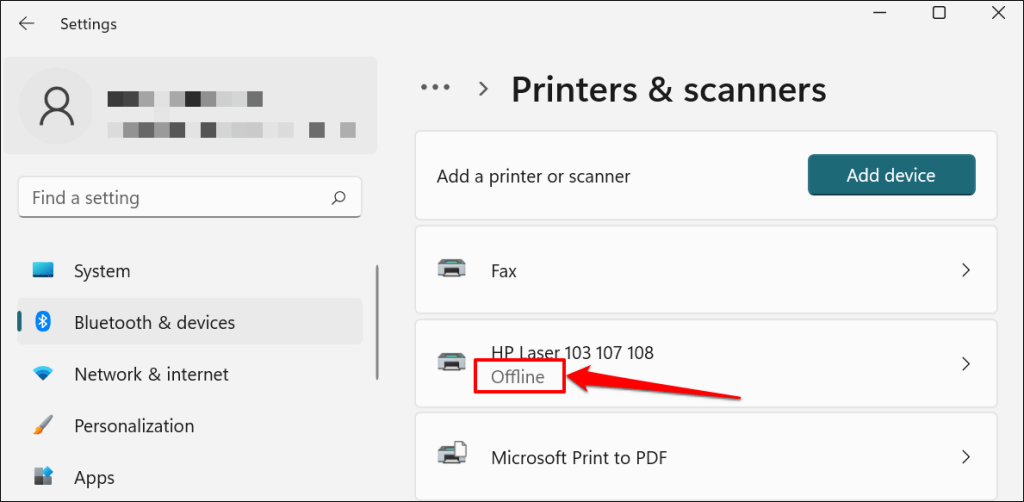 Seleccione Ejecutar el solucionador de problemas en la pestaña”Configuración de la impresora”.
Seleccione Ejecutar el solucionador de problemas en la pestaña”Configuración de la impresora”. 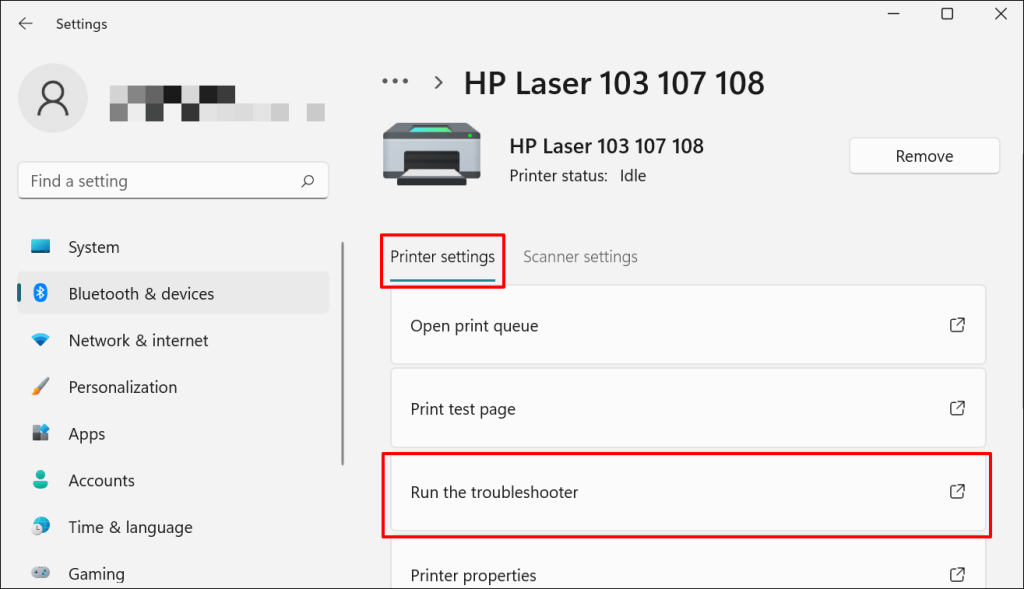
Hay otra forma de acceder al solucionador de problemas de la impresora en Windows 11. Vaya a Configuración > Sistema > Solucionar problemas > Otro solucionadores de problemas y seleccione Ejecutar junto a”Impresora”.
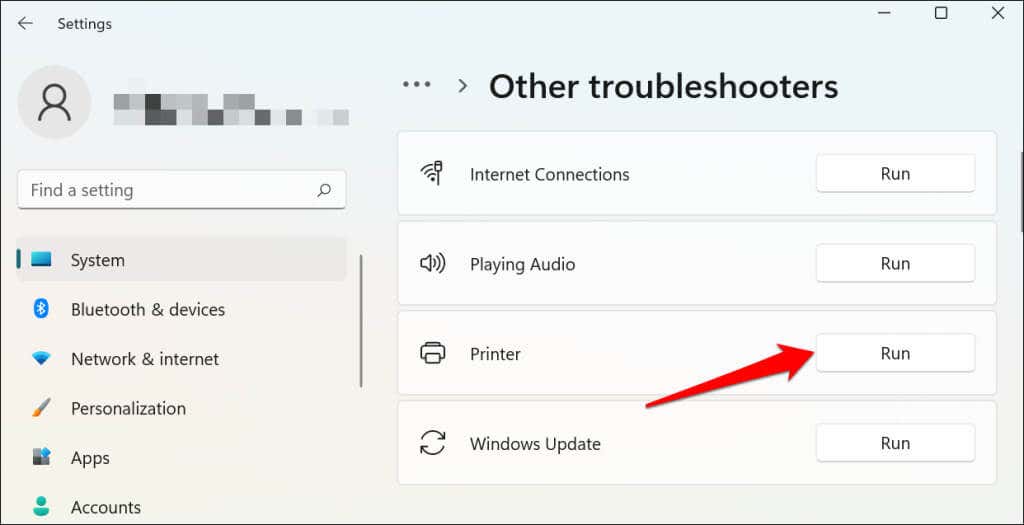
En Windows 10, vaya a Configuración > Actualización y seguridad > Solucionar problemas y seleccione Solucionador de problemas adicionales > Impresora > y seleccione Ejecutar el solucionador de problemas.
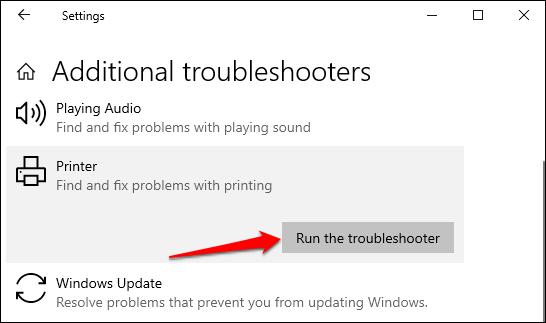
Espere el solucionador de problemas a ru n la verificación necesaria de la impresora, sus controladores y otros procesos asociados.
3. Establezca la impresora como predeterminada
Windows tiene una función que cambia dinámicamente el dispositivo de impresión predeterminado de su PC según su ubicación y otros factores. La característica es casi perfecta pero no infalible. Si su PC no imprime documentos, es posible que una impresora inactiva sea el dispositivo de impresión predeterminado.
macOS también configura la última impresora conectada como la impresora predeterminada de su Mac. Verifique la configuración de su computadora y asegúrese de que la impresora activa sea el dispositivo predeterminado.
En Windows, vaya a Configuración > Bluetooth y dispositivos > Impresoras y escáneres, seleccione la impresora y seleccione el botón Establecer como predeterminado.

En computadoras Mac, vaya a Preferencias del sistema > Impresoras y escáneres en computadoras Mac, haga clic con el botón derecho en la impresora y seleccione Establecer impresora predeterminada. Alternativamente, abra el menú desplegable Impresora predeterminada y seleccione la impresora como predeterminada.
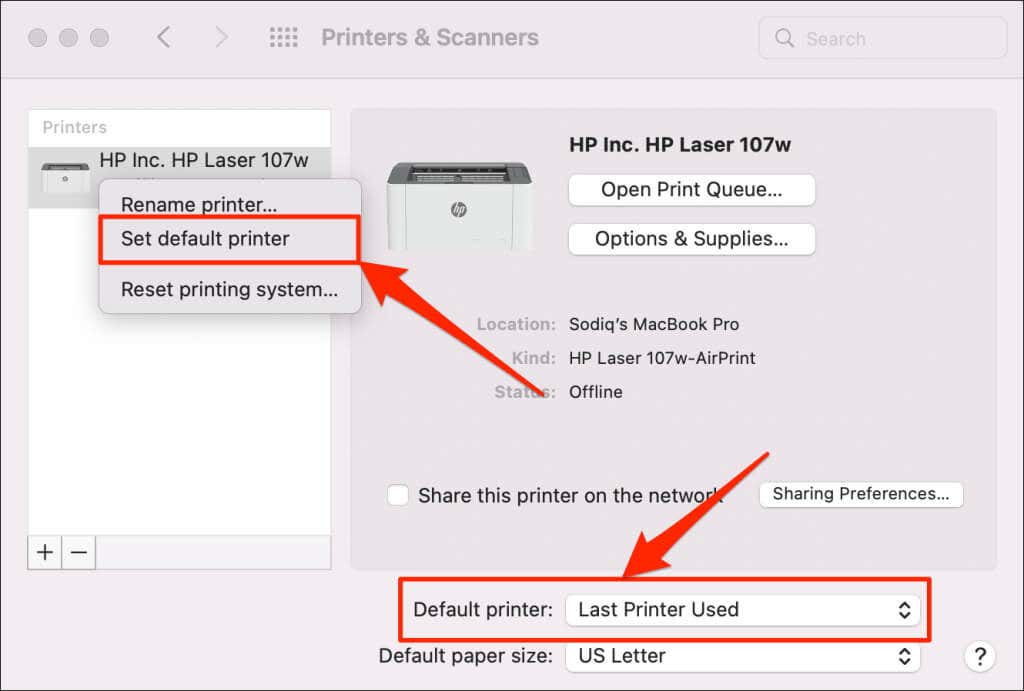
4. Borre la cola de impresión de su computadora
Cuando envía un documento para imprimir, su computadora primero envía el”trabajo de impresión”a la cola de impresión. El trabajo de impresión se elimina inmediatamente de la cola de impresión cuando la impresora imprime el documento. Por lo general, es un proceso continuo, pero a veces los trabajos de impresión completos permanecen en la cola.
Si eso sucede, los trabajos de impresión posteriores también se atascarán en la cola y evitarán que la impresora imprima archivos. Borrar la cola de impresión de su computadora podría resolver el problema.
Borrar la cola de impresión en Windows
Vaya a Configuración > Bluetooth y escáneres > Impresoras y escáneres y seleccione su impresora. 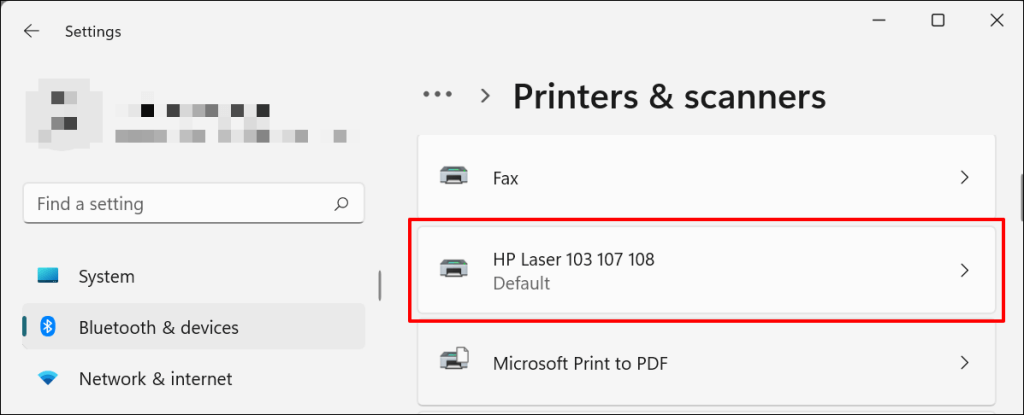 Seleccione Abrir cola de impresión.
Seleccione Abrir cola de impresión. 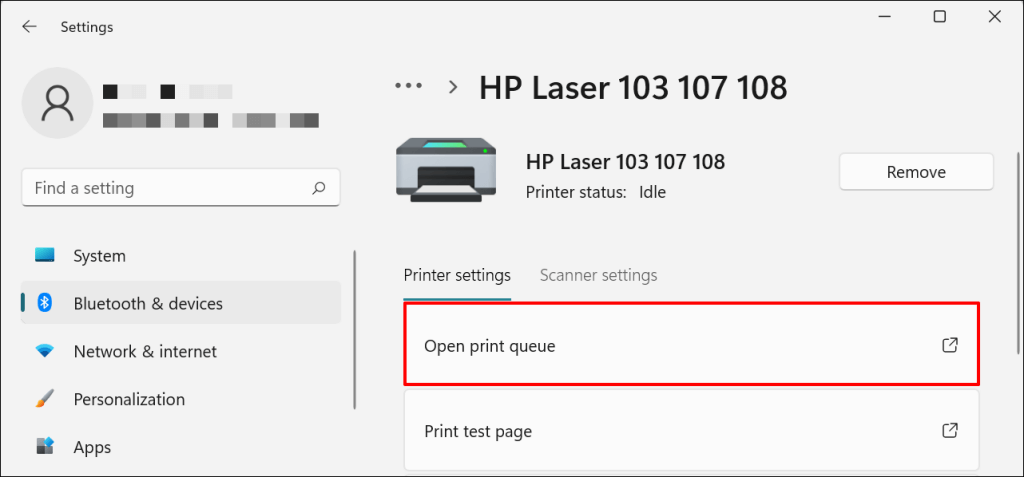 Seleccione Impresora en la barra de menú y seleccione Cancelar todos los documentos.
Seleccione Impresora en la barra de menú y seleccione Cancelar todos los documentos. 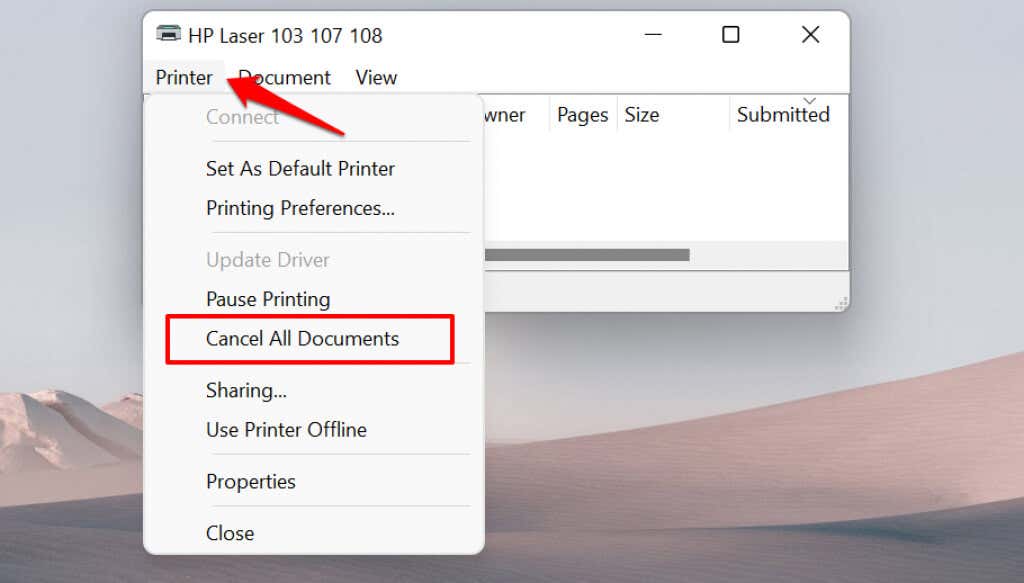 Seleccione Sí en el mensaje de confirmación.
Seleccione Sí en el mensaje de confirmación.
[14-por-que-windows-pc-no-imprime-documentos]
Intente imprimir cualquier documento o una página de prueba y verifique si borrar la cola solucionó el problema. Abra el menú de la impresora y seleccione Imprimir página de prueba.
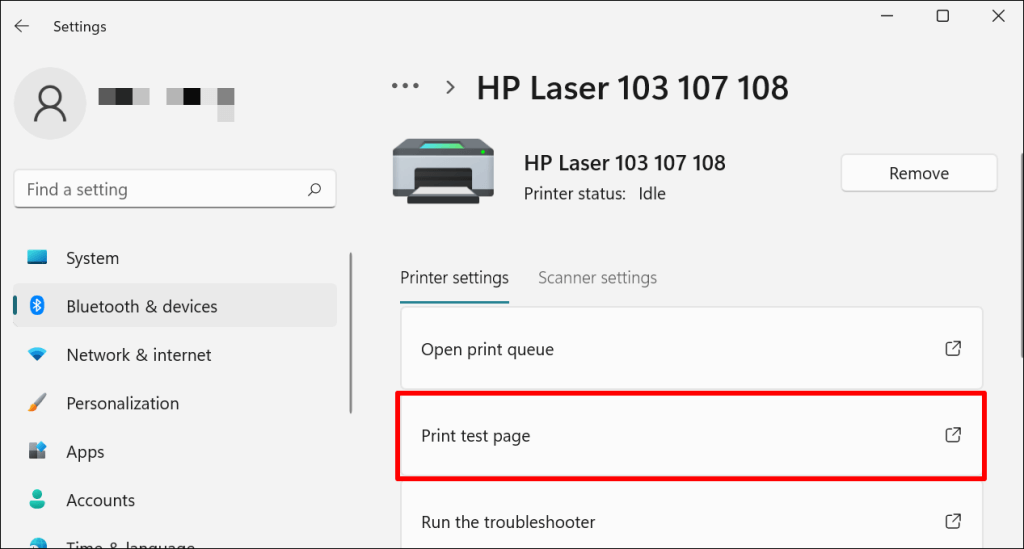
Si los documentos completos permanecen en la cola de impresión, consulte nuestro tutorial de solución de problemas para eliminar trabajos de impresión atascados en Windows.
Borrar cola de impresión en macOS
Vaya a Preferencias del sistema > Impresoras y escáneres, seleccione la impresora en la barra lateral y seleccione Abrir cola de impresión. fuerte>. 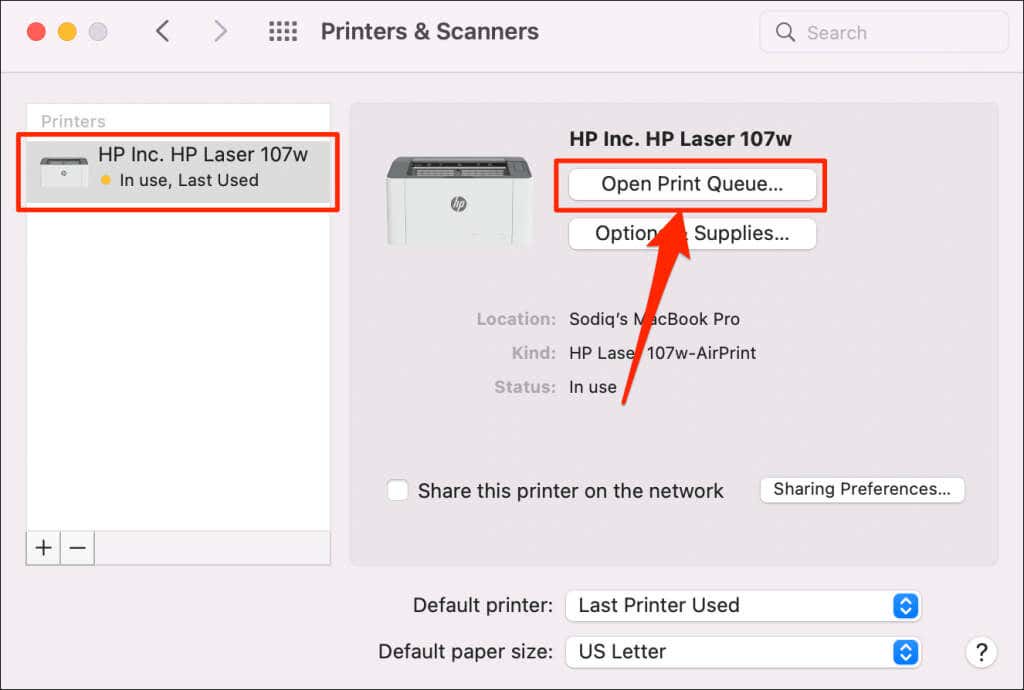 Seleccione icono x junto a los trabajos de impresión pendientes para eliminarlos de la cola.
Seleccione icono x junto a los trabajos de impresión pendientes para eliminarlos de la cola. 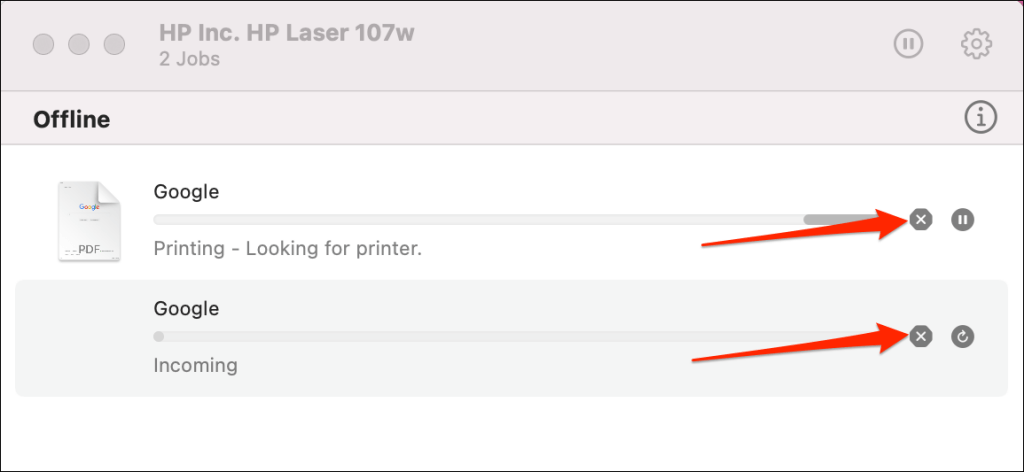
5. Actualizar controlador de impresora
Es posible que su impresora no reciba trabajos de impresión desde su PC si su controlador está dañado o desactualizado. Aunque Windows instala automáticamente las actualizaciones de los controladores, algunos factores (por ejemplo, una conexión a Internet de uso medido) pueden evitar que eso suceda. Aquí se explica cómo instalar manualmente un controlador desde su computadora o Internet.
Consulte el sitio web del fabricante de la impresora y descargue las actualizaciones más recientes del controlador para su modelo de impresora. Conecte la impresora a su computadora y siga los pasos a continuación.
Haga clic con el botón derecho en el Menú Inicio o presione la tecla de Windows + X para abrir el menú de acceso rápido. Selecciona Administrador de dispositivos para continuar. 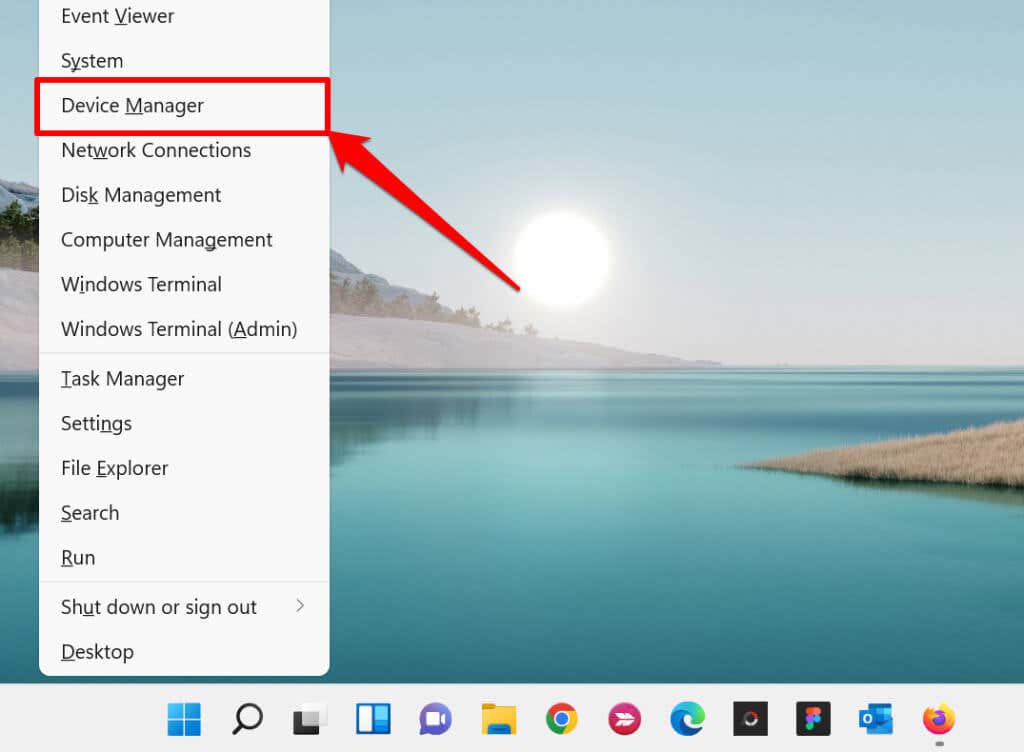 Expanda la categoría”Impresoras”, haga clic con el botón derecho en el controlador de la impresora y seleccione Actualizar controlador. Seleccione Buscar controladores automáticamente y espere a que Windows busque el mejor controlador disponible para la impresora. El proceso requiere una conexión a Internet, así que asegúrese de que su PC esté conectada a una red Wi-Fi o Ethernet.
Expanda la categoría”Impresoras”, haga clic con el botón derecho en el controlador de la impresora y seleccione Actualizar controlador. Seleccione Buscar controladores automáticamente y espere a que Windows busque el mejor controlador disponible para la impresora. El proceso requiere una conexión a Internet, así que asegúrese de que su PC esté conectada a una red Wi-Fi o Ethernet. 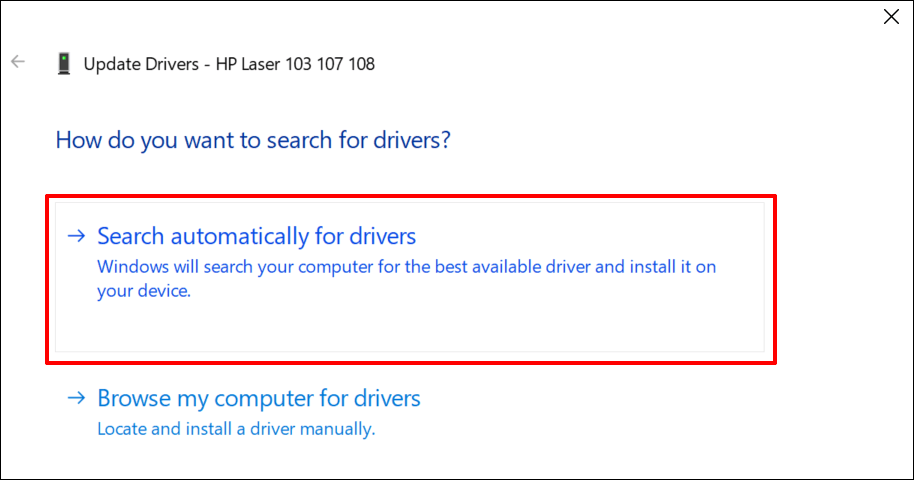
Como alternativa, seleccione Buscar controladores en mi computadora para instalar manualmente un controlador que descargó del sitio web del fabricante de la impresora. Luego, elija Examinar, navegue hasta la ubicación del controlador en su PC y seleccione Siguiente para instalar la actualización.
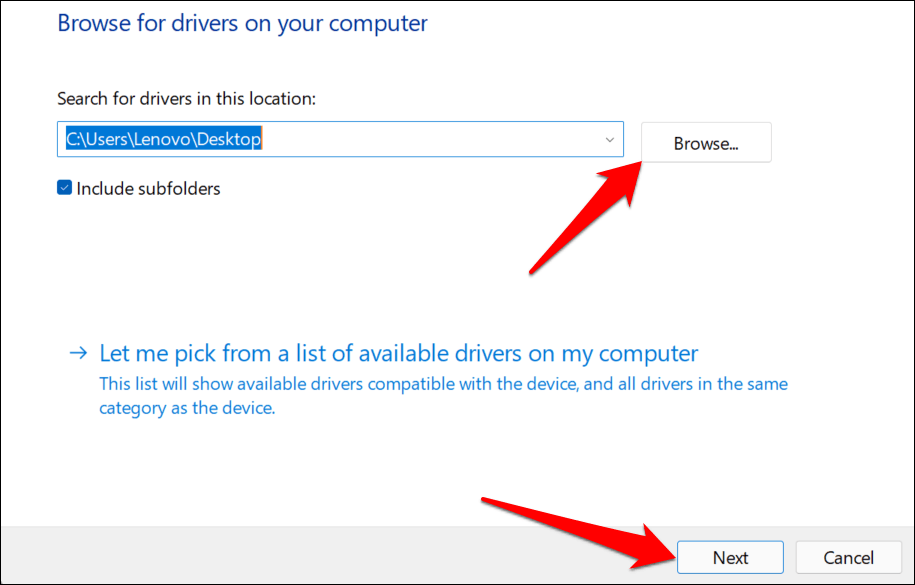
Recomendamos configurar Windows para descargar automáticamente controladores para su impresora, especialmente si utiliza una conexión de uso medido.
Vaya a Configuración > Bluetooth y dispositivos > Impresoras y escáneres y active Descargar controladores y software del dispositivo a través de conexiones medidas.
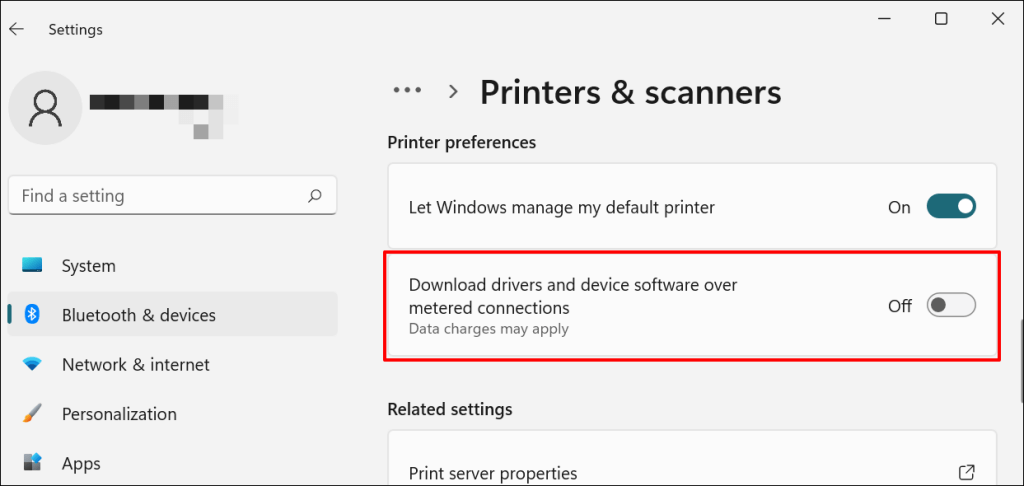
Si el Administrador de dispositivos dice que el controlador de la impresora está actualizado, verifique la información del fabricante. sitio web para la confirmación. Encontrará el historial de actualizaciones de controladores en la sección”Descargar”,”Software”o”Controladores”del sitio web del fabricante de la impresora. Comuníquese con el fabricante si no sabe cómo encontrar, instalar o actualizar la actualización del controlador de su impresora.
6. Reinicie sus dispositivos

Apagar y encender la impresora y la computadora puede ayudar a ambos dispositivos a restablecer una conexión. Desconecte el cable de alimentación de su impresora y apague su computadora. Recuerde cerrar cualquier aplicación o documento abierto para no perder los cambios no guardados.
Reinicie ambos dispositivos, conecte su impresora a su PC y verifique si ahora puede imprimir documentos.
7. Vuelva a instalar el controlador de la impresora
La reinstalación de un controlador defectuoso o corrupto puede resolver los problemas que causan el mal funcionamiento de la impresora. La operación implica eliminar o desinstalar el controlador de la impresora, reiniciar su computadora e instalarla desde cero. Tenga en cuenta que esta operación puede afectar cualquier personalización realizada en la configuración y las preferencias de la impresora en su computadora.
Escriba administrador de dispositivos en la Búsqueda de Windows y seleccione Administrador de dispositivos. 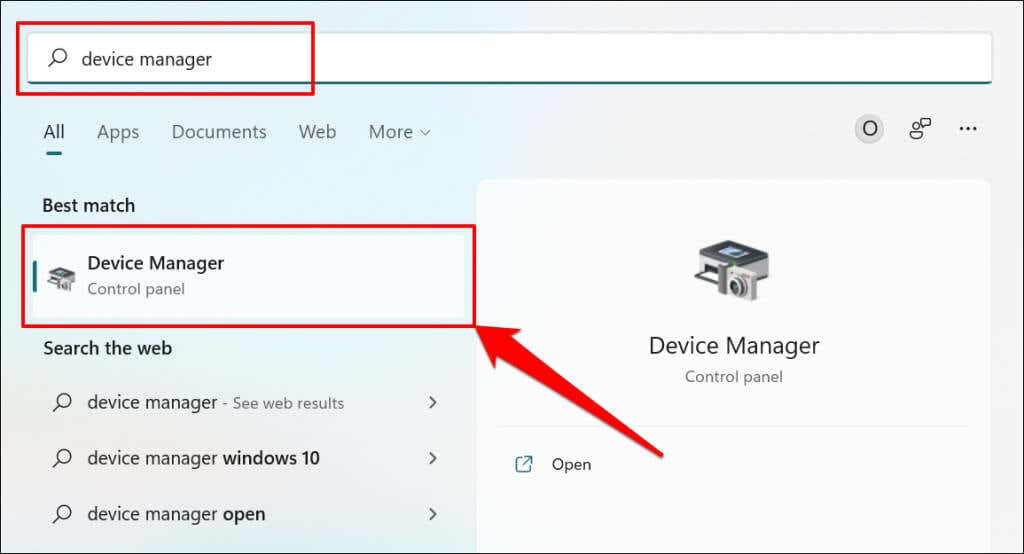 Expanda el sección”Impresora”, haga clic con el botón derecho en el controlador de la impresora, seleccione Desinstalar dispositivo y seleccione Desinstalar en la ventana emergente.
Expanda el sección”Impresora”, haga clic con el botón derecho en el controlador de la impresora, seleccione Desinstalar dispositivo y seleccione Desinstalar en la ventana emergente. 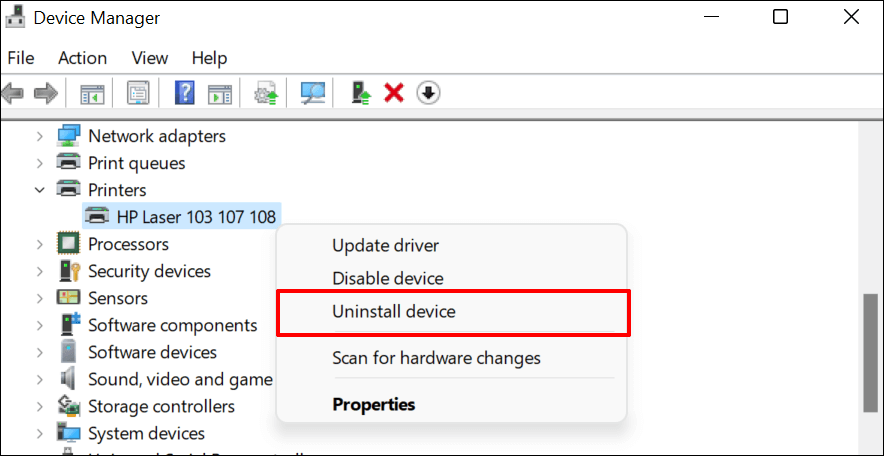
También debe eliminar la impresora de la memoria de su PC.
Vaya a Configuración > Bluetooth y dispositivos > Impresoras y escáneres, seleccione la impresora y seleccione el botón Eliminar. 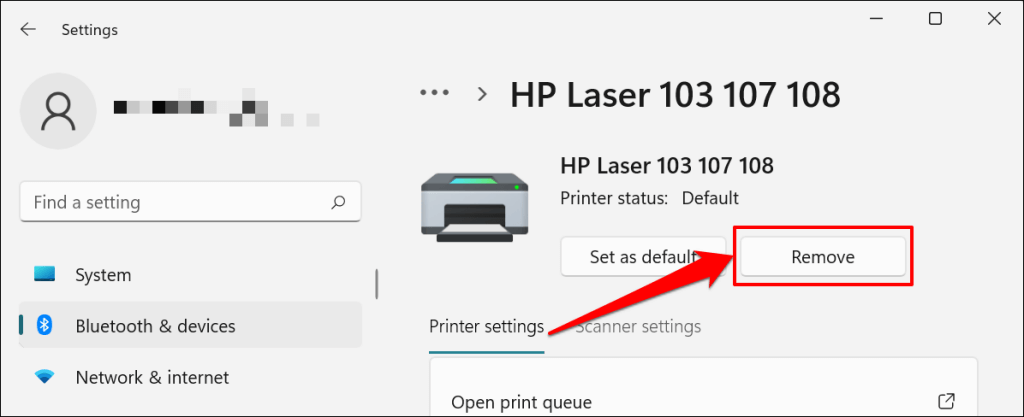 Seleccione Sí en el mensaje de confirmación.
Seleccione Sí en el mensaje de confirmación. 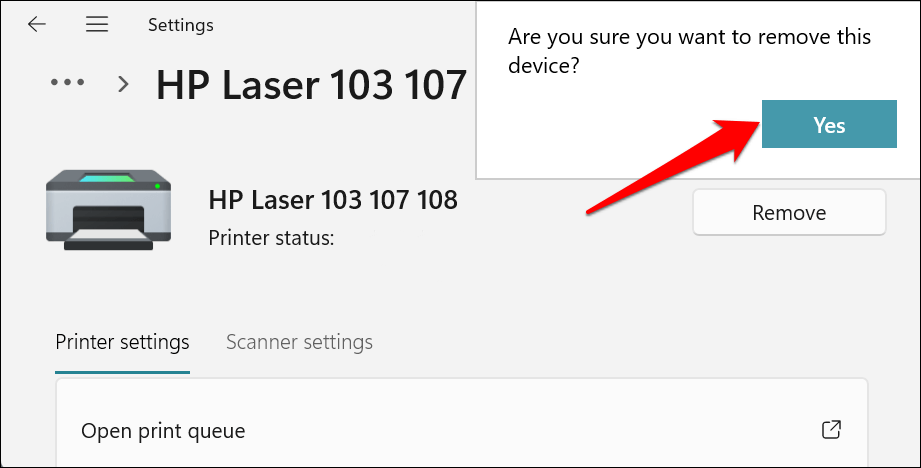
Reinicie Windows y vuelva a conectar la impresora a su computadora. Windows debería instalar automáticamente el controlador de la impresora cuando se conecta a su PC.
8. Reinicie Printer Spooler
Printer Spooler es el servicio del sistema que administra impresoras y trabajos de impresión en dispositivos Windows. Las fallas temporales del sistema pueden afectar el rendimiento de Printer Spooler y desencadenar problemas relacionados con la impresión. Reiniciar el servicio de cola de impresión puede restaurar el servicio a la normalidad.
Abra el cuadro Ejecutar de Windows (presione la tecla de Windows + R), escriba services.msc en el cuadro de diálogo y presione Intro.  Haga clic con el botón derecho en Cola de impresión y seleccione Reiniciar.
Haga clic con el botón derecho en Cola de impresión y seleccione Reiniciar. 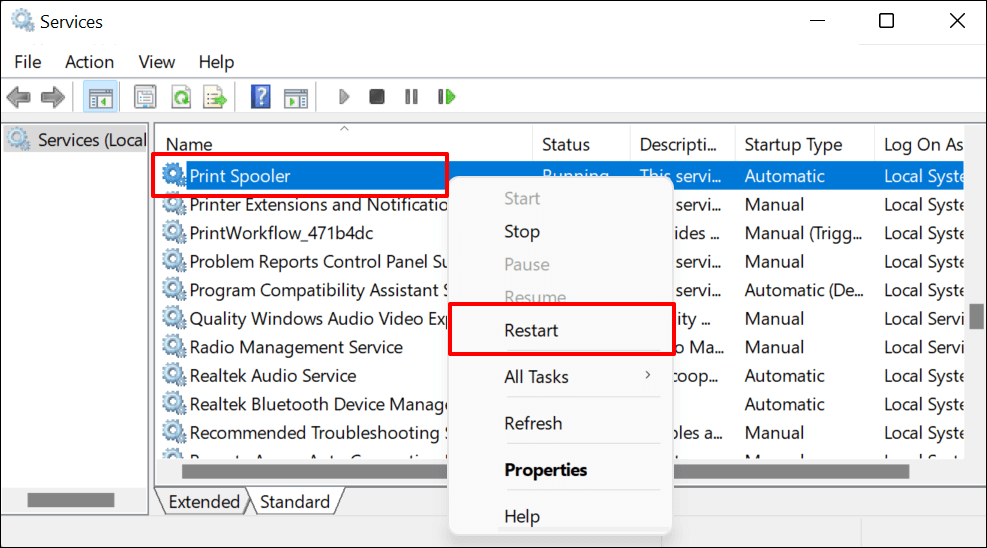
9. Actualice su computadora
Además de corregir errores de software, las actualizaciones de Windows también actualizan controladores obsoletos o con errores. Dirígete al menú Actualizaciones de Windows e instala la versión más reciente de Windows o los parches de seguridad disponibles para tu computadora.
En Windows 11, ve a Configuración > Actualización de Windows y espere a que Windows busque actualizaciones. Es posible que deba reiniciar su computadora si Windows ya descargó la actualización. Seleccione Reiniciar ahora para actualizar y reiniciar su computadora.
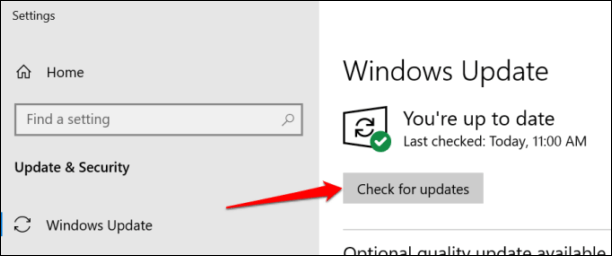
En Windows 10, diríjase a Configuración > Actualizaciones y seguridad > Windows Actualizar y seleccione Buscar actualizaciones. Asegúrese de que su computadora tenga conexión a Internet.
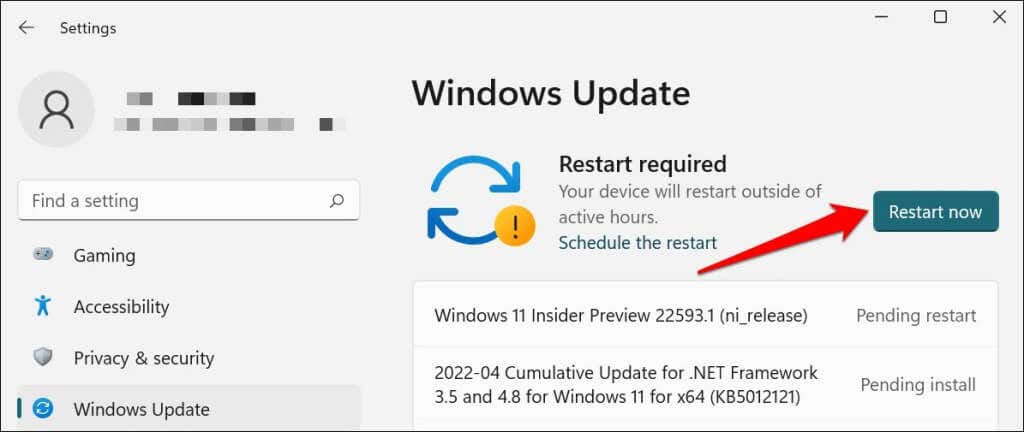
En macOS, vaya a Preferencias del sistema > Actualizaciones de software y seleccione Actualizar ahora (o Actualizar ahora).
[32-update-mac-computer]
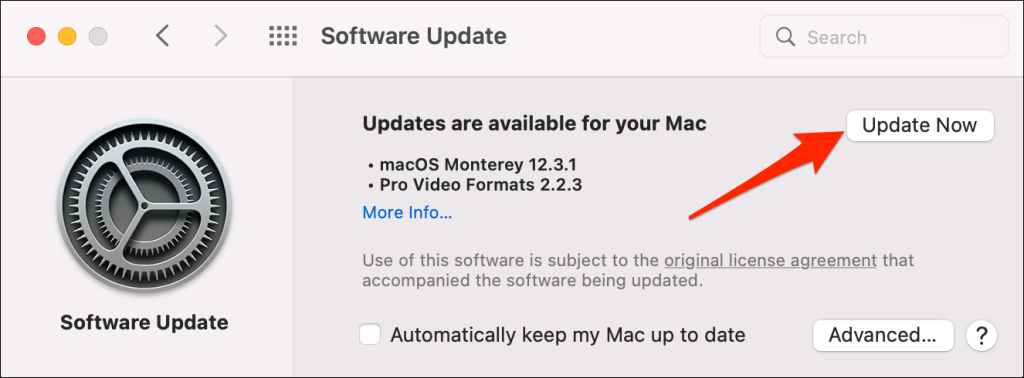
10. Ejecute el software de utilidad de la impresora
HP tiene una utilidad Print and Scan Doctor (HP Smart para Mac) que diagnostica problemas con las impresoras HP. La herramienta puede detectar cartuchos de tinta vacíos, software de controlador obsoleto, inyectores bloqueados, errores de alimentación de impresión y otros problemas de la impresora.
Samsung Printer Experience es la utilidad que administra las impresoras Samsung. La aplicación tiene muchas guías de solución de problemas de impresión en impresoras Samsung. La Utilidad de impresión de inyección de tinta de Canon también está disponible para impresoras de inyección de tinta Canon.
Descargue e instale el software de utilidad de su impresora en su computadora y ejecute la herramienta de acuerdo con las instrucciones del fabricante.
Preste atención a los indicadores físicos
Las impresoras tienen luces de estado o pantallas LCD que muestran códigos de error. Estas luces señalan la causa principal de algunos problemas de impresión. Consulte el manual de instrucciones de la impresora para saber qué significan las luces indicadoras y los códigos de error y sus respectivas soluciones. Comuníquese con el fabricante de la impresora si su impresora aún no imprime después de ejecutar estas medidas de solución de problemas.