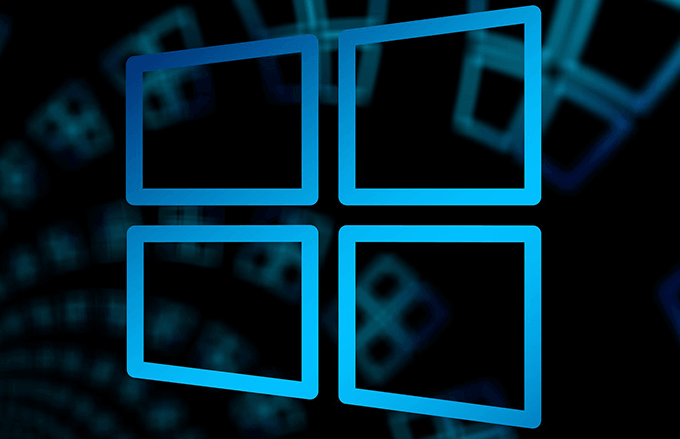A veces, cuando ejecuta el solucionador de problemas de red integrado de Windows para solucionar cualquier problema de Internet, es posible que vea un error que dice”El dispositivo o recurso remoto ganó no acepta la conexión ”. Hay varias razones por las que se produce este error, muchas de las cuales están relacionadas con la configuración de su red .
Dado que el mensaje de error no le indica qué debe solucionarse, tendrá que depender de varias correcciones estándar para solucionar el problema.
Deshabilitar el servidor proxy
Una de las posibles razones del error”El dispositivo remoto no acepta la conexión”es su servidor proxy de la PC . Cuando el proxy está habilitado, los datos de su red se transmiten de manera diferente a como lo harían cuando el proxy está deshabilitado.
Por lo tanto, apague el servidor proxy en su PC y vea si eso le ayuda a deshacerse de su problema. Siempre puede encender el servidor proxy con unos pocos clics.
A continuación, le indicamos cómo deshabilitar el proxy:
Abra el cuadro Ejecutar presionando Windows + R teclas al mismo tiempo. Escriba inetcpl.cpl en el cuadro Ejecutar y presione Intro . 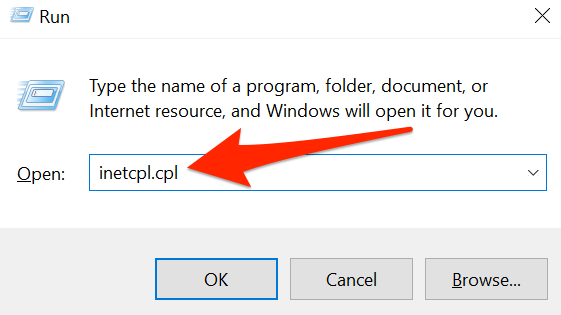 En la ventana Propiedades de Internet que se abre, seleccione la pestaña Conexiones . En la pestaña Conexiones, en la parte inferior, seleccione el botón Configuración de LAN .
En la ventana Propiedades de Internet que se abre, seleccione la pestaña Conexiones . En la pestaña Conexiones, en la parte inferior, seleccione el botón Configuración de LAN . 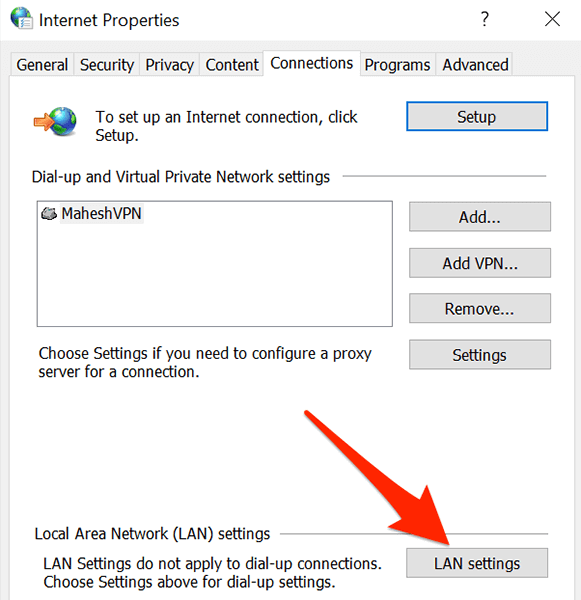 En la ventana Configuración de la red de área local (LAN), desactive la opción Usar un servidor proxy para su Opción LAN . Luego, seleccione Aceptar .
En la ventana Configuración de la red de área local (LAN), desactive la opción Usar un servidor proxy para su Opción LAN . Luego, seleccione Aceptar . 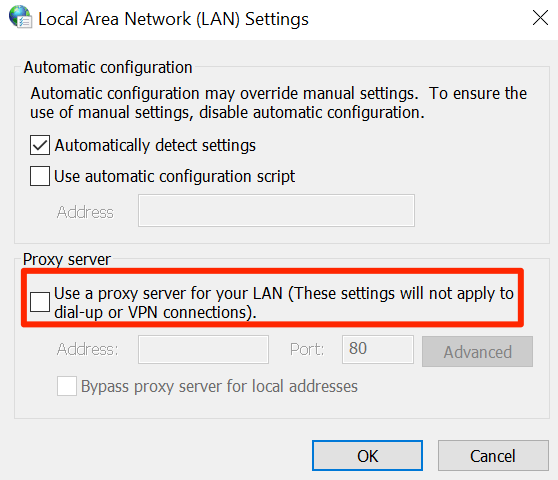 Seleccione Aplicar y luego Aceptar en Internet. Ventana de propiedades.
Seleccione Aplicar y luego Aceptar en Internet. Ventana de propiedades.
Restablecer el navegador web
Si tiene problemas para acceder a los sitios web en su navegador web, puede haber un problema con su navegador . En este caso, puede restablecer la configuración de su navegador y ver si eso ayuda a resolver el problema”El dispositivo remoto no acepta la conexión”.
De las secciones siguientes, use la que sea para su navegador para restablecer su navegador.
Restablecer Internet Explorer
Abra Internet Explorer en su PC. Seleccione el ícono de configuración en la parte superior derecha esquina y elija Opciones de Internet . 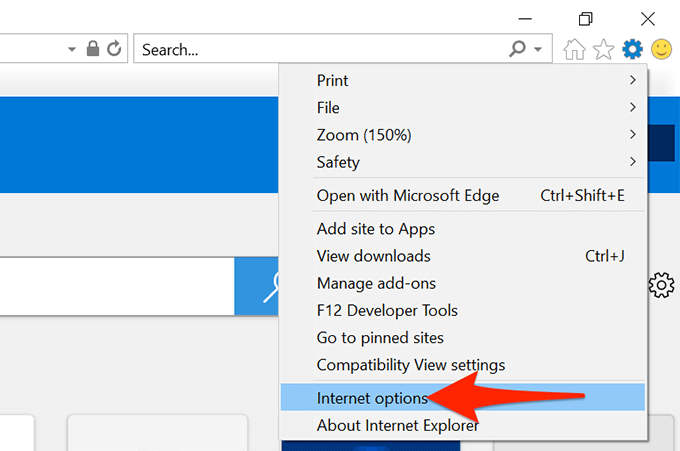 Seleccione la pestaña Avanzado y luego seleccione Restablecer en el fondo.
Seleccione la pestaña Avanzado y luego seleccione Restablecer en el fondo. 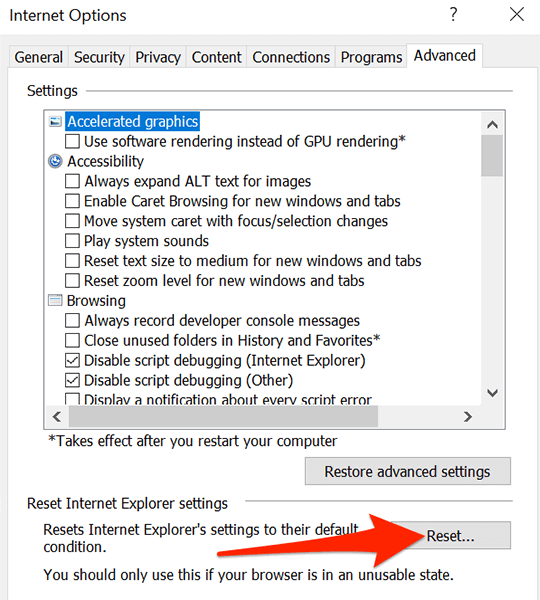 Habilita la opción Eliminar configuración personal y selecciona Restablecer .
Habilita la opción Eliminar configuración personal y selecciona Restablecer . 
Restablecer Microsoft Edge
Ejecutar Microsoft Edge . Selecciona el menú de tres puntos en la esquina superior derecha y elige Configuración . 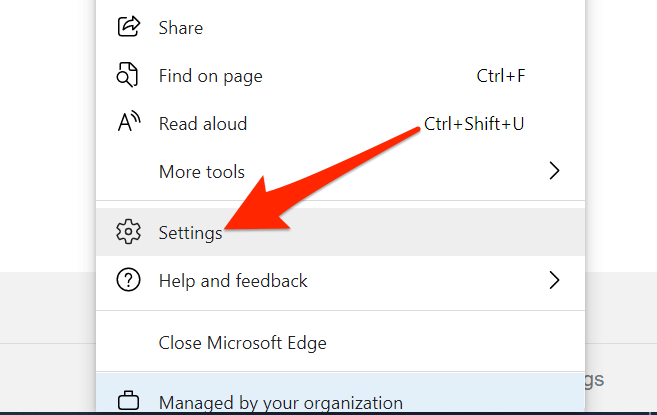 En la barra lateral de la izquierda, elige Restablecer configuración . Selecciona Restaura la configuración a sus valores predeterminados a la derecha.
En la barra lateral de la izquierda, elige Restablecer configuración . Selecciona Restaura la configuración a sus valores predeterminados a la derecha. 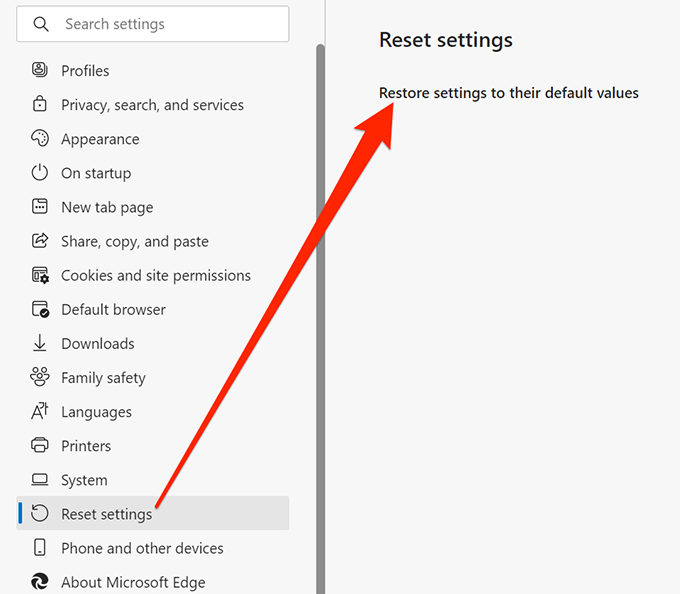 Selecciona Restablecer en el mensaje.
Selecciona Restablecer en el mensaje. 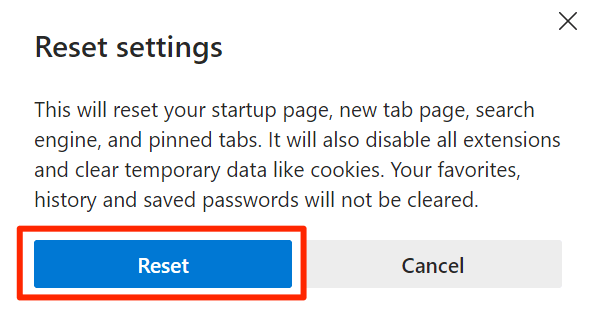
Restablecer Google Chrome
Ejecutar Chrome en tu PC. Selecciona el menú de tres puntos en la esquina superior derecha y elige Configuración . 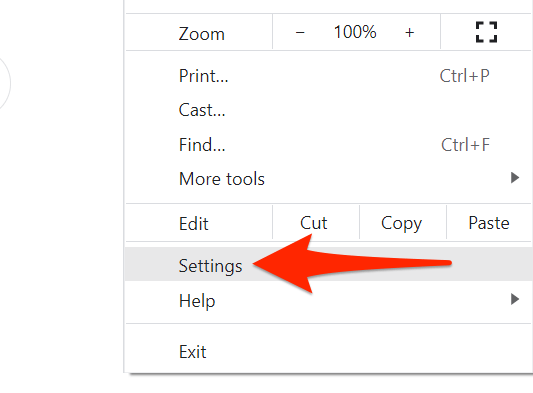 En la barra lateral de la izquierda, selecciona Avanzado . Elige Sistema en el menú Avanzado .
En la barra lateral de la izquierda, selecciona Avanzado . Elige Sistema en el menú Avanzado . 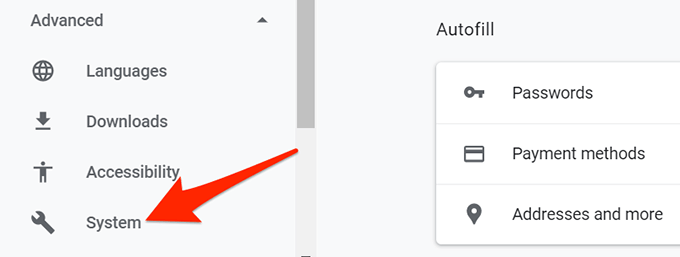 Selecciona Restaurar la configuración a sus valores predeterminados originales a la derecha.
Selecciona Restaurar la configuración a sus valores predeterminados originales a la derecha. 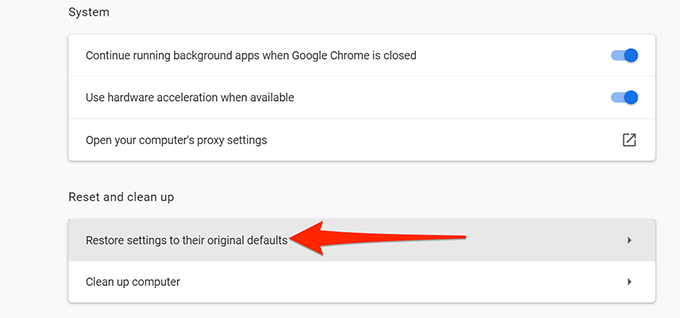 Elige Restablecer configuración en el mensaje.
Elige Restablecer configuración en el mensaje. 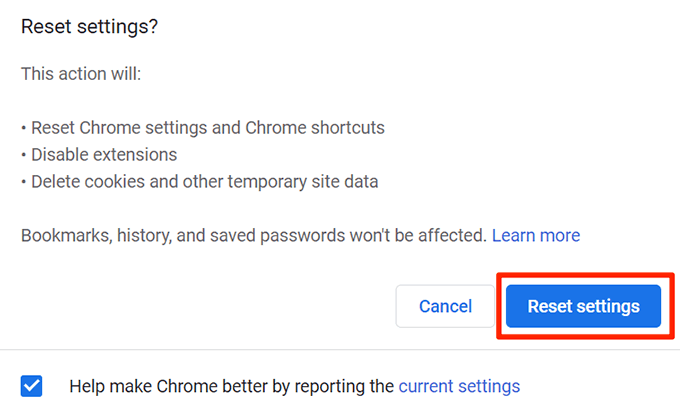
Deshabilitar el Firewall de Windows
El firewall de Windows define cómo deben funcionar sus conexiones de red entrantes y salientes. Si hay una regla en el firewall que bloquea ciertas conexiones, eso puede hacer que su PC muestre el error”El dispositivo remoto no acepta la conexión”.
En este caso, apague el firewall temporalmente y vea si eso resuelve el problema. Puede volver a activar el firewall cuando lo desee.
Abra el Panel de control en su PC . Una forma sencilla de hacerlo es abrir el menú Inicio , buscar Panel de control y seleccionar Panel de control en los resultados de la búsqueda. 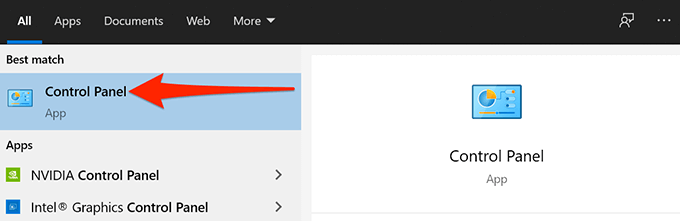 Seleccione Sistema y seguridad en el Panel de control.
Seleccione Sistema y seguridad en el Panel de control. 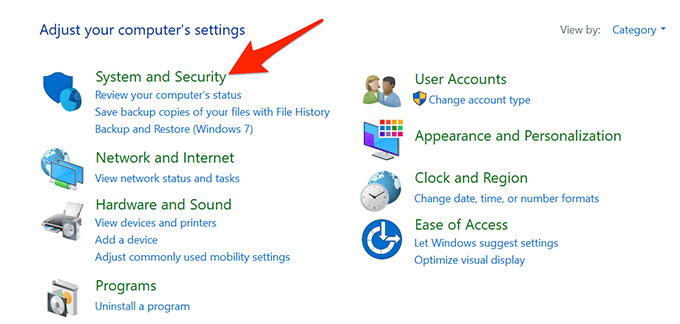 Elija Firewall de Windows Defender en la siguiente pantalla.
Elija Firewall de Windows Defender en la siguiente pantalla. 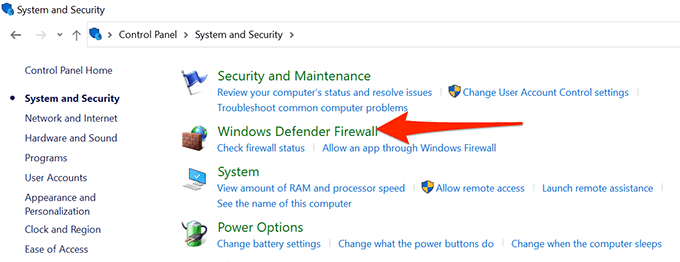 En la barra lateral de la izquierda, seleccione Activar o desactivar el Firewall de Windows Defender .
En la barra lateral de la izquierda, seleccione Activar o desactivar el Firewall de Windows Defender . 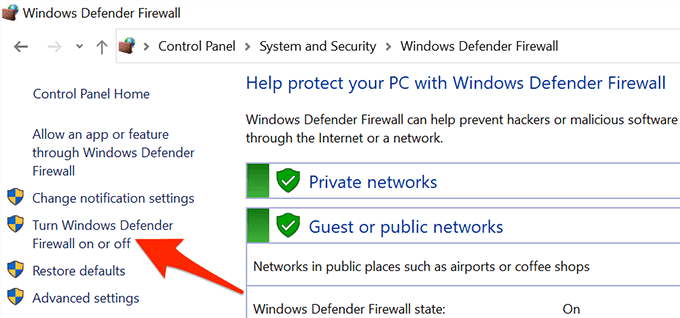 En el panel de la derecha, active la opción Desactivar el Firewall de Windows Defender en las secciones Configuración de red privada y Configuración de red pública .
En el panel de la derecha, active la opción Desactivar el Firewall de Windows Defender en las secciones Configuración de red privada y Configuración de red pública . 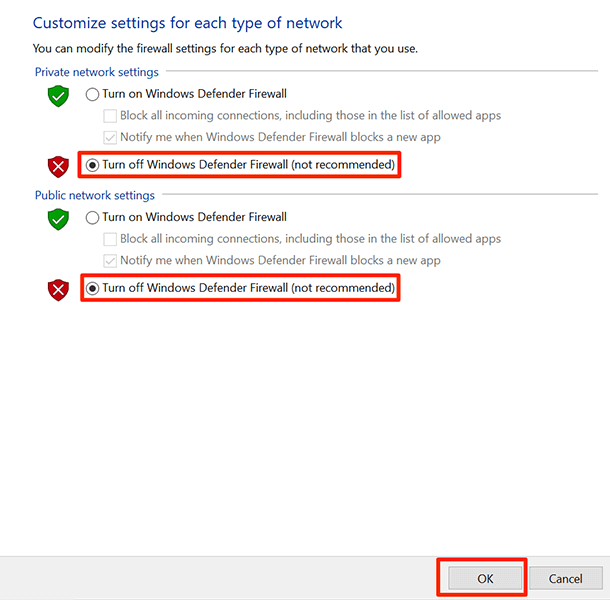 Selecciona Aceptar en la parte inferior.
Selecciona Aceptar en la parte inferior.
Desactiva el antivirus
Cuando experimentas problemas relacionados con la red en tu PC, no puedes descartar la posibilidad de que tu antivirus interfiera con tus conexiones. Es posible que su antivirus esté bloqueando ciertas conexiones y provoque que el solucionador de problemas de red muestre el mensaje”El dispositivo o recurso remoto no acepta la conexión”.
Si este es el caso, solucionar el problema es fácil. Básicamente, todo lo que necesita hacer es apagar su antivirus y compruebe si el error persiste. La forma de apagar su programa antivirus depende del programa que esté utilizando.
Generalmente, puede encontrar la opción para desactivar la protección en la pantalla principal del programa antivirus.
Si esto no soluciona el problema, continúe con los métodos a continuación.
Actualice las políticas de grupo
Si su administrador de red ha realizado cambios en el grupo políticas, tendrá que esperar hasta que esas políticas entren en vigor. Por lo general, esto toma alrededor de 90 minutos, pero puede acelerar este proceso usando un comando en su PC.
Al ejecutar un comando desde el símbolo del sistema, puede hacer que cualquier cambio de política de grupo entre en vigencia de inmediato. Esto puede ser útil para solucionar su problema de red.
Para hacerlo:
Abra el menú Inicio , busque Símbolo del sistema y seleccione Ejecutar como administrador . 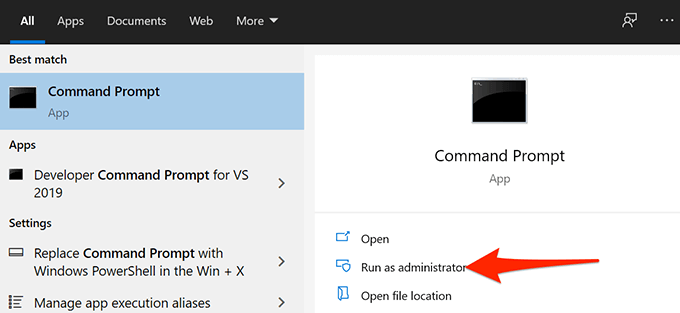 Seleccione Sí en el mensaje de Control de cuentas de usuario. Ventana del símbolo del sistema que se abre, escriba el siguiente comando y presione Enter :
Seleccione Sí en el mensaje de Control de cuentas de usuario. Ventana del símbolo del sistema que se abre, escriba el siguiente comando y presione Enter :
gpupdate/force
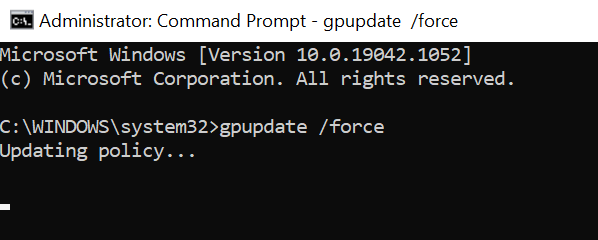 Espere a que su PC actualice las políticas del grupo. Cuando se actualicen las políticas, reinicie su PC. Para ello, abra el menú Inicio , seleccione el icono de encendido y elija Reiniciar .
Espere a que su PC actualice las políticas del grupo. Cuando se actualicen las políticas, reinicie su PC. Para ello, abra el menú Inicio , seleccione el icono de encendido y elija Reiniciar . 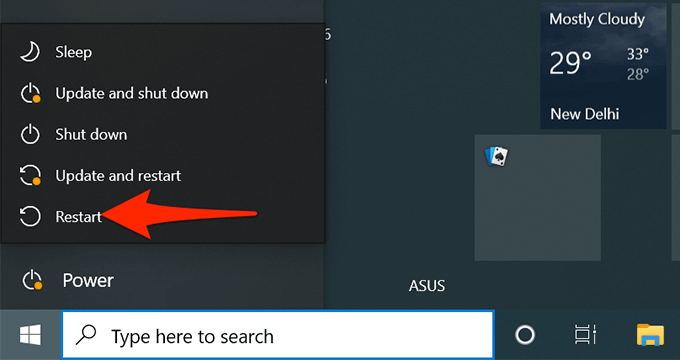
Liberar y renovar la dirección IP
Cuando encuentre problemas de red como”El dispositivo o recurso remoto no acepta la conexión”, vale la pena liberarlo y renovando la dirección IP de su PC para posiblemente solucionar el problema.
Liberar y renovar le permite a su PC liberar su dirección IP actual y preguntar el servidor DHCP de su enrutador para obtener una nueva dirección IP. Usted, como usuario, solo tiene que ejecutar un par de comandos desde el símbolo del sistema, y esta utilidad se encargará del resto por usted.
Haga clic con el botón derecho en el ícono del menú Inicio y elija Símbolo del sistema (administrador) en el menú que se abre. 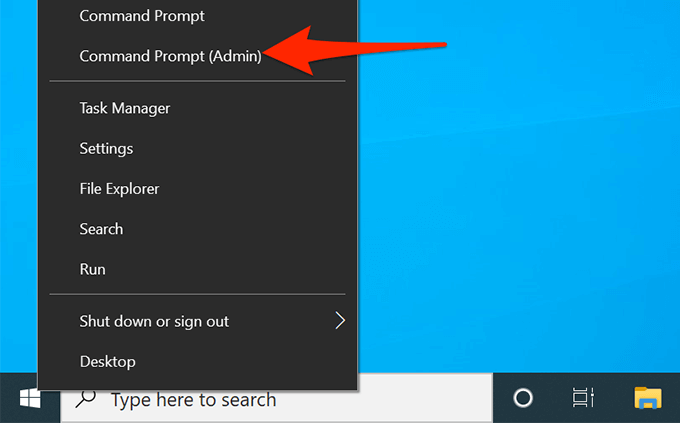 Seleccione Sí en el indicador de Control de cuentas de usuario. En la ventana del símbolo del sistema, escriba el siguiente comando y presione Intro :
Seleccione Sí en el indicador de Control de cuentas de usuario. En la ventana del símbolo del sistema, escriba el siguiente comando y presione Intro :
ipconfig/release

ipconfig/renew
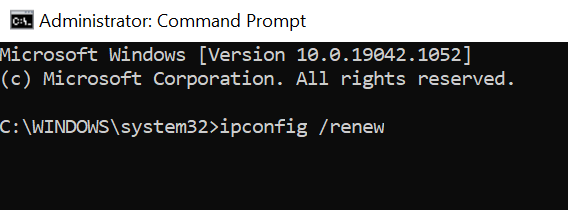 Cierre la ventana del símbolo del sistema.
Cierre la ventana del símbolo del sistema.
Con suerte, utilizando uno de los métodos descritos anteriormente, debería poder corregir el error”El dispositivo o recurso remoto no acepta la conexión”en su PC y reanudar sus actividades de red.