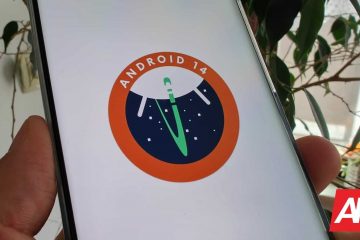Con la introducción de Windows 11, Microsoft ha afirmado mejorar el rendimiento de los juegos a un nivel completamente nuevo. Pero, algunos de los usuarios que se han actualizado a la versión preliminar de Windows 11 están experimentando un escenario completamente diferente. Estos usuarios enfrentan problemas de retrasos, nerviosismo y caídas ocasionales de FPS, lo que hace que el juego sea insoportable. Si usted es uno de estos usuarios y se enfrenta a alguno de estos problemas, este artículo es solo para usted.
Solución 1: Edite el registro
Hay algunos trucos de registro que puede aplicar para corregir las caídas y retrasos de fps en el sistema.
1. Al principio, toque el icono de búsqueda en la barra de tareas y escriba” regedit “.
2. Luego, haga clic en” Editor del registro “en el resultado de la búsqueda.
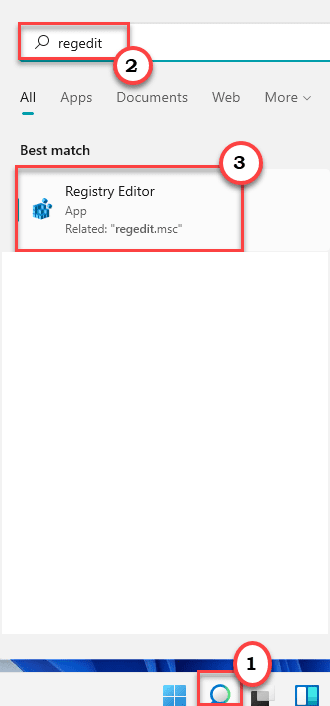
IMPORTANTE –
Editor del registro es una ubicación muy sensible. Antes de implementar este truco de registro, le sugerimos que dedique un poco de tiempo a crear una copia de seguridad de su registro. Solo haz esto:
a. Una vez que haya abierto el Editor del Registro, deberá hacer clic en” Archivo “y luego hacer clic en” Exportar “.
b. Guarde la copia de seguridad en un lugar seguro.
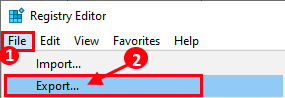
En el proceso de solucionar los problemas del juego, si algo sale mal, puede restaurar fácilmente el registro a su estado original.
3. Luego, navegue hasta esta tecla en su computadora:
Computadora \ HKEY_CURRENT_USER \ System \ GameConfigStore
4. Ahora, en el lado derecho, haga doble clic en” GameDVR_Enabled “.
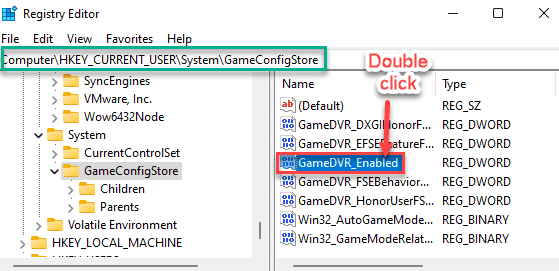
5. Luego, configure la base como una base” Hexadecimal “.
6. Escriba” 0 “en el cuadro y haga clic en” Aceptar “.
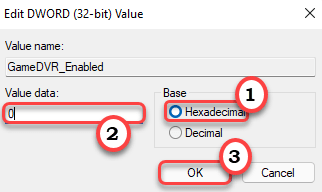
7. A continuación, haga doble clic en la clave “ GameDVR_FSEBehaviourMode ”.
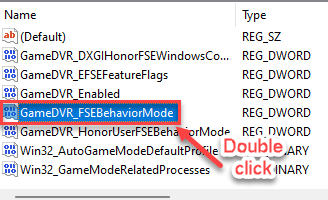
8. De la misma forma que antes, haga clic en la base” Hexadecimal “.
9. Escribe “ 2 ” y presiona Enter .

10. Luego, vaya de esta manera:
Computadora \ HKEY_LOCAL_MACHINE \ SOFTWARE \ Microsoft \ PolicyManager \ default \ ApplicationManagement \ AllowGameDVR
11. A continuación, haga doble clic en “ valor ” para ajustarlo.

12. Elija la base” Hexadecimal “.
13. Establezca el valor en” 0 “.
14. Finalmente, haga clic en “ Aceptar ” para guardarlo.
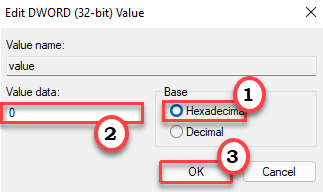
Cierre la ventana del Editor del registro. Reinicie su computadora para guardar estos cambios.
Solución 2: instalación limpia del controlador de gráficos
Debe realizar una instalación limpia del controlador de gráficos.
[
NOTA : hemos mostrado cómo descargar e instalar el controlador de pantalla para las tarjetas NVIDIA en los siguientes pasos. Si está utilizando una tarjeta AMD Radeon, los pasos serán diferentes, pero son todos iguales. Descargue la última versión de su controlador de gráficos, instálela y reinicie el sistema.
]
1. Al principio, debe ir al sitio web de descargas de controladores NVIDIA.
2. Simplemente coloque sus especificaciones particulares del controlador de gráficos existente en la sección correspondiente (como”Tipo de producto”, su”Sistema operativo”, etc.).
3. Finalmente, debe hacer clic en” Buscar “.
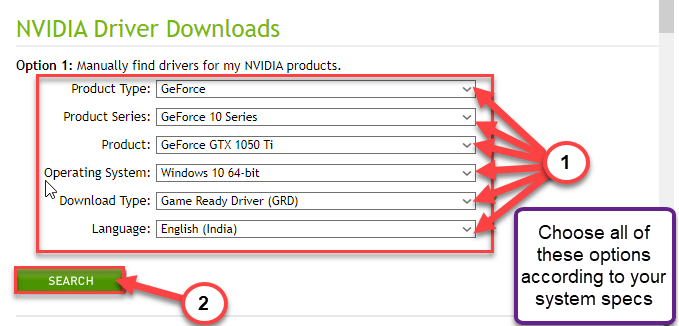
4. Luego, haga clic en el botón” Descargar “para descargar el controlador de gráficos.

Una vez que se complete el proceso de descarga, cierre el navegador.
5. Primero, abra la ubicación donde descargó el controlador.
6. Después de eso, simplemente haga doble clic en el instalador sin conexión para iniciarlo.

7. Una vez que aparezca la ventana del controlador de gráficos NVIDIA, haga clic en “ Controlador de gráficos NVIDIA y experiencia GeForce ” para instalarlo.
8. Tienes que aceptar los términos y condiciones. Toca” Aceptar y continuar “.
9. Luego, seleccione la opción”Personalizado (avanzado)”para probarlo.
10. Después de eso, haga clic en” Siguiente “.

7. No olvide marcar la casilla junto a” Realizar una instalación limpia “.
8. Para iniciar el proceso de instalación, haga clic en” Siguiente “.
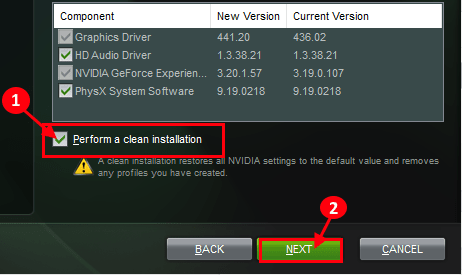
Una vez finalizada la instalación, haga clic en’Cerrar’para cerrar la ventana del instalador del controlador de gráficos NVIDIA.
Reinicie su computadora para que el proceso de instalación se complete.
Solución 3-Actualice los controladores de audio
Si no hay ningún problema con el controlador de gráficos, intente actualizando los controladores de audio.
1. Al principio, presione las teclas Windows + R juntas.
2. Luego, escriba “ devmgmt.msc ” y presione Enter .
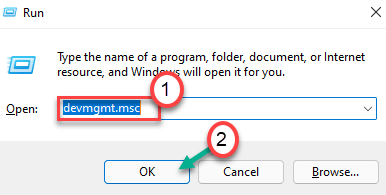
3. Cuando se abra el Administrador de dispositivos, expanda la sección” Controladores de sonido, video y juegos “.
4. Luego, haga clic con el botón derecho en el controlador de audio y haga clic en” Actualizar controlador”.
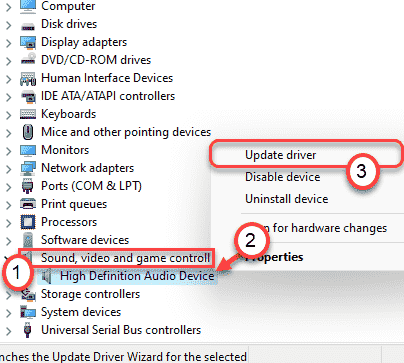
5. A continuación, haga clic en” Buscar controladores automáticamente “.
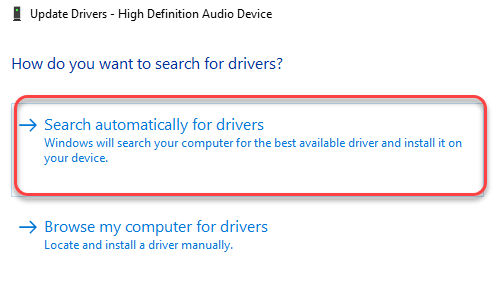
Deje que Windows instale el controlador necesario para su sistema.
Solución 4: actualice Windows a la última versión
Compruebe si hay nuevas actualizaciones de Windows disponibles en su sistema.
1. Al principio, presione las teclas Windows + I juntas.
2. Luego, toque” Actualización de Windows “en el lado izquierdo.
3. Después de eso, en el panel de la izquierda, haga clic en” Buscar actualizaciones “.
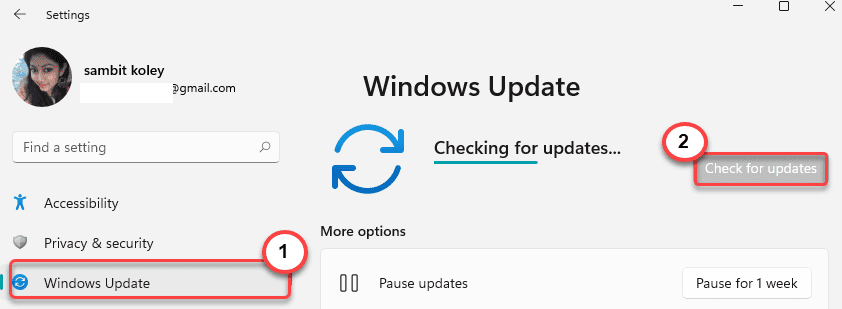
Deje que Windows descubra la última actualización para su dispositivo y instálelo en su computadora.
Reinicie el sistema y debería corregir los retrasos y nerviosismo que ha presenciado antes.

Sambit es un ingeniero mecánico por titulación a quien le encanta escribir sobre Windows 10 y soluciones a los problemas más extraños posibles.