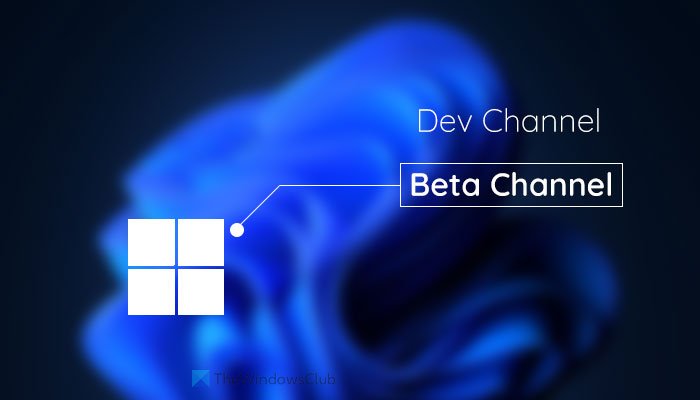Si desea cambiar del canal Insider Dev al canal Beta o viceversa en Windows 11, aquí es cómo puede hacerlo. Aunque esta opción no estaba disponible en la versión inicial de Windows 11, ahora puede encontrar una opción para cambiar Insider Channel en Windows 11. Lo mejor es que puede realizar el cambio desde la configuración de Windows.
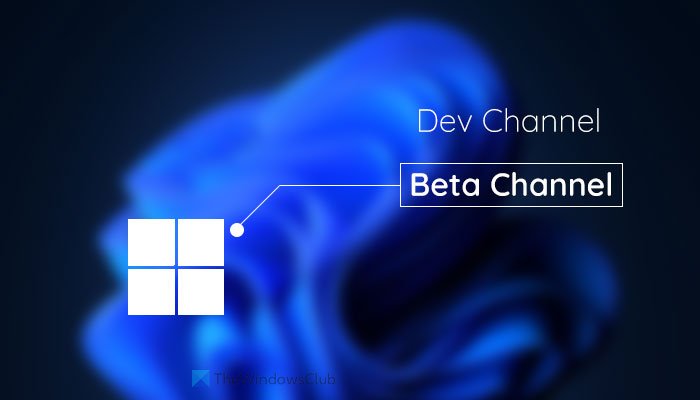
¿Qué son Dev Channel y Beta Channel en Windows 11?
Desde Windows 10, Microsoft comenzó a implementar varias actualizaciones en tres grupos separados: Dev Channel, Beta Channel y Release Preview Channel. Estos canales están disponibles para varias categorías de personas que les permiten probar diferentes cosas según su elección. Por otro lado, los usuarios pueden comprobar casi todo sobre las próximas funciones y cambios que Microsoft está a punto de incluir en la próxima versión estable.
Dev Channel: esta versión de Windows 11 es bastante técnica, y se recomienda optar por este canal solo si sabe lo que está haciendo. Es posible que su computadora no sea tan fluida como otros canales, pero puede probar todas las funciones y actualizaciones más recientes tan pronto como Microsoft la publique. Canal Beta: este canal es para aquellos que desean probar las nuevas funciones incluidas características y cambios, pero no quiero recibir actualizaciones casi todos los días. Esta versión es más estable que Dev Channel, y puede ejecutar casi cualquier software diario en esta versión.
Cuando Microsoft lanzó la primera versión de Windows 11, lo hizo a través de Dev Channel. Sin embargo, Microsoft anunció recientemente el Canal Beta para Windows 11 Insiders, y puede optar por él si ha estado usando Windows 11 a través de Dev Channel. De esta manera, comenzaría a obtener actualizaciones más estables y podrá instalar o ejecutar casi todo con errores menores.
Cómo cambiar el canal Insider en Windows 11
Para cambiar el canal Insider en Windows 11 de Dev a Beta, siga estos pasos:
Presione Win + I para abrir la Configuración de Windows. Vaya a la sección Actualización de Windows. Haga clic en el menú del Programa de Windows Insider. Haga clic en la opción Elija su configuración de Insider. Opción de canal beta. Reinicie su computadora.
Veamos estos pasos en detalle.
Al principio, debe abrir el panel de Configuración de Windows. Para eso, presione Win + I o busque la configuración de Windows en el cuadro de búsqueda de la barra de tareas y haga clic en el resultado de búsqueda correspondiente.
Después de eso, cambie a Windows Update pestaña . Aquí puede encontrar un menú llamado Programa de Windows Insider en el que debe hacer clic.
A continuación, haga clic en Elija su configuración de Insider y seleccione el Canal Beta opción.
Ahora, cierre el panel de Configuración de Windows y reinicie su computadora. Puede volver a la página para confirmar el cambio.
¿Cómo cambio el canal Insider en Windows 11/10?
Para cambiar el canal interno en Windows 11/10 , debe ir a la sección Actualización de Windows, abrir la configuración del programa Windows Insider, expandir el menú y seleccionar la opción Canal Beta. En Windows 10, puede optar por el canal de vista previa de la versión, pero los usuarios de Windows 11 no pueden hacerlo a partir de ahora.
¿Cómo salgo del canal de desarrollo de Windows Insider?
Puede salir Windows Insider Dev Channel y opte por el canal Beta o el Canal de vista previa de la versión. Para eso, debe abrir el programa Windows Insider en el panel Configuración de Windows y elegir la opción correspondiente.
¿Qué canal es mejor para el programa Windows Insider?
Los diferentes canales son adecuados para un grupo diferente de personas. Dicho esto, si desea probar todas las nuevas funciones y opciones en Windows 11, Dev Channel es para usted. Por otro lado, si necesita estabilidad junto con una actualización un poco retrasada, puede optar por el canal Beta.
¿La compilación de Windows Insider es estable?
Más o menos, usted es bastante estable para un usuario habitual. Sin embargo, las compilaciones de Windows Insider no están pensadas para un usuario normal, sino para aquellos que quieren probar su software, juegos, etc., y hacerlos compatibles con los próximos cambios.
¡Eso es todo! Espero que este tutorial te haya ayudado a cambiar el canal Insider en Windows 11.
Leer: Cómo descargar el archivo ISO de Windows 11 Insider Preview.