¿El micrófono de su MacBook no funciona y le resulta complicado conectarse a través de FaceTime, Zoom, Skype o usar cosas como Siri, grabación de audio y más? Esto puede deberse a una falla básica o una configuración defectuosa del micrófono. ¡Pero no te preocupes! Déjame mostrarte las soluciones probadas para solucionar el problema del micrófono incorporado que no funciona.
Primero, comencemos con una prueba de micrófono
Mantén presionada Comando + Barra espaciadora para convocar a Siri. También puede hacer clic en su icono en la parte superior izquierda. Ahora, pregúntele algo como”¿Cómo está el clima?”. Si ve la transcripción de su comando de voz, su micrófono está funcionando perfectamente.
Esta es una buena señal, ya que significa que a nivel de hardware, el micrófono integrado de la MacBook está funcionando y no tienes que gastar dinero ni tiempo en la Apple Store.
Por lo tanto, el problema puede deberse al permiso de la aplicación, los niveles de entrada del micrófono o una falla temporal. Déjame mostrarte cómo solucionarlo. Pero antes de eso, algunas palabras sobre diferentes micrófonos que puedes usar con tu Mac.
Obtén más información sobre los distintos micrófonos que puedes usar con Mac
1. Su MacBook Pro, MacBook Air, otras versiones de la computadora portátil Apple o iMac tienen al menos un micrófono incorporado. Puede usarlo para FaceTime, Zoom, llamadas de Skype, grabación de audio y todo lo que normalmente hace un micrófono.
Nota : cualquier otra Mac, como Mac mini, Mac Pro, etc., no tiene micrófono incorporado.
2. Puede usar un micrófono externo compatible con cable comprado en Amazon, Best Buy, una tienda de informática local, etc. Dependiendo del modelo, pueden conectarse al conector para auriculares de 3,5 mm de la MacBook o al puerto USB.
3. Apple conectó EarPods o audífonos con cable de otros fabricantes también se pueden conectar a tu Mac, y el micrófono se puede usar para llamadas, grabación de audio, etc.
4. Por último, en esta era inalámbrica, puede usa tus AirPods u otros audífonos, audífonos, etc. Bluetooth de terceros, y usa su micrófono.
Ahora que tener lo básico aclarado, vamos ve a las correcciones.
Cómo reparar el micrófono de MacBook no funciona
1. Corrija la configuración de entrada de sonido
Haga clic en el logotipo de Apple en la parte superior izquierda y elija Preferencias del sistema . Haga clic en Sonido . Ahora, haga clic en el Pestaña Entrada .
Aquí verá todos los micrófonos disponibles. Por ejemplo, en la imagen a continuación, puede ver que tengo dos micrófonos: el micrófono interno y los micrófonos en mis AirPods conectados. Desde aquí, puede seleccionar uno. Permítanos modificar la configuración del micrófono seleccionado. Habla algo a un ritmo normal.
¿Ves que los agujeros junto al Nivel de entrada se llenan? Si es así, el micrófono capta su sonido. Si habla más alto, se llenarán más huecos.

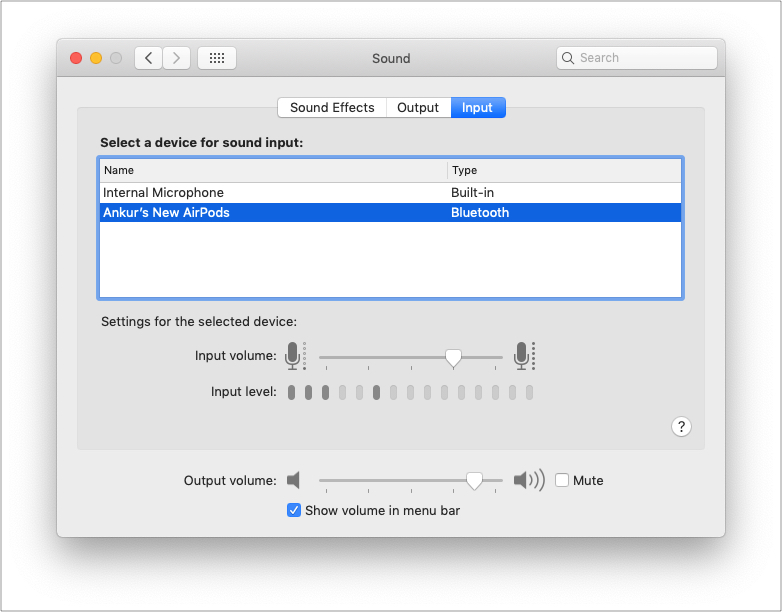 A continuación, puede aumentar la sensibilidad de entrada del micrófono deslizando el control deslizante Volumen de entrada hacia la derecha.
A continuación, puede aumentar la sensibilidad de entrada del micrófono deslizando el control deslizante Volumen de entrada hacia la derecha.
Cuando está a la derecha, el micrófono puede detectar y captar incluso los sonidos bajos. Si está en el extremo izquierdo, tendrá que hablar muy alto para que el micrófono capte su voz.

2. Otorga permiso de micrófono a la aplicación
En las versiones modernas de macOS, tienes el control si quieres permitir que una aplicación acceda al micrófono de tu Mac o no.
Por ejemplo, si El micrófono de Mac no funciona con Zoom , probablemente le negó el acceso al micrófono a la aplicación Zoom cuando se lo pidió. Siga los pasos a continuación para permitir que una aplicación use el micrófono.
Abra Preferencias del sistema → Seguridad y privacidad . Haga clic en la pestaña Privacidad ..En la barra lateral izquierda, seleccione Micrófono .
Ahora, verá todas las aplicaciones con acceso de micrófono o el estado denegado.

 Para permitir una aplicación, haga clic en el icono de candado en la parte inferior izquierda y autentíquese con la contraseña de su MacBook. Ahora, marque la casilla de la aplicación para permitirle acceder al micrófono. Finalmente, cierre la aplicación y vuelva a abrirla . La aplicación ahora puede usar el micrófono.
Para permitir una aplicación, haga clic en el icono de candado en la parte inferior izquierda y autentíquese con la contraseña de su MacBook. Ahora, marque la casilla de la aplicación para permitirle acceder al micrófono. Finalmente, cierre la aplicación y vuelva a abrirla . La aplicación ahora puede usar el micrófono.


3. Reinicie su MacBook
Esta es una excelente solución para solucionar problemas temporales que su Mac detecta durante el uso regular. Guarde su trabajo en curso → haga clic en el logotipo de Apple en la parte superior izquierda → elija Reiniciar .
Nota : si un simple reiniciar no ayuda, intente reiniciar su Mac en modo seguro . Si el micrófono funciona en modo seguro, esto significa que hay aplicaciones en conflicto que están causando problemas. Para solucionar este problema, actualice las aplicaciones de Mac y asegúrese de estar ejecutando la última versión de macOS disponible para su computadora.
4. Compruebe la configuración del micrófono interno de la aplicación Mac
Algunas aplicaciones de grabación de audio, aplicaciones de edición de video y aplicaciones de videollamadas tienen su configuración de micrófono interno. Asegúrese de que todo funcione correctamente allí.
Lo más probable es que la configuración del micrófono esté en las preferencias de la aplicación. Para ingresar a las preferencias de la aplicación, ábrala y presione Tecla de comando +, (tecla de coma) .
5. Restablecer NVRAM/PRAM
Otra solución confiable para solucionar que el micrófono interno no funciona en Mac es restablecer NVRAM/PRAM . Tenemos una guía separada que le muestra cómo hacerlo en MacBooks basados en Intel. Echar un vistazo.
Nota : si su computadora tiene un Apple Silicon, puede omitir esto.
6. ¡Dale una oportunidad al dictado!
Si las soluciones anteriores no te ayudaron, habilita el dictado y mira si esto trae algo de suerte.
Abre Preferencias del sistema y haz clic en Teclado .Haga clic en Dictado . Active Dictado . Después de esto, intente usar el micrófono. Debería funcionar.


Estas son las formas de solucionar el problema del micrófono de Mac que no funciona. Espero que hayan sido de ayuda. De lo contrario, utilice un micrófono externo por el momento y póngase en contacto con Apple. Support para obtener ayuda adicional.
Lea a continuación: