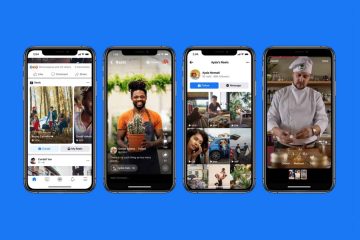Uno de los principales puntos de venta de un teléfono inteligente Google Pixel es el hecho de que recibe actualizaciones frecuentes y, por lo general, es el primero en obtener la próxima versión de Android.
Es bastante sencillo actualizar al último parche de seguridad Desafortunadamente, Google no ha Todavía no he encontrado una manera de realizar estas actualizaciones automáticamente, por lo que se necesita información del usuario.
Básicamente, existen dos formas de actualizar tu Google Pixel. Vamos a repasar cada método, siendo el primero el más fácil y el segundo mucho más difícil, obviamente. Las capturas de pantalla que se muestran en esta publicación son del Pixel 4 XL, pero deberían verse idénticas en cualquier dispositivo Pixel.
Anuncio
Cómo actualizar tu Google Pixel a través de OTA (Over The Air)
Esta es, con mucho, la forma más fácil de actualizar su teléfono inteligente Google Pixel.
Primero, toque el ícono de configuración en el cajón de su aplicación o en el tono de notificación.
Ahora desplácese hacia abajo hasta Sistema , luego toque Avanzado .
Anuncio ![]()
![]() Configuración de Google Pixel
Configuración de Google Pixel
Luego, toca Actualización del sistema .
![]()
![]() Actualización del sistema de Google Pixel
Actualización del sistema de Google Pixel
Ahora tu Pixel buscará una actualización. Es posible que en realidad no encuentre uno, dependiendo de si se ha insertado en su dispositivo o no. También puede tocar el botón”Buscar actualizaciones”en la esquina inferior derecha para verificar nuevamente.
![]()
![]() Configuración de Google Pixel OTA
Configuración de Google Pixel OTA
Y eso es todo. Es así de simple buscar una actualización para su teléfono inteligente. Si encuentra una actualización, comenzará a descargarla en segundo plano y le preguntará una vez que esté lista para ser instalada.
Anuncio
Cómo descargar la OTA
El siguiente método es un poco más duro y tiene más pasos. En realidad, solo debería usarse si su teléfono, por alguna razón, no recibe las OTA de la manera habitual.
Básicamente, lo que va a hacer aquí es tomar el zip de los archivos que estaban cambiado y empujándolo a su dispositivo para forzar la actualización. Deberá prestar mucha atención aquí, ya que hay muchos pasos y, si hace algo mal, es probable que no funcione.
En primer lugar, deberá descargar el SDK de Android del sitio web para desarrolladores de Android.
Publicidad
Entonces querrá abrir un símbolo del sistema o terminal (dependiendo del sistema operativo de su computadora portátil o de escritorio) en la carpeta que tiene las herramientas de la plataforma.
Habilite la configuración del desarrollador y la depuración USB
Ahora que el SDK está instalado. El siguiente paso es habilitar la configuración del desarrollador y la depuración de USB, lo que le permitirá pasar al siguiente paso.
Para hacer esto, primero vaya a Configuración .
Publicidad
Luego, desplácese hacia abajo hasta Sistema y toque Acerca del teléfono .
A continuación, toque el Número de compilación siete veces. Una vez que lo hayas tocado siete veces, aparecerá un cuadro de diálogo en la parte inferior de la pantalla que dice”ahora eres un desarrollador”.
Presiona Atrás, entonces estás en la página de configuración principal. Ahora debería ver una opción para Opciones de desarrollador .
Anuncio
Vaya a Opciones de desarrollador y busque Depuración de USB .
Activa el interruptor de Depuración de USB .
Ahora, conecta tu teléfono inteligente a tu computadora y haz clic en”Aceptar”en el cuadro de diálogo de tu teléfono preguntando Permitir la depuración USB mientras está conectado a esa computadora.
Publicidad
Puede usar el comando adb devices en el símbolo del sistema o terminal para asegurarse de que también esté leyendo su dispositivo. Si dice”no autorizado”, significa que aún debe otorgarle permiso.
Desbloqueo del gestor de arranque
Antes de que pueda hacer algo, necesitará desbloquear el gestor de arranque. Esa es otra característica de gran venta para un teléfono inteligente Pixel. El hecho que puede desbloquear fácilmente el gestor de arranque.
Para comenzar, necesitará apagar su teléfono por completo. Luego, mantenga presionado el botón de encendido y el botón para bajar el volumen. Esto lo llevará al menú del cargador de arranque.
Alternativamente, puede usar el símbolo del sistema para hacer esto, escriba adb reboot bootloader.
Ahora, para desbloquear el cargador de arranque, deberá necesita usar el comando fastboot flashing unlock.
Volviendo a su teléfono, aparecerá un cuadro de diálogo que le preguntará si está seguro de que desea desbloquear el gestor de arranque. Ya que restablecerá su dispositivo de fábrica. Use los botones de volumen para resaltar sí o no, luego use el botón de encendido para confirmarlo.
Una vez hecho esto, escriba fastboot reboot-bootloader.
Parpadeo de una actualización OTA Imagen
Ahora, finalmente es el momento de flashear esa OTA. Por supuesto, si ha hecho esto antes, probablemente no necesite preocuparse por esos dos últimos pasos.
Y esto también funciona sin desbloquear el gestor de arranque. Pero para mostrar toda la imagen de fábrica, deberá desbloquearla.
En ese símbolo del sistema o ventana de terminal, escriba adb devices para asegurarse de que su dispositivo esté conectado.
Ahora, pondrás el dispositivo en modo de cargador de arranque. Puede apagarlo y luego presionar y mantener presionado el botón de encendido y el botón para bajar el volumen, o escribir adb reboot bootloader en el símbolo del sistema.
Ahora, usará el botón para bajar el volumen y presionarlo dos veces. Hasta que se haya desplazado hacia abajo hasta la opción Modo de recuperación. Luego presione el botón de encendido para seleccionarlo. Una vez que lo hagas, parecerá que tu teléfono se está reiniciando y luego mostrará un Android con un signo de exclamación rojo sobre él. Ahora no se asuste y piense que su teléfono está muerto, se supone que esto debe suceder. Mantenga presionado el botón de encendido y presione subir volumen. Ahora estará en modo de recuperación.
Al estar en modo de recuperación, no presionará el botón para bajar el volumen hasta que resalte la opción Aplicar actualización desde ADB y luego presione el botón de encendido para seleccionarlo.
En el símbolo del sistema, escriba adb sideload [archivo OTA].zip como comando. Cambiará el [archivo OTA] por el nombre del archivo ota. Por lo general, es más fácil cambiar el nombre del archivo, por lo que no es una cadena aleatoria de números y letras.
En el modo de recuperación, mostrará el estado de la actualización que se envía a su teléfono. Dependiendo del tamaño, pueden pasar unos minutos antes de que se empuje por completo. Pero una vez que lo esté, el teléfono se reiniciará y volverá a la pantalla normal de Android.
Y ya está todo listo. Has descargado correctamente una OTA en tu teléfono inteligente Pixel.
Así de fácil es actualizar tu teléfono inteligente Google Pixel a Android 11. Por supuesto, esto funciona para algo más que la actualización de Android 11 en tu Pixel. Pero también para los parches de seguridad y las caídas de funciones trimestrales que realiza Google.