Recordatorios de Apple siempre ha sido una aplicación de tareas pendientes sólida y básica, pero en iOS 15 da un paso más al introducir etiquetas como un nivel adicional de organización.
Tienes que imaginar que hay equipos completamente diferentes trabajando en la gama de aplicaciones de Apple, pero si los hay, tienen muchos almuerzos juntos. Para conocer las últimas incorporaciones en la aplicación Recordatorios actualizada de Apple, se encuentra mismo sistema de etiquetado que puede ver en Quick Notes y Apple Notes.
Existen pequeñas diferencias en la forma en que ingresa las etiquetas, pero una vez que sabe cómo funciona en una aplicación, lo sabe en la otra. Eso debería agilizar la búsqueda de lo que necesita en todo su iPhone , iPad o, de hecho, Mac también.
Sin embargo, para que eso suceda, asegúrese de que Reminders esté usando iCloud en todos esos dispositivos.
En iOS, vaya a Configuración y toque su nombre en la parte superior. Luego, elige iCloud , desplázate hacia abajo hasta Recordatorios y tócalo para activarlo.
Para Mac, vaya a Preferencias del sistema , haga clic en ID de Apple , luego marque Recordatorios en la lista.
Es probable que todo esto ya esté configurado para usted, pero ya sea que sea el predeterminado o que haya activado la sincronización de iCloud, ahora puede agregar etiquetas en cualquier dispositivo.
Cómo ingresar una etiqueta en Recordatorios en iOS 15
Abra la aplicación Recordatorios Toque el botón Nuevo recordatorio en la parte inferior izquierda Escriba un recordatorio, o tarea pendiente, como de costumbre. Luego, toque el símbolo # que aparece sobre el teclado. Escriba una etiqueta, luego toque la barra espaciadora. está activo. Luego, escriba más palabras, seguidas de un espacio, o toque el botón Agregar para agregar su nuevo recordatorio
Estas etiquetas de días están asociadas para siempre con el símbolo #, y puede ingresarlas tocando un #. Pero en ningún otro momento escribe ese símbolo, los recordatorios simplemente lo resuelven por usted.
Tenga en cuenta que mientras escribe, la barra de autocorrección habitual aparecerá sobre el teclado. Pero no impondrá una corrección. Así que nada te impide escribir etiquetas como #veryveryfinished, si quieres.
Si agrega una etiqueta y luego toca en otro lugar para, por ejemplo, hacer una nota o modificar el título, puede presionar # nuevamente para continuar. volver al etiquetado. Tenga en cuenta que no hay un límite aparente en la cantidad de etiquetas que puede tener.
Es una buena práctica tomar una decisión ahora sobre si siempre usará plurales o singulares, por lo que #finances, nunca #finances. Si lo convierte en un hábito, siempre sabrá que ha encontrado todo lo que está buscando, no se preguntará si hay un recordatorio perdido en algún lugar con la etiqueta similar pero diferente.
Eso es algo que debe decidir y observar independientemente de qué etiquetado esté haciendo en qué aplicación o en qué dispositivo. No se puede esperar que los recordatorios controlen su toma de decisiones.
Sin embargo, sería bueno que te vigilara más. Porque en este momento, es completamente posible etiquetar un recordatorio con exactamente la misma etiqueta tantas veces como desee.
Lo bueno es que esto sale en el lavado, no obstaculiza nada cuando buscas un recordatorio más adelante.
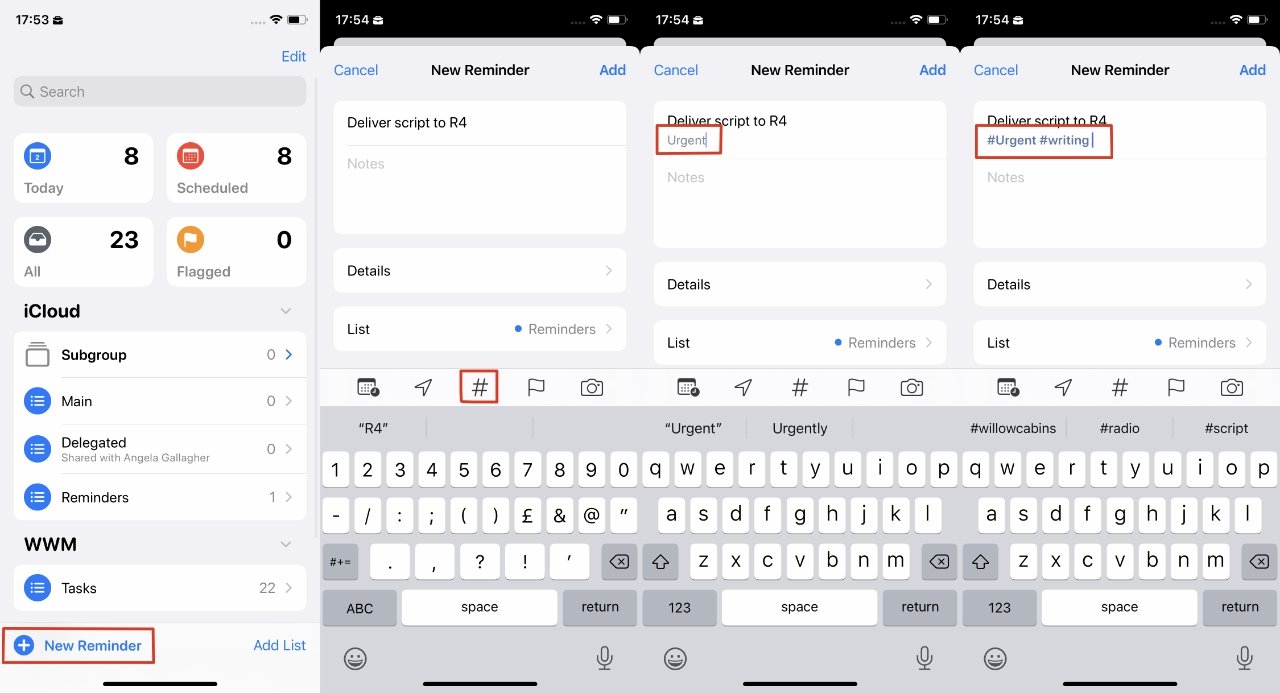
Tú creas recordatorios como antes, pero ahora tiene un botón # adicional para agregar etiquetas
Al igual que con las etiquetas en Quick Notes y Apple Notes, cada etiqueta que agrega en cualquier recordatorio se recopila en una lista.
Abre la aplicación Recordatorios. Si aún no está en la pantalla principal, toca Listas para llegar. Desplázate hacia abajo hasta el encabezado Etiquetas si no se muestra nada debajo del encabezado. , toque la flecha pequeña en la misma línea. Ahora toque cualquier etiqueta
En el momento en que toca cualquier etiqueta, abandona la página principal y entra en una de Etiquetas. Todas las etiquetas que ha utilizado hasta ahora están organizadas como botones en una línea horizontal, y la que ha tocado se muestra en azul.
Y debajo de ellos, estarán todos los recordatorios que incluyen esta etiqueta.
Eso podría ser suficiente para ti. Podría simplemente decidir que algunos recordatorios justifican una etiqueta #Urgent, y esos son los que busca.
Sin embargo, probablemente sería más útil poder ver todos los recordatorios urgentes relacionados con su cliente más importante, la empresa Acme. Entonces, suponiendo que tenga una etiqueta #Acme, una vez que esté en esta página de etiquetas, también puede tocarla.
Puede tocar cualquiera o todas las etiquetas que necesite, además puede volver a tocar para cambiar de opinión.
Cuando toca varias etiquetas, los resultados son siempre los mismos: se le presenta una lista de recordatorios que coinciden con lo que ha especificado. Así que sí, sin recordar que tu cliente de Acme necesita urgentemente que laves su coche, puedes buscar #Urgent y #Acme y encontrarlos.
Recordatorios tiene diferentes listas, similar a cómo las aplicaciones de tareas pendientes más potentes usan proyectos. Cuando tienes mucho en tu plato, vale la pena crear diferentes listas para diferentes temas, como tener una solo para Acme.
Si lo hace, puede abrir la lista Acme cuando sea necesario. Pero con las etiquetas, podría aplicar #Urgent a los recordatorios de Acme, los relacionados con su personal o su jefe, los relacionados con su cita con el dentista.
Las etiquetas le permiten mirar a través de proyectos o líneas de lista, le permiten dividir y dividir sus tareas. Y ahora pueden hacerlo automáticamente con listas inteligentes.
Abra la aplicación Recordatorios. Si aún no está en la pantalla principal, toque Listas para llegar. Ahora toque Agregar lista en la parte inferior derecha Si tiene varias aplicaciones de Apple ID o direcciones de correo electrónico, se te mostrará una lista. Elige iCloud a menos que conozcas un motivo para hacer algo más. Dale un nombre a la nueva lista. Toca Convertir en lista inteligente . la página que aparece, toque para seleccionar algunas tareas Ahora toque Listo Elija un color y un icono para la lista Toque Listo
Ahora tiene una nueva lista en Recordatorios que actúa como cualquier otra lista, excepto que se actualiza sola. Cada vez que cree un nuevo recordatorio y le asigne la etiqueta correcta, o la combinación de etiquetas, aparecerá automáticamente en esta nueva lista inteligente.
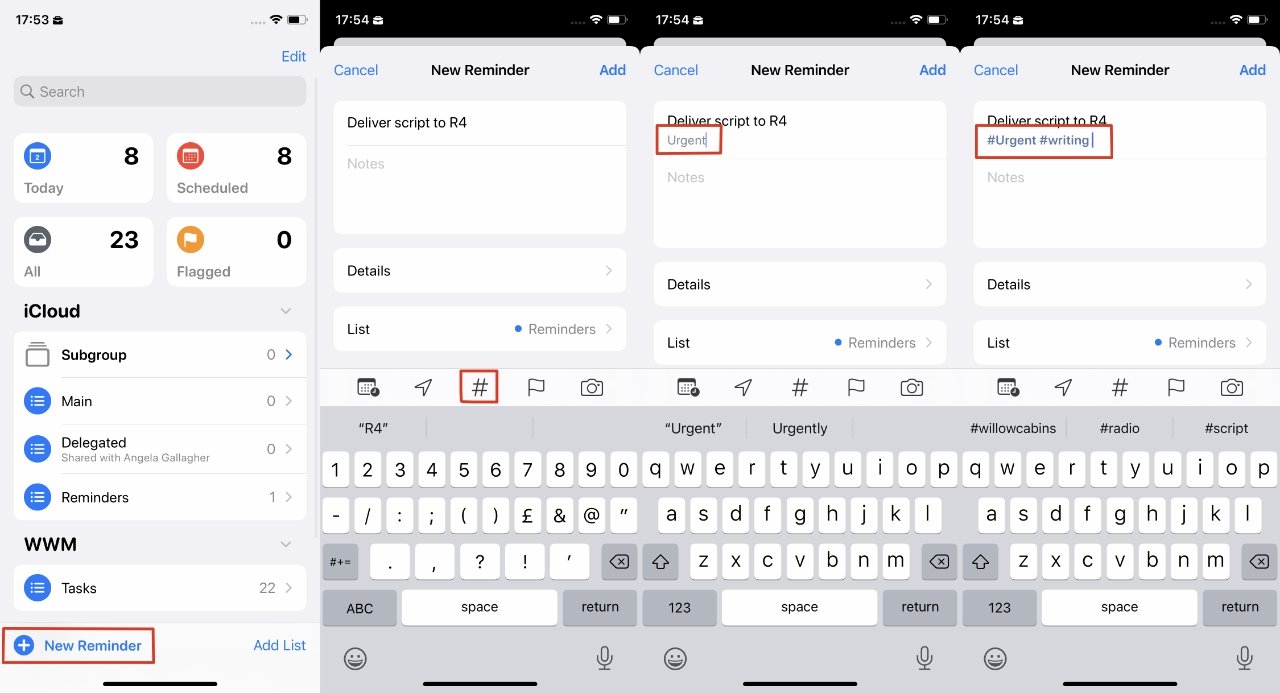
Tú creas recordatorios como antes, pero ahora tiene un botón # adicional para agregar etiquetas
Ir a lo grande o ir a casa
Las etiquetas no son nuevas, ni siquiera para Apple. En 2013, la compañía volvió a crecer en etiquetas en macOS después de un flirteo en MacOS 8 y MacOS 9, pero ese entusiasmo pareció desvanecerse .
Tenía la extraña sensación de que Apple esperaba que la gente usara etiquetas y que no las usara mucho. Por una vez que tenía más de unas pocas, las etiquetas en el Finder de macOS se volvieron tan difíciles de manejar que hicieron que las cosas fueran más difíciles de encontrar, no más fáciles.
Podría ayudar a evitar que eso vuelva a suceder, tanto en los recordatorios como en las notas rápidas, si hubiera una forma de agrupar las etiquetas. Tal como está, no puede, solo puede ver las etiquetas enumeradas individualmente y en orden alfabético.
Aun así, las etiquetas en Recordatorios agregan otra ruta a las tareas que no teníamos antes. Recordatorios ha mantenido su simplicidad, pero ha añadido un poco más de potencia.