
La opción de grabación de Google Meet está limitada a algunas ediciones de Google Workspace como Essentials , Business Standard y similares.
Para las personas que usan una cuenta personal de Google, tendrán que confiar en una solución alternativa para grabar las reuniones de Google Meet en su computadora.
Este La publicación le mostrará cómo grabar y editar Google Meet en sistemas Windows 10 de forma nativa.
Limitaciones
Antes de comenzar, debe tener en cuenta algunas limitaciones. Usaremos métodos nativos para grabar la reunión y nos perderemos algunas funciones.
Por ejemplo, mientras graba toda la pantalla, el software también captura las pestañas y el administrador de tareas de Windows.
Por lo tanto, deberá colocar las ventanas en modo de pantalla completa antes de comenzar la grabación.
Cómo grabar llamadas de Google Meet
La barra de juegos de Xbox le permite registra las actividades de tu pantalla y guarda las actividades como un archivo de video MP4 .
Paso 1 : presiona Windows + G para abrir la barra de juegos de Xbox.
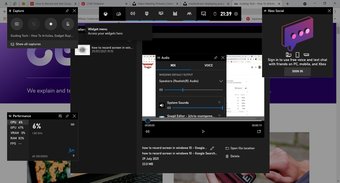
Si es tu primera vez, también verás otras ventanas flotantes como Xbox Social, Opciones de audio y Rendimiento.
Paso 2 : en la ventana Capturar, haga clic en el botón Mic para habilitar la grabación de sonido. A continuación, presione el botón Grabar y listo.
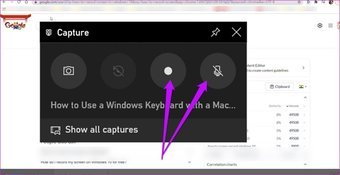
Registra todas las actividades en tu pantalla hasta que te detengas la grabación, y luego, guardará el video en la carpeta Videos de su computadora con Windows 10.
Sin embargo, la barra de juegos de Windows también tiene algunas limitaciones. Por ejemplo, si su sistema no tiene la tarjeta gráfica adecuada, no grabará la pantalla.
Si planea utilizar este método para registrar las actividades de su pantalla en el futuro, es posible que desee apague algunos de los widgets que no desee.
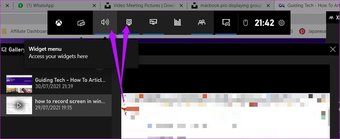
Para hacerlo, dirígete a Widgets barra y haga clic en los que no desee.
Si su sistema no es compatible con la barra de juegos, es posible que deba recurrir a aplicaciones de terceros como Snagit .
Cómo editar llamadas de Google Meet
Ahora, cuando decimos editar videos, nos referimos a recortar el final de los videos, agregar texto o ajustar la velocidad del video.
Paso 1 : Abra el Editor de video aplicación y haga clic en el botón Nuevo proyecto de video. Dale un nuevo nombre.
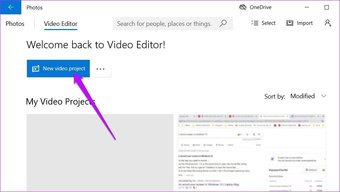
Paso 2 : Ahora, haga clic en el botón Agregar > Desde esta PC y seleccione el video o videos de la biblioteca de videos.
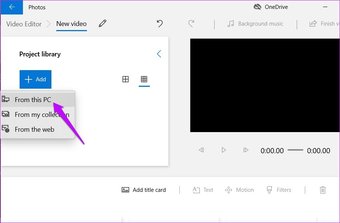
Ahora, haga clic en’Lugar en el botón del guión gráfico para comenzar a editar.
El Editor de video de Windows le brinda muchas opciones para modificar un video. Por un lado, puede agregar diferentes transiciones a través de la opción Movimientos.
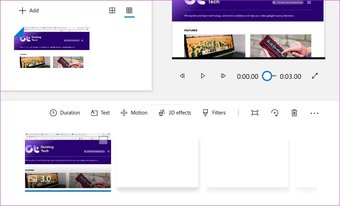
Quizás, la característica más importante es Trim. Como ya sabrá, le permite eliminar la parte innecesaria del video.
Para recortar el video, arrastre los marcadores y haga clic en Listo.
Paso 4 : Para agregar texto, haga clic en el botón Texto en la parte superior y seleccione la fuente.
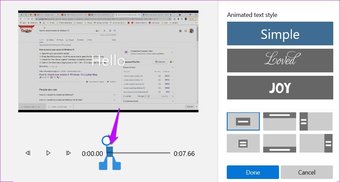
A continuación, seleccione la longitud del video donde desea que el texto sea visible y agregue el texto.
También puede cambiar el diseño del cuadro de texto.
Paso 5 : Una vez que el video se ha editado según su gusto, haga clic para guardar el video.
Existen varias limitaciones del editor de video incorporado de Windows 10. Hace el trabajo más fácil si usted tener diferentes videos. Luego, puede colocarlos en el guión gráfico, editarlos de forma independiente y fusionarlos en un solo video. Por supuesto, todo eso requiere que inviertas tiempo en empaquetar dicho video.
Pero, si tienes un solo video largo, de alguna manera te ata las manos. No obstante, este sencillo editor de video le ayuda a trabajar.
Si desea un editor de video un poco avanzado, puede probar herramientas sin conexión como OpenShot o Adobe Premiere Pro. Dado que estamos hablando de reuniones que pueden tener datos confidenciales, recomendamos contra el uso de editores de video en línea .
Haga clic aquí para ver nuestra página de artículos de Windows 10
Recortar y cortar
Hay algunas limitaciones cuando se trata de utilizando solo las aplicaciones nativas de Windows 10, como Video Editor o Game Bar. Aunque tenga en cuenta lo que está grabando, las funciones de edición son las más básicas.
Pero, si desea un poco más de flexibilidad, es mejor invertir en aplicaciones de terceros.
Última actualización el 2 de agosto de 2021
El artículo anterior puede contener enlaces de afiliados que ayudan a respaldar a Guiding Tech. Sin embargo, no afecta nuestra integridad editorial. El contenido sigue siendo imparcial y auténtico.