Incluso con la feroz competencia del software de productividad modular como Notion, Craft, Roam Research, etc., Microsoft OneNote continúa ganando corazones entre los gurús de la productividad. Al ser el más antiguo del grupo, OneNote define los fundamentos como la organización de Notes, Uso compartido de blocs de notas , disponibilidad multiplataforma y plantillas. Puede buscar e integrar plantillas de OneNote desde la web o, mejor aún, puede crear una desde cero.

Hacer una plantilla en OneNote le permite implementar sus fuentes, estilos de página, colores y más más utilizados con un solo clic. Al igual que Notion, OneNote también se basa en plantillas de terceros para comenzar.
Sin embargo, el verdadero tesoro reside en las plantillas personalizadas según sus necesidades y preferencias. En esta publicación, crearemos una plantilla en las aplicaciones OneNote para Windows y Mac.
¿Qué es una plantilla en OneNote?
Antes de mostrarle cómo crear una plantilla en OneNote, entendamos qué es una plantilla y por qué necesita crear una en OneNote.
Una plantilla es una página de OneNote prediseñada que viene con su encabezado, estilo de fuente, color y otros elementos de uso frecuente de forma predeterminada. Reduce considerablemente el tiempo de creación de la página de OneNote.
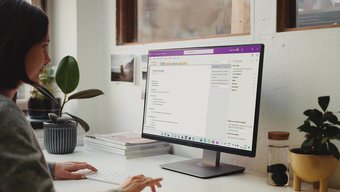
Las plantillas también son una gran ayuda para los estudiantes. Un estudiante puede crear una plantilla para un tema específico con diferentes estilos de página y fuentes. Y puede compartirlo con sus compañeros de clase o crear páginas similares utilizando la misma plantilla. Las posibilidades son infinitas aquí.
Las plantillas reducirán considerablemente el tiempo necesario para configurar la página de OneNote. También puede encontrar plantillas creadas por otros desde la web, implementarlas en su cuaderno de OneNote y realizar los cambios necesarios según sus preferencias.
Sin más preámbulos, creemos una plantilla de OneNote.
Aplicación OneNote para Mac y Windows
La aplicación OneNote en Mac y Windows tiene un aspecto casi similar con las mismas opciones y menús. Los pasos para crear una plantilla en ambos también son los mismos. Puede descargar la aplicación desde Mac App Store o Windows Store, iniciar sesión con las credenciales de la cuenta y sincronizar cuadernos y páginas.
En el siguiente ejemplo, crearemos una página de OneNote, agregaremos elementos que podamos reutilizar en otras páginas de OneNote y crear una plantilla a partir de ella.
Paso 1: Abra la aplicación OneNote en Mac o Windows.
Paso 2: vaya a la sección correspondiente del Bloc de notas>.
Paso 3: haga clic en Agregar página en la parte inferior.
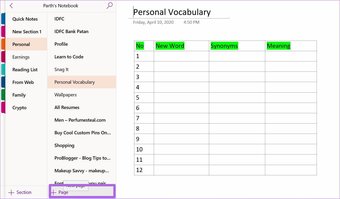
Paso 4: Asigne un nombre relevante a la página de OneNote y comience a realizar cambios.
En los pasos siguientes, estamos realizando cambios en función de nuestras necesidades. Y es solo un ejemplo. Su forma de crear una página de plantilla de OneNote puede diferir. Estamos creando una página de física de OneNote con diferentes colores, estilos de página, tablas y tareas pendientes.
Paso 5: vaya a Ver> Color de página y cambie el color de la página de OneNote según su gusto.
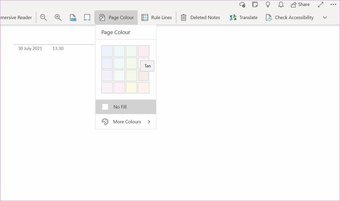
Paso 6: Navegue hasta Estilo de papel y líneas de regla o líneas de cuadrícula. También se puede cambiar el color de la línea.
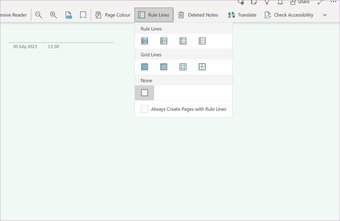
Paso 7: vaya a Insertar y agregue una tabla de 5×5.

Paso 8: Abra Inicio> Tareas pendientes y agregue tareas a la página.

La página final de OneNote se ve perfecta y es algo que nos gustaría reutilizar para diferentes propósitos en el futuro. Ahora para eso, convertiremos esta página en una plantilla. He aquí cómo.
Paso 1: vaya a Notebook> Sección> Página.
Paso 2: Haga clic con el botón derecho en el y seleccione Establecer como plantilla predeterminada.
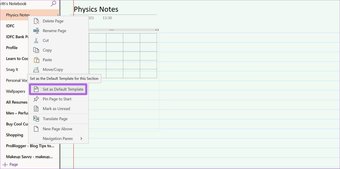
Eso es todo. OneNote recordará su página como una plantilla y tan pronto como intente crear una nueva página en la misma sección, usará la plantilla y creará una página de OneNote idéntica.
Recuerde, la plantilla agregada es limitada a esa sección específica solamente. Para usar la misma plantilla de página de OneNote en otras secciones de Notebook, puede mover la página a una sección de Notebook> diferente y crear una plantilla para esa sección.
Haga clic aquí para consulte nuestra página de artículos onenote
OneNote Aplicación de escritorio
Microsoft mantiene actualmente dos aplicaciones OneNote en Windows 10. La de aspecto moderno está disponible para descargar desde Microsoft Store. La aplicación heredada de OneNote es parte del paquete de Microsoft 365 que puede descargar desde la web.
Microsoft intentó retirar la aplicación de escritorio de OneNote en el pasado, pero debido a la reacción de los fanáticos, la compañía devolvió la aplicación y agregaron nuevas funciones como el modo oscuro, el rediseño de la cinta y más.
Una gran ventaja de usar la aplicación de escritorio OneNote son las plantillas integradas, de las que carecen otras aplicaciones de OneNote. A continuación, le indicamos cómo usarlos y crear una plantilla personalizada.
Nota: La aplicación de escritorio de OneNote es parte del paquete Microsoft 365. Necesitas descargarlo de la web. La aplicación OneNote disponible en Microsoft Store es diferente en términos de estética y funciones.
Paso 1: Abra la aplicación OneNote Desktop en Windows.
Paso 2: vaya a Insertar> Plantillas de página.
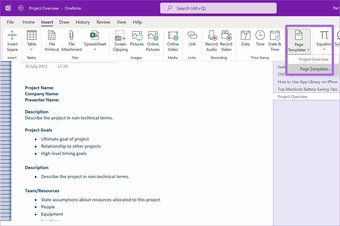
Paso 3: Se abrirá un barra lateral con plantillas divididas en ciertas categorías como Académico, En blanco, Negocios, Planificadores, Decorativo.

Paso 4: Seleccione una plantilla que desee utilizar y realice los cambios necesarios según sus necesidades.
Paso 5: Haga clic en Guardar cu rrent como plantilla.
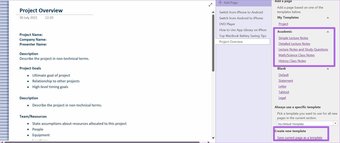
Paso 6: Asigne a la plantilla un nombre relevante y habilite’Establecer como predeterminado plantilla para nuevas páginas en la sección actual’alternar.
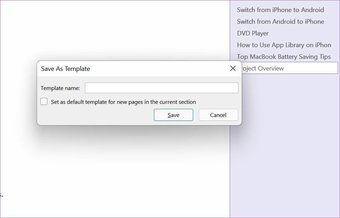
Paso 7: Presiona Guardar y listo.
Puede acceder a sus plantillas creadas desde el mismo menú Insertar> Plantillas de página.
Plantillas de terceros para OneNote
La web está llena de plantillas de OneNote de terceros para satisfaga todas sus necesidades. Con ellos, puede habilitar tableros Kanban similares a Trello, crear un sistema GTD (Get Things Done), agregar un calendario, planificador e incluso integrar un diario personal en OneNote.

Si está buscando buenos recursos para encontrar plantillas de OneNote gratuitas y de pago en la web, hemos compilado una lista de sitios web para usted. Seleccione una plantilla de OneNote según sus necesidades, impórtela a su Notebook y guárdela como la plantilla predeterminada siguiendo los pasos anteriores.
Comience a crear notas en OneNote
Las plantillas son una gran ayuda para alguien que trabaja con tipos similares de páginas de OneNote. Es una función esencial para los usuarios avanzados de OneNote que existen. Sin embargo, la funcionalidad de la plantilla no ha recibido ninguna actualización en los últimos años. Esperamos que Microsoft ofrezca una galería de plantillas al estilo de Notion y algunos elementos del editor de estilo de arrastrar y soltar en futuras actualizaciones.
A continuación: OneNote es un placer para usar con atajos de teclado. Lea la publicación a continuación para encontrar los trece atajos de teclado principales para Windows y Mac.
Última actualización el 2 de agosto de 2021
El artículo anterior puede contener enlaces de afiliados que ayudan a respaldar a Guiding Tech. Sin embargo, no afecta nuestra integridad editorial. El contenido sigue siendo imparcial y auténtico.