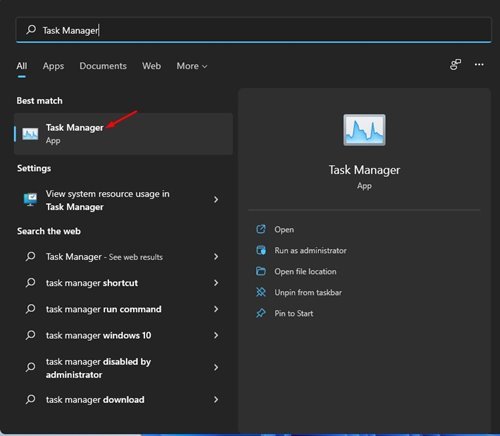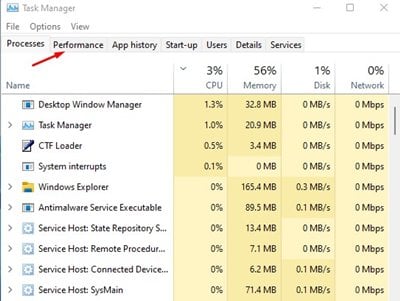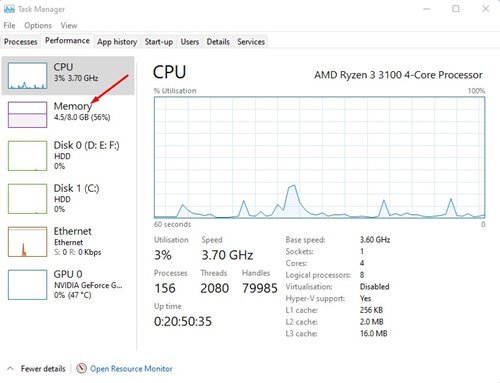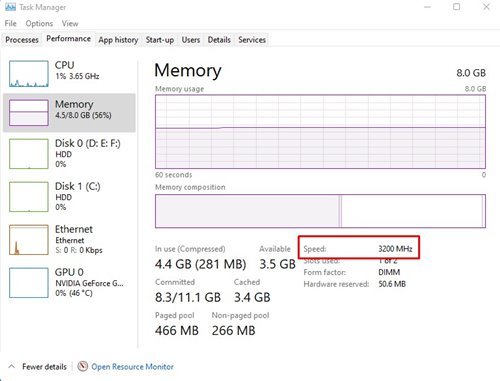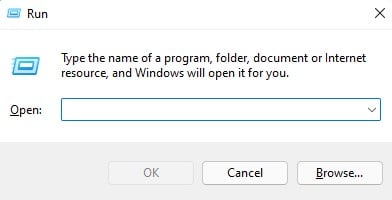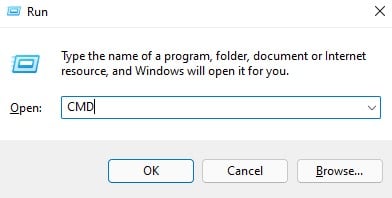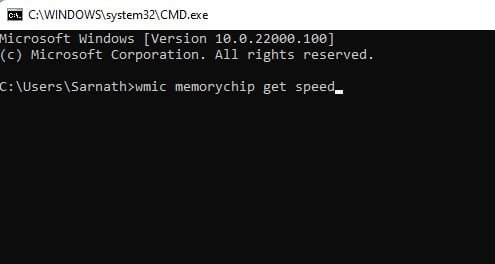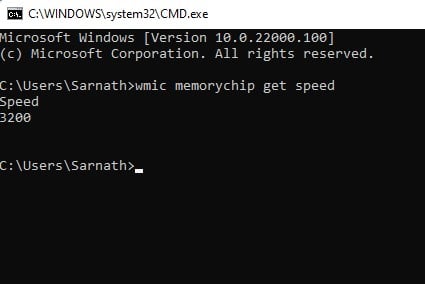Bueno, los entusiastas de las PC y los jugadores han estado obsesionados con obtener los componentes de hardware disponibles más rápidos y potentes para su nueva PC. Entonces, antes de comprar una computadora nueva, un jugador considera varias cosas como la velocidad de la RAM, la velocidad/núcleos del procesador, SSD, GPU, etc.
Si hablamos de RAM, los 8GB de RAM suelen ser suficientes para juegos regulares y multitarea. Sin embargo, ¿sabe que la velocidad de la RAM también decide el rendimiento general de su computadora?
Al comprar una nueva RAM para una PC, es posible que haya visto una gran cantidad seguida de MHz (Megahertz) como DDR4 8GB 2400Mhz RAM o DDR4 4GB 3200Mhz RAM. El 2400Mhz/3200Mhz es la velocidad de RAM aquí. La velocidad de la RAM se mide en Mhz, y más MHz significa más velocidad de transferencia de datos.
Por ejemplo, una RAM de 2400Mhz significa que puede realizar 2.4 mil millones de ciclos de reloj por segundo. Entonces, en palabras breves y simples, más Mhz significa más velocidad de transferencia de datos. Sin embargo, lo único que debe tener en cuenta aquí es que debe asegurarse de que el procesador también admita la frecuencia.
Cosas a tener en cuenta antes de comprar/instalar RAM
Digamos que ya tiene 4GB 2400 Mhz RAM instalados en su PC y desea actualizarlo a 8GB. Por lo tanto, si compra 4 GB de RAM de 3200 Mhz y la instala junto con la RAM de 2400 Mhz, no funcionará.
En ese caso, necesitaría comprar 4 GB de RAM de 2400 Mhz o su computadora no funcionará. en. Por lo tanto, antes de comprar una nueva RAM, siempre es mejor verificar la velocidad de la RAM.
3 métodos para verificar la velocidad de la RAM en Windows 11/10
Ahora que es plenamente consciente de la velocidad de la RAM, es posible que desee comprobar su velocidad de RAM en Windows 10 o Windows 11 . A continuación, compartimos algunos de los mejores métodos para verificar la velocidad de RAM en PC con Windows.
1. Use el Administrador de tareas
Bueno, el Administrador de tareas sirve como la opción más fácil para verificar la velocidad de la RAM en computadoras con Windows 10. Debe seguir algunos de los sencillos pasos que se detallan a continuación para verificar la velocidad de la RAM a través del Administrador de tareas.
Paso 1. En primer lugar, abra la búsqueda de Windows y escriba ‘Administrador de tareas’. Abra el administrador de tareas de la lista.
Paso 2. En el Administrador de tareas, haga clic en la pestaña’ Rendimiento ‘.
Paso 3. En la pestaña Rendimiento, haga clic en la opción’ Memoria ‘.
Paso 4. Ahora, en el panel derecho, marque la’ Velocidad . El número detrás de la Velocidad es la velocidad de RAM real.
¡Eso es! Estás listo. Así es como puede usar el Administrador de tareas para verificar la velocidad de RAM en Windows 10 y Windows 11.
2. Usando el símbolo del sistema
Al igual que el Administrador de tareas, incluso puede utilizar el símbolo del sistema de Windows 10/11 para verificar la velocidad de la RAM. Siga algunos de los sencillos pasos que se indican a continuación para comprobar la velocidad de la RAM a través del símbolo del sistema.
Paso 1. En primer lugar, presione Tecla de Windows + R botón en su teclado. Esto abrirá el cuadro de diálogo EJECUTAR.
Paso 2. En el cuadro de diálogo EJECUTAR, ingrese’ CMD ‘y presione el botón Enter.
Paso 3. Esto abrirá el símbolo del sistema en su PC. En el símbolo del sistema, ingrese el siguiente comando y presione el botón Enter.
wmic memorychip get speed
Paso 4. El símbolo del sistema ahora le mostrará la velocidad de la RAM.
Eso es todo. Estás listo. Así es como puede verificar la velocidad de RAM en computadoras con Windows 10/Windows 11.
3. Verifique la etiqueta en su RAM
Si por alguna razón no puede calcular la velocidad de la RAM en su PC con Windows, o si su PC no se enciende por alguna razón, Necesito comprobar la RAM.
Para eso, necesitaría abrir el gabinete de la PC y verifique la etiqueta de RAM. Cada fabricante coloca una etiqueta en la RAM para ayudar a los compradores a comprar la RAM correcta. La etiqueta le indicará el tamaño de la RAM, la velocidad de la RAM y algunos otros detalles.
Entonces, este artículo trata sobre cómo verificar la velocidad de la RAM en Windows 10 y Windows 11. ¡Espero que este artículo le haya ayudado! Compártelo también con tus amigos. Si tiene alguna duda relacionada con esto, háganoslo saber en el cuadro de comentarios a continuación.