Si SrTasks.exe o Tareas en segundo plano de protección del sistema de Microsoft Windows muestra un uso elevado del disco en el Administrador de tareas de Windows 11/10, esta publicación ofrece sugerencias que seguramente lo ayudarán a solucionar el problema.
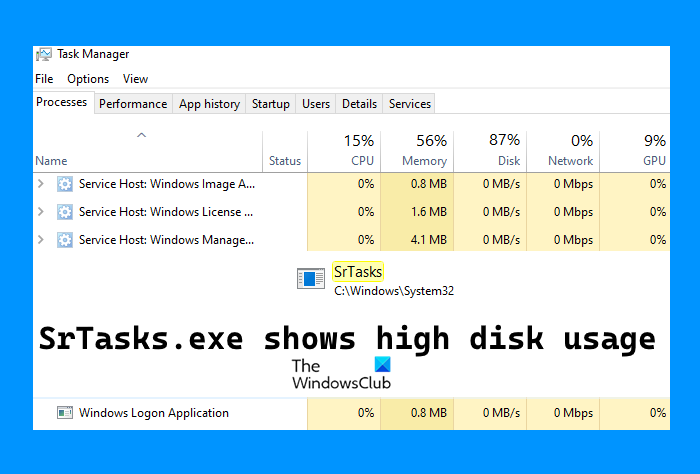
¿Qué es SrTasks.exe en Windows 11/10
SrTasks.exe se llama Tareas en segundo plano de protección del sistema. Es un archivo ejecutable en el sistema operativo Windows 11/10. El Programador de tareas de Windows utiliza el proceso SrTasks.exe para crear los puntos de restauración automáticamente. Puede encontrar el archivo SrTasks.exe en la siguiente ubicación en su computadora con Windows 10:
C: \ Windows \ System32
Reparar las tareas en segundo plano de la protección del sistema SrTasks.exe Alto uso del disco
Las siguientes soluciones pueden ayudarlo a eliminar el problema de alto uso del disco SrTasks.exe:
Ejecutar Rendimiento Solucionador de problemas Ejecute el Comprobador de archivos del sistema y DISM Solución de problemas en estado de inicio limpio Apague Restaurar sistema.
1] Ejecute el solucionador de problemas de rendimiento
Abrir Panel de control> Todos los elementos del panel de control> Solución de problemas
Haga clic en Ejecutar tareas de mantenimiento para abrir el Solucionador de problemas de rendimiento.
Ejecútelo y vea si ayuda.
2] Repare la imagen del sistema y ejecute SFC
El problema puede deberse a archivos de sistema corruptos. Para solucionarlo, usaremos los comandos SFC y DISM.
Si bien puede usar el símbolo del sistema, también puede descargar y usar nuestro software gratuito portátil FixWin para reparar la imagen del sistema usando DISM y Ejecute el Comprobador de archivos de sistema con un clic. Verá los enlaces en la página de bienvenida.
3] Solucionar problemas en el estado de inicio limpio
También puede experimentar este problema debido a algunas aplicaciones o software. El proceso de arranque limpio lo ayudará a identificar las aplicaciones y el software problemáticos.
Por solución de problemas en el estado de inicio limpio , podrá saber si hay alguna aplicación o software instalado en su sistema que esté creando el problema. Si encuentra una aplicación o software de este tipo, primero inicie su computadora en modo normal y luego desinstálelo.
4] Desactive Restaurar sistema
Como hemos explicado anteriormente en este artículo, el proceso SrTasks.exe crea puntos de restauración del sistema automáticamente, puede encontrar este proceso ejecutándose en segundo plano. Si el proceso está causando un uso elevado del disco, deshabilitar Restaurar sistema en Windows 10 puede ayudarlo a solucionar este problema.
Antes de continuar, tenga en cuenta que Windows no creará los puntos de Restauración del sistema en su computadora automáticamente después de deshabilitar Restaurar sistema. Por lo tanto, si ocurre algún problema, no podrá restaurar su sistema al estado de trabajo anterior.
Siga el proceso que se explica a continuación:
Abra el cuadro de comando Ejecutar usando la tecla de acceso rápido Win + R Tipo de sistema de propiedades Protección Presione el botón Botón Aceptar.
Esto abrirá la pestaña Protección del sistema directamente en Propiedades del sistema.
Ahora, haga clic en el botón Configurar y se abrirá un nuevo cuadro. Allí, seleccione la opción Desactivar la protección del sistema . Después de eso, haga clic en Aplicar y luego en Aceptar para guardar la configuración.
Si desea habilitar el proceso de Restauración del sistema nuevamente, vuelva al proceso explicado anteriormente.
Espero que esto ayude.
¿Puedo deshabilitar las tareas en segundo plano de la protección del sistema de Microsoft Windows?
Para deshabilitar las tareas en segundo plano de la protección del sistema de Microsoft Windows, debe deshabilitar Restaurar sistema -y sí, eso es algo que puede hacer si lo desea.
¿Puedo eliminar SrTasks.exe ?
Es posible que tenga esta pregunta en mente. Si SrTasks.exe está creando problemas al mostrar uso del disco al 100% , en caso de que lo elimine ? Bueno, no recomendamos que elimine SrTasks.exe. Con los permisos normales, no puede eliminar el archivo, pero si cree que lo eliminará al tomar posesión, puede causar errores graves en su sistema.
El proceso puede tomar el disco alto y la CPU alta uso al crear los puntos de restauración del sistema. Debe darle una hora, después de la cual el uso del disco o de la CPU se reducirá automáticamente. Si no es así, reinicie su computadora o aplique las correcciones que hemos descrito anteriormente en este artículo.
¿SrTasks.exe es seguro o es un virus o malware?
Según algunos usuarios, su software antivirus marcó el proceso SrTasks.exe como un virus o malware. Puede ser un falso positivo porque SrTasks.exe es un proceso legítimo. ¿Por qué algunas herramientas antivirus señalan los procesos de Windows como virus o malware? La respuesta es que los piratas informáticos o los ciberdelincuentes nombran algunos programas maliciosos según los procesos originales de Windows para engañar al software antivirus. Es por eso que a veces, los antivirus generan indicadores de falsos positivos.
Puede verificar la legitimidad del proceso SrTasks.exe siguiendo los pasos a continuación:
Abrir el Administrador de tareas Seleccione el proceso SrTask.exe Haga clic con el botón derecho en el proceso y seleccione la opción Abrir ubicación de archivo . Esto abrirá la carpeta donde se encuentra el archivo. Ahora, haga clic derecho en ese archivo y seleccione la opción Propiedades Haga clic en la pestaña Detalles en las Propiedades de SrTasks.
Si el archivo muestra los derechos de autor de Microsoft Corporation, es un archivo original.
Publicaciones relacionadas :
