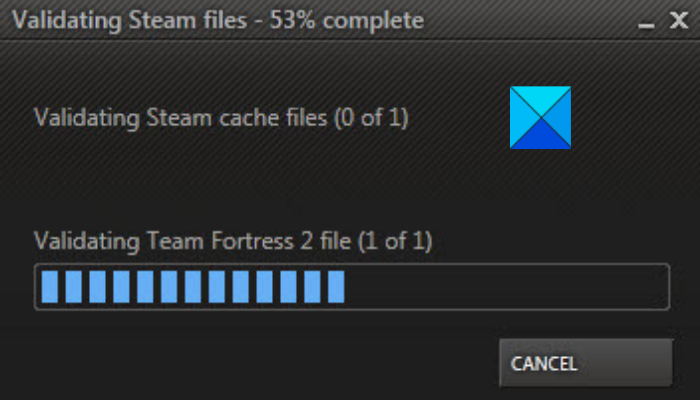¿El proceso de validación de archivos de Steam está para siempre atascado en un bucle para usted? Aquí hay una guía completa para solucionar el problema. Steam proporciona una función dedicada para verificar y reparar los archivos del juego corruptos. Es una función muy útil y ayuda a los usuarios a corregir muchos errores de juegos en Steam. Sin embargo, muchos usuarios de Steam se han quejado de que el proceso de verificación se atasca en un cierto porcentaje para siempre. Y la verificación tarda una eternidad en completarse. El problema puede deberse a varias razones. Sin embargo, también podría ser causado si su conexión a Internet es inestable. Por lo tanto, asegúrese de que no haya problemas de conectividad a Internet.
Si tiene el mismo problema en Steam incluso con Internet adecuado, este artículo es su parada. En esta publicación, vamos a compartir diferentes soluciones que lo ayudarán a deshacerse del problema en cuestión. Entonces, echemos un vistazo.
¿Por qué se atasca la validación de archivos de Steam?
Estas son las posibles causas por las que la validación de archivos de Steam podría atascarse:
Podría deberse a debido a alguna aplicación temporal o falla del sistema. Por lo tanto, intente reiniciar su aplicación y PC para solucionar el problema. El problema puede deberse a que el cliente Steam o el juego no tienen los derechos de administrador correspondientes. Entonces, si el escenario es aplicable, puede intentar ejecutar el cliente Steam y el juego como administrador para solucionar el problema. Si el caché de descarga en su aplicación Steam está dañado, es probable que enfrente este problema. Por lo tanto, puede intentar borrar el caché de descarga en Steam para resolver el problema. El problema también puede deberse a una instalación dañada de la propia aplicación Steam. En ese caso, desinstalar y volver a instalar la aplicación debería solucionar el problema.
Ahora que conoce los escenarios que desencadenan el problema en cuestión, pasemos directamente a las soluciones.
Validar los archivos de Steam es Atascado o tarda una eternidad
Si el proceso de validación de archivos de caché de Steam en el cliente de Steam se atasca al 0 % o tarda una eternidad en completarse, sigue estas sugerencias para resolver este problema:
Reinicia Steam y PC. Ejecute Steam y el juego como administrador. Borre la memoria caché de descarga en Steam. Cambie la región de descarga de Steam. Repare su carpeta de biblioteca de Steam. Vuelva a instalar Steam. Reinicie Steam y PC
Lo primero que debe intentar para solucionar el problema es reiniciar su cliente Steam y verificar si el problema está resuelto o no. Antes de hacerlo, asegúrese de que no se esté ejecutando ningún proceso relacionado con Steam en segundo plano. Entonces, abra el Administrador de tareas usando la tecla de acceso directo Ctrl+Shift+Esc y luego cierre todos los procesos de Steam. Si eso no funciona, reinicie su sistema y verifique si el problema se resolvió o no.
En caso de que reiniciar la aplicación o el sistema no funcione para usted, intente la siguiente solución potencial para resolver el problema.
Leer: Se produjo un error al instalar o actualizar el juego Steam.
2] Ejecute Steam y el juego como administrador
El proceso de Validación de archivos de Steam podría estar atascado en el bucle debido a la falta de derechos de administrador. Si el escenario es aplicable, puede intentar ejecutar la aplicación Steam y el juego afectado con privilegios de administrador para solucionar el problema. Así es como se hace:
En primer lugar, presione la tecla de acceso rápido Win+E para abrir el Explorador de archivos y vaya al directorio de instalación de Steam. Lo más probable es que lo encuentre en la siguiente ubicación: C:\Program Files (x86)\Steam\Ahora, seleccione el archivo Steam application.exe y presione el botón derecho del ratón sobre él. A continuación, haga clic en la opción Propiedades del menú contextual que aparece. En la ventana Propiedades, vaya a la pestaña Compatibilidad y habilite Ejecutar este programa como administrador casilla de verificación y presione el botón Aplicar > Aceptar. Luego, vaya a la ubicación donde está instalado el juego afectado. Encontrarás el juego en esta ubicación: C:\Archivos de programa (x86)\Steam\steamapps\commonA continuación, haz clic derecho en el archivo de la aplicación del juego y elige la opción Propiedades. Después de eso, repite paso (4) para el juego también. Finalmente, reinicie Steam y verifique si el problema se resolvió o no.
En caso de que el problema siga igual, puede continuar e intentar la siguiente solución potencial para resolverlo.
Leer: Cómo reparar Steam Client en PC con Windows.
3] Limpiar caché de descarga en Steam
Si el caché de descarga y los archivos de descarga en Steam están dañados, es posible que se enfrente al problema en cuestión. Entonces, si el escenario es aplicable, puede intentar relacionar el caché de descarga en Steam para deshacerse del problema. Puede seguir los pasos a continuación para hacerlo:
Primero, abra su cliente Steam y haga clic en el menú Steam que se encuentra en la barra de herramientas superior. A continuación, toque la opción Configuración. que, en la ventana Configuración, vaya a la pestaña Descargas. Ahora, haga clic en la opción Borrar caché de descarga presente en el panel del lado derecho. Una vez que se complete el proceso, cierre la aplicación Steam y reiníciela para ver si el problema se solucionó o no.
Si este método no funciona para usted, pruebe la siguiente solución potencial para deshacerse del problema en cuestión.
Ver: Reparar Steam atascado en la asignación de espacio en disco en Windows.
4] Cambiar la región de descarga de Steam
También puedes intentar cambiar la región de descarga en Steam para solucionar el problema. Es una especie de solución alternativa que podría solucionar el problema. Esto ha demostrado ser efectivo para muchos usuarios afectados y podría funcionar para usted también.
Aquí se explica cómo cambiar la región de descarga en Steam:
En primer lugar, abra Steam Client y navega a la opción Steam > Configuración en la parte superior de la pantalla. Ahora, navega a la pestaña Descargas del panel lateral izquierdo. A continuación, toca Descargar Región menú desplegable y seleccione una región diferente. Puede jugar con la ubicación y ver cuál funciona para usted. Finalmente, presione el botón Aceptar para guardar los cambios y reiniciar su cliente Steam. Compruebe si el problema se resolvió ahora o no.
En caso de que cambiar la región de descarga no funcione para usted, intente la siguiente solución potencial para resolver el problema.
Lea: Solucione el error de archivos de actualización corruptos de Steam en PC con Windows.
5] Repare su carpeta de la biblioteca de Steam
Si el problema se debe a la corrupción en la carpeta de la biblioteca de Steam, puede intente reparar su carpeta Steam Library (donde está instalado su juego) para solucionar el problema. Steam proporciona una opción dedicada mediante la cual puede reparar la carpeta de la biblioteca de Steam. Aquí se explica cómo reparar la carpeta de la biblioteca de Steam:
Primero, vaya a su cliente de Steam y haga clic en la opción Steam > Configuración. Ahora, simplemente vaya a Descargas. En la pestaña Descargas, seleccione Carpetas de la biblioteca de Steam. A continuación, haga clic con el botón derecho en la Carpeta de la biblioteca de Steam y, en el menú contextual que aparece, haga clic en Reparar carpeta de la biblioteca. opción strong>. Steam escaneará y reparará los problemas con la carpeta seleccionada. Una vez que se complete el proceso de reparación, reinicie la aplicación Steam y vea si el problema”Validación del proceso de archivos de Steam está atascado”está resuelto o no.
Si todavía enfrenta el mismo problema, tenemos una solución más para usted. Por lo tanto, pase a la siguiente solución posible.
Consejo: Cómo instalar Steam y administrar juegos de Steam.
6] Reinstalar Steam
Si ninguna de las soluciones anteriores funcionó para usted, el último recurso es reinstalar Steam. El problema puede deberse a archivos de instalación corruptos de Steam. Por lo tanto, desinstalar y reinstalar la aplicación Steam debería funcionar para solucionar el problema.
Sin embargo, antes de desinstalar la aplicación Steam, realice una copia de seguridad de todas las carpetas de la biblioteca y los datos del juego que no desea perder. Luego, puede desinstalar la aplicación Steam a través de la aplicación Configuración o un desinstalador gratuito de terceros. Una vez hecho esto, obtenga la última versión de Steam desde su sitio web oficial e instale el cliente en su sistema.
Inicie la aplicación Steam y compruebe si el problema ya está resuelto.
Eso es todo..
¿Por qué Steam tarda una eternidad en validar?
Steam puede tardar una eternidad en validar los archivos si Steam y el juego no tienen los derechos de administrador para ejecutarse. Aparte de eso, también podría deberse a un caché de descarga corrupto o a una instalación corrupta de la aplicación. Si se encuentra con este problema, puede seguir esta guía para resolverlo.
¿La validación de los archivos de Steam necesita Internet?
Sí, la validación de los archivos de Steam necesita una conexión a Internet activa. Esto se debe a que el cliente de Steam analiza los archivos del juego y los compara con los disponibles en los servidores de Steam. Si encuentra que los archivos de los juegos están dañados o si falta un archivo del juego, reemplaza dichos archivos con los nuevos y actualizados. Por lo tanto, antes de continuar con las correcciones a continuación, asegúrese de estar conectado a una conexión a Internet activa y estable.
Leer: Reparar No hay suficiente espacio en disco: error de Steam en Windows.
¿La desinstalación de Steam elimina los juegos?
Sí, la desinstalación de Steam de su sistema eliminará sus juegos, así como el contenido descargable y guardará los archivos. Es posible que deba desinstalar la aplicación Steam y luego reinstalarla para corregir la corrupción asociada con su instalación. Pero, antes de desinstalar la aplicación Steam, asegúrese de realizar una copia de seguridad de todos los datos importantes, incluidos los juegos y los archivos guardados.
Ahora lea: Reparar la nueva carpeta de la biblioteca Steam debe ser error de escritura.