Microsoft le ha facilitado la experiencia de Windows 11 a través del programa Windows Insider. Puede actualizar fácilmente a Windows 11 desde Windows 10 a través del canal Dev sin tener que configurar todo manualmente. De hecho, los usuarios de Windows Insider Beta ahora también pueden recibir actualizaciones de Windows 11 sin problemas. Pero habiendo dicho eso, si eres de los que le gusta limpiar la instalación de Windows, entonces flashear Windows 11 desde USB sería una buena opción. Eso significa que no tendrá archivos temporales o sobrantes, lo que resultará en una experiencia más rápida y fluida. Entonces, si desea instalar Windows 11 desde USB, siga la guía paso a paso a continuación.
Instalar Windows 11 desde USB: una guía completa (2021)
Primero, hemos mencionado cómo crear un USB de arranque de Windows 11 y luego cómo instalar Windows 11 en su PC. Puede expandir la tabla a continuación y pasar a la sección correspondiente.
Tabla de contenido +-
Crear un USB de arranque de Windows 11
Vamos a usar Rufus para crear un USB de arranque de Windows 11 ya que es fácil de usar. En caso de que encuentre a Rufus innecesariamente complejo, puede encontrar otras alternativas de Rufus de nuestra lista. Aparte de eso, supongo que ya tiene una copia de la imagen ISO de Windows 11. Habiendo dicho todo eso, aprendamos a crear un USB de arranque para Windows 11.
1. En primer lugar, conecte la unidad flash USB a su computadora. A continuación, inicie Rufus y automáticamente seleccionará el dispositivo USB. Ahora, haga clic en” Seleccionar “y elija la imagen ISO de Windows 11. Recomendaría ejecutar Rufus en la misma PC donde desea instalar Windows 11. Le permite a Rufus preseleccionar automáticamente los valores correctos según la configuración de su sistema.
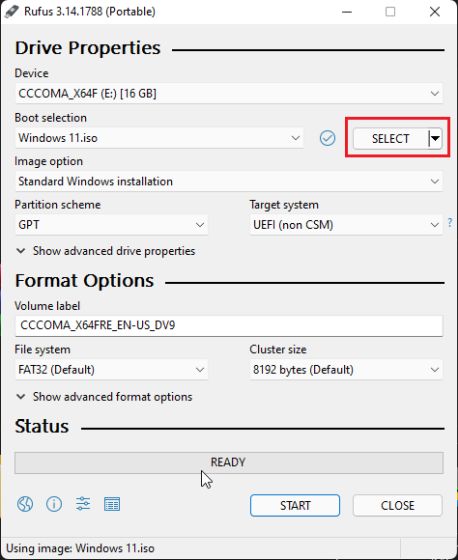
2. Si está creando el USB de arranque en otra computadora, le sugiero que verifique el esquema de partición de la máquina de destino de antemano. Presione el método abreviado de teclado”Windows + X” y abra Administración de discos. Aquí, haga clic derecho en”Disco 0″y abra”Propiedades”. Luego, cambie a”Volúmenes”y verifique el estilo de la partición , ya sea GPT o MBR. Por ejemplo, el mío es GPT.
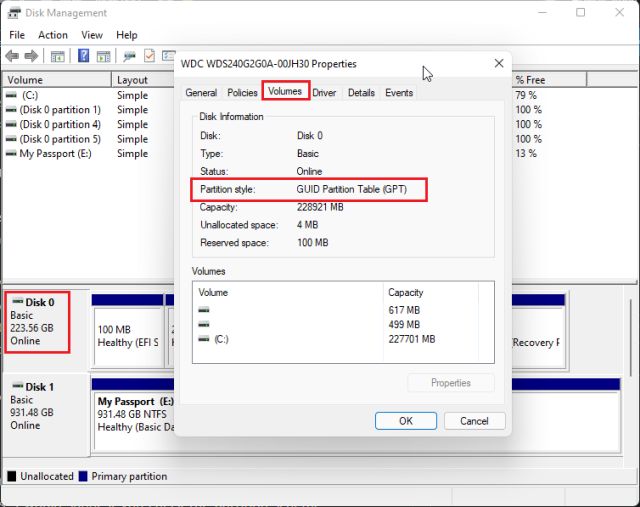
Nota: dado que la actualización a Windows 11 requiere el estilo de partición GPT, puede aprender cómo convertir MBR a disco GPT sin pérdida de datos a través de nuestro artículo vinculado.
3. Entonces, en Rufus, he seleccionado”GPT”en” Esquema de partición “. Debe elegir el esquema de partición en consecuencia. Finalmente, mantenga todo como predeterminado y haga clic en”INICIAR”. Una vez que se complete el proceso de actualización, cierre Rufus y conecte la memoria USB de Windows 11 en la máquina de destino.

Instalación limpia de Windows 11 desde un USB de arranque
1. Para instalar Windows 11 desde USB, debe reiniciar su computadora. A medida que su PC se inicia, tendrá que comenzar a presionar la tecla de inicio de forma continua.
Nota : en las computadoras portátiles HP, al presionar la tecla”Esc”durante el inicio, aparece el menú Inicio. Para otras computadoras portátiles y de escritorio, deberá buscar la clave de inicio en Internet. Debe ser uno de estos: F12, F9, F10, etc.
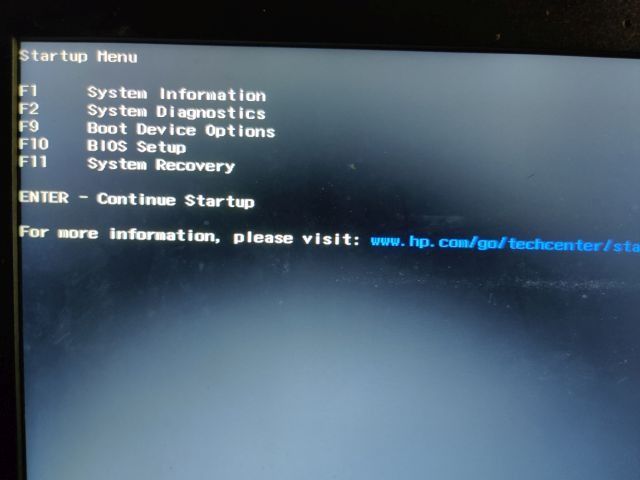
2. Luego, presione”F9″(la tecla puede ser diferente para su computadora portátil/computadora de escritorio) para abrir”Opciones de dispositivo de arranque”. Aquí, seleccione la memoria USB que creó y presione enter.
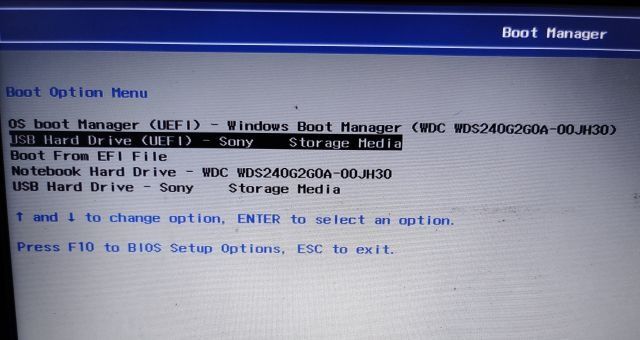
3. Ahora iniciará la configuración del instalador de Windows 11. Haga clic en Siguiente-> Instalar ahora.
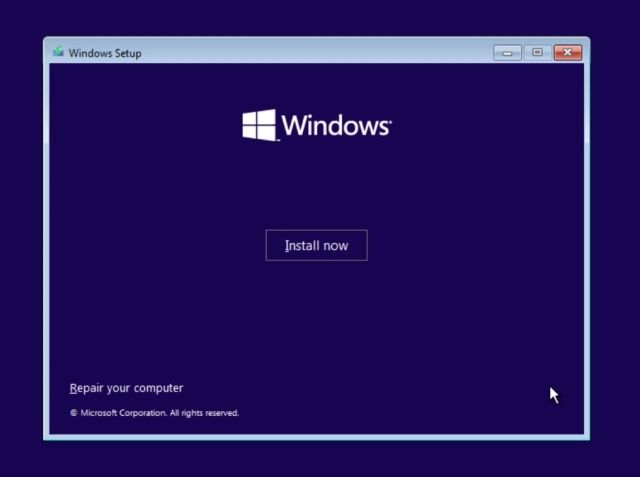
4. En la página siguiente, elija” No tengo una clave de producto “.
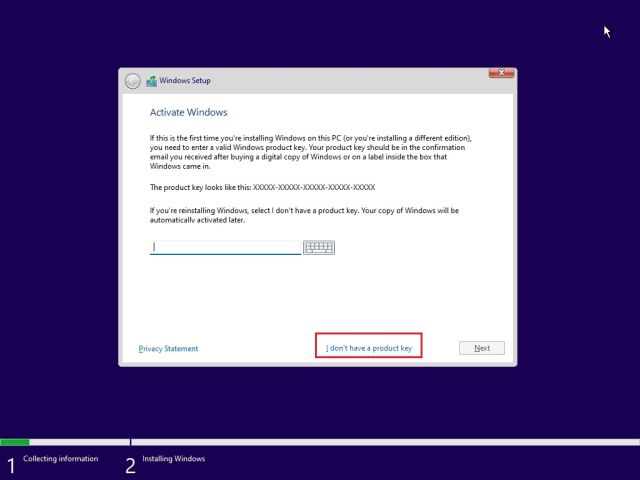
5. Después de eso, es posible que se le solicite que seleccione la edición de Windows 11 . Si está utilizando una computadora portátil con Windows activado, la edición se seleccionará automáticamente según su configuración anterior.
6. Ahora, haga clic en” Personalizado “. Le permite instalar Windows 11 en una unidad específica. De esta forma, no tendrá que borrar todo el disco.
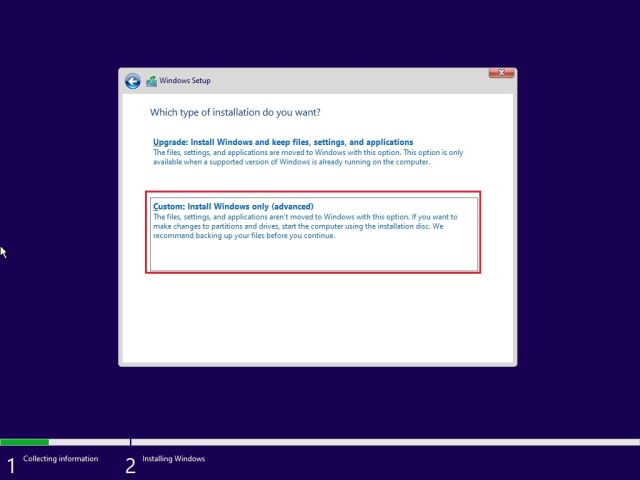
7. Una vez que esté en la página de la partición, identifique la unidad”C” según el tamaño de la unidad y haga clic en”Siguiente”para instalar Windows 11 en su PC. Esto solo borrará su unidad C, incluidos los programas y archivos del escritorio, Mis documentos, Descargas, todo dentro de la unidad C y no tocará otras particiones.
Nota: si obtiene algún error relacionado con MBR, siga nuestra guía y convierte MBR a disco GPT sin pérdida de datos .
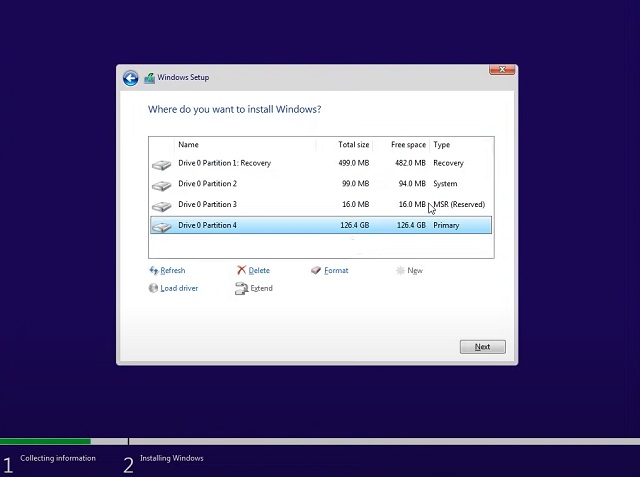
8. Finalmente, Windows 11 se instalará desde el USB a su PC.
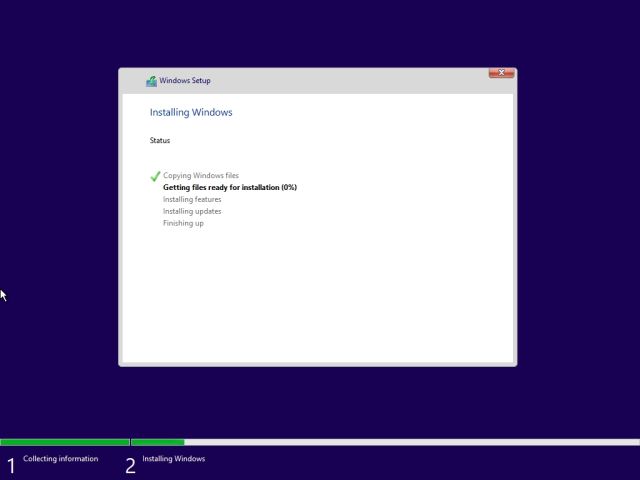
9. Después de la instalación, su PC se reiniciará automáticamente. Durante el proceso de inicio, extraiga la unidad flash USB y será recibido con la nueva configuración de integración (OOBE) de Windows 11.
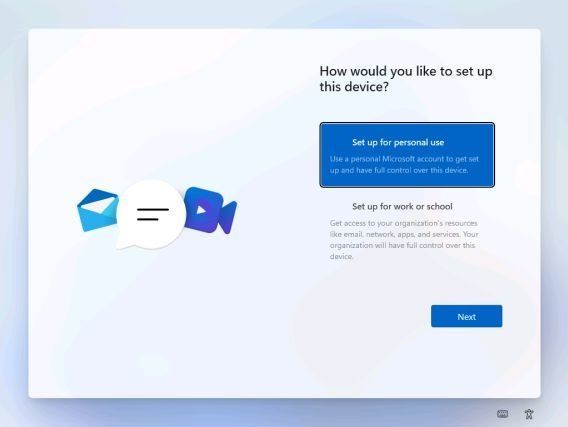
10. Durante la instalación, si tiene Windows 11 Home, no puede crear una cuenta sin conexión. Necesitará una conexión a Internet activa para iniciar sesión en su cuenta de Microsoft. Sí, este es uno de los absurdos requisitos del sistema para Windows 11 . Sin embargo, si tiene otras ediciones de Windows 11, puede tomar la ruta sin conexión: Opciones de inicio de sesión-> Cuenta sin conexión-> Experiencia limitada.
Nota: Después de iniciar sesión , Los usuarios domésticos pueden eliminar la cuenta de Microsoft de Windows 11 y utilizar una cuenta local en su lugar.
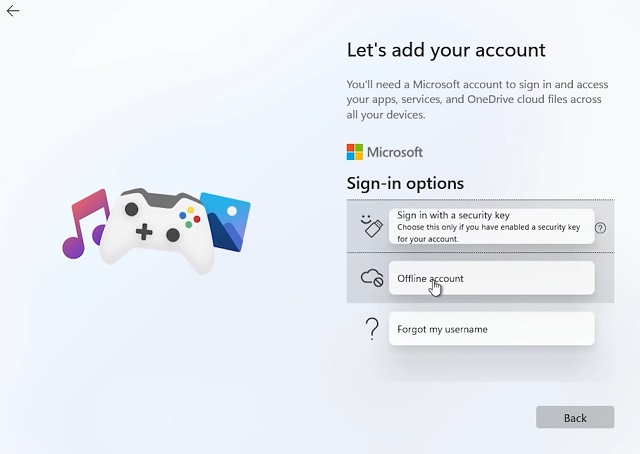
11. ¡Ahí tienes! Ha instalado correctamente Windows 11 desde la unidad USB en su computadora. Ahora, continúe y pruebe todas las nuevas funciones de Windows 11 en su computadora. Incluye un nuevo menú de inicio centrado , rediseñado Microsoft Store con soporte para aplicaciones de Android , widgets, nuevo centro de acción, voice typing , y mucho más.
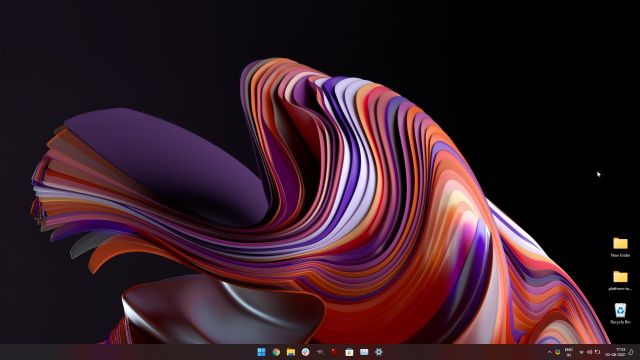
Instalación nueva de Windows 11 desde un USB de arranque en su PC
Así es como puede crear una memoria USB de arranque de Windows 11 e instalar el nuevo sistema operativo de escritorio de Microsoft en su computadora. El proceso es bastante similar a cómo instalamos Windows 10 desde una unidad flash USB. Incluso si es nuevo en la instalación de Windows, puede seguir la guía paso a paso y hacer que Windows 11 se ejecute en poco tiempo. De todos modos, eso es todo de nosotros. En caso de que desee deshabilitar la función de widgets recién lanzada o desactive el icono de Microsoft Teams Chat en la barra de tareas en Windows 11 , siga nuestro tutorial vinculado. Y si desea consultar una lista completa de atajos de teclado de Windows 11 , lo tenemos cubierto. Finalmente, si tiene alguna pregunta, comente a continuación y háganoslo saber.
