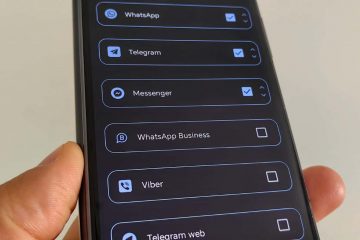Quizás se pregunte por qué necesita saber cómo apagar Windows Defender. Ahora oficialmente llamado Microsoft Defender Antivirus, aunque aún más conocido por su nombre anterior, es uno de los mejores antivirus disponibles y viene completamente gratis con Windows 10. Es una gran ayuda para cualquiera que desee una protección confiable contra malware sin la molestia de descargar software adicional.
Defender es parte de la interfaz de configuración de seguridad de Windows , que además de ofrecer toda la protección antivirus habitual que esperaría, también le permite activar los controles parentales, administrar el firewall de Windows e incluso configurar el reconocimiento facial y otra autenticación biométrica para que el inicio de sesión en su PC sea lo más fácil y seguro posible.
Sin embargo, aunque no hay duda de que Windows/Microsoft Defender es una excelente herramienta antivirus, existen varias situaciones que pueden requerir que la desactive.
La razón más notable para hacerlo por lo que está planeando instalar una diferencia t programa antivirus en su PC, ya sea para más funciones, opciones de protección más detalladas o simplemente preferencia de marca. En ese caso, solo necesita instalar el otro programa antivirus y Defender se apagará automáticamente.
Otra razón podría ser instalar un software que entre en conflicto con la protección antivirus durante la instalación. Esto puede suceder de vez en cuando, pero asegúrese de que el programa que está instalando sea legítimo y no solo algo que intente engañarlo para que instale malware.
Afortunadamente, deshabilitar Defender no es una tarea particularmente complicada, pero si necesita un poco de ayuda, siga leyendo para obtener nuestra explicación paso a paso sobre cómo desactivarlo.
Sin embargo, tenga en cuenta que debe evitar navegar por la web sin algún tipo de la protección antivirus está activada. También sepa que deshabilitar Windows Defender de esta manera es solo temporal: cuando reinicia su PC, Defender se volverá a encender.
Cómo apagar Windows Defender
1. Haga clic en el botón Inicio en la esquina inferior izquierda de la barra de tareas.
( Crédito de la imagen: Microsoft/Captura de pantalla de Tom’s Guide)
2. Haga clic en el icono de Configuración , que parece un engranaje y se encuentra a la izquierda del panel recién abierto.

(Crédito de la imagen: Microsoft/Captura de pantalla de Tom’s Guide)
3. Haga clic en la opción”Actualización y seguridad”.

(Crédito de la imagen: Microsoft/Captura de pantalla por Tom’s Guide)
4. En el lado izquierdo de esta nueva ventana, haga clic en”Seguridad de Windows”.

(Crédito de la imagen: Microsoft/Captura de pantalla de Tom’s Guide)
5. Haga clic en”Protección contra virus y amenazas , “ que debería ser la opción superior en la nueva ventana.
( Crédito de la imagen: Microsoft/Captura de pantalla de Tom’s Guide)
6. Desplácese hacia abajo y haga clic en el botón”Administrar configuración”debajo de”Configuración de virus y protección”.
( Crédito de la imagen: Microsoft/Captura de pantalla de Tom’s Guide)
7. Cambie”Protección en tiempo real”a Desactivada para desactivar Defender hasta que reinicie su sistema.
( Crédito de la imagen: Microsoft/Captura de pantalla de Tom’s Guide)
Las mejores ofertas de Dell XPS 13 (9380) de hoy
Mostrar más ofertas