¿Se enfrenta a un error de JavaScript al iniciar Discord en su sistema? Este mensaje de error contiene una gran cantidad de información sobre el error que es difícil de interpretar para cualquier usuario casual.
Este error puede ocurrir debido a que Discord y su configuración se corrompen, o la calidad de la experiencia de audio y video de Windows El servicio no se está ejecutando o Discord se está ejecutando con permisos de administrador. En este artículo, puede encontrar una lista de métodos para resolver el problema que se basa en restablecer Discord o su configuración.
Solución 1-Eliminar carpetas de Discord
Muchos usuarios han informado que eliminar las carpetas de Discord en% AppData% y% LocalAppData% les ha ayudado a resolver este error de JavaScript que le impide abrir Discord.
1. Al principio, cierre Discord abriendo Administrador de tareas (Ctrl + Shift + Esc) y finalizando todos los procesos de Discord usando el botón Finalizar tarea .
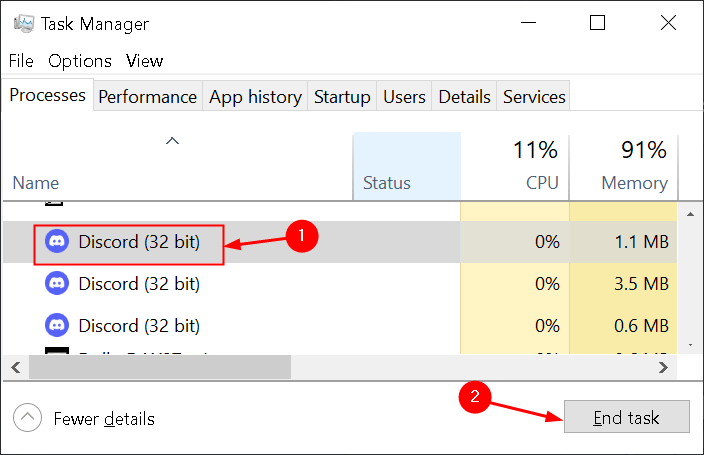
2. Abra Ejecutar con tecla de Windows + R . Escriba % AppData% y haga clic en Aceptar .
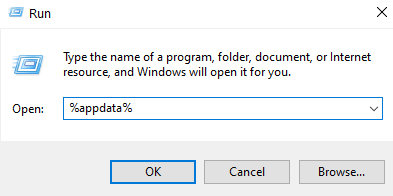
3. Si no puede ver la carpeta AppData, haga clic en la pestaña Ver en el menú del Explorador de archivos y marque la casilla junto a Elementos ocultos en Mostrar/Ocultar sección .
4. Navega a la carpeta discordia en AppData . Seleccione la carpeta y presione Eliminar .
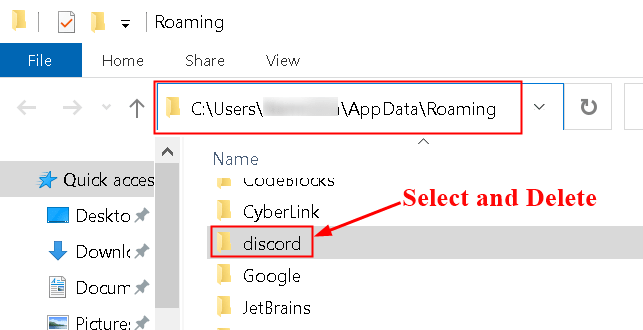
5. Vuelva a abrir Ejecutar , escriba % LOCALAPPDATA% y haga clic en Aceptar .
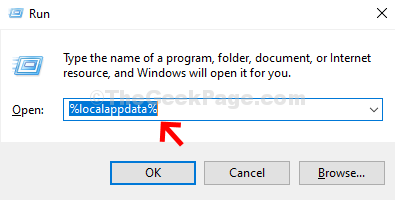
6. Busque la carpeta discordia , haga clic derecho sobre ella y seleccione Eliminar .
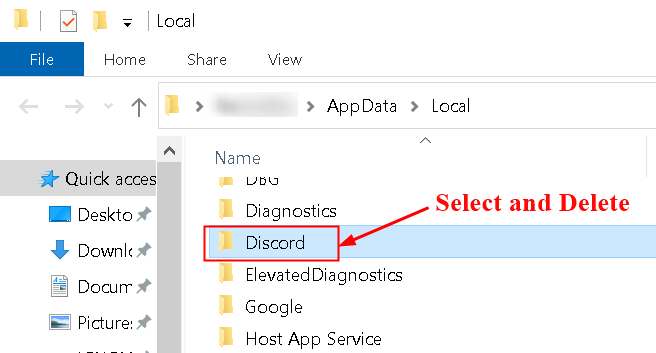
7. Asegúrese de que las carpetas estén completamente eliminadas y que no haya más archivos en ellas.
8. Reinicie su PC y reinicie el archivo de configuración de Discord para verificar si el error aún aparece.
Solución 2-Cambiar el tipo de inicio de la calidad de audio de Windows y Servicio de experiencia de video
1. Para abrir Servicios de Windows , escriba services.msc en el cuadro de diálogo Ejecutar (tecla de Windows + R) .
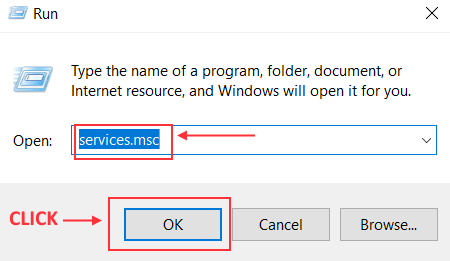
2. Busque Quality Windows Audio Video Experience Service en la lista de servicios.
3. Haga clic derecho sobre él y seleccione Propiedades en el menú contextual.

4. En la pestaña General , cambie el Tipo de inicio a Automático en la ventana de propiedades del servicio.
5. Haga clic en Aplicar y luego en Aceptar para confirmar el cambio.
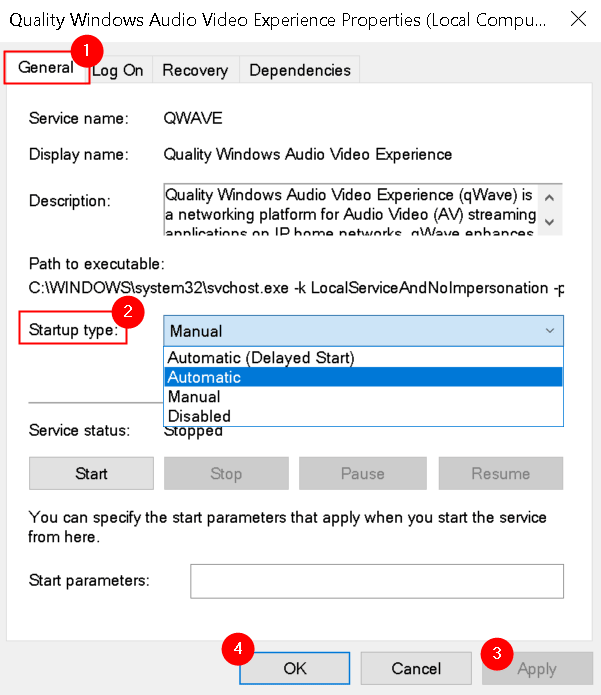
Es posible que reciba un mensaje de error cuando haga clic en Iniciar para iniciar el servicio.
“Windows no pudo iniciar el servicio en la computadora local. Error 1079: la cuenta especificada para este servicio difiere de la cuenta especificada para otros servicios que se ejecutan en el mismo proceso”.
En tal caso, corríjalo como se menciona en los pasos a continuación:
1. Abra la ventana de propiedades del servicio como en los pasos 1-3 anteriores.
2. Vaya a la pestaña Iniciar sesión y haga clic en el botón Examinar… .
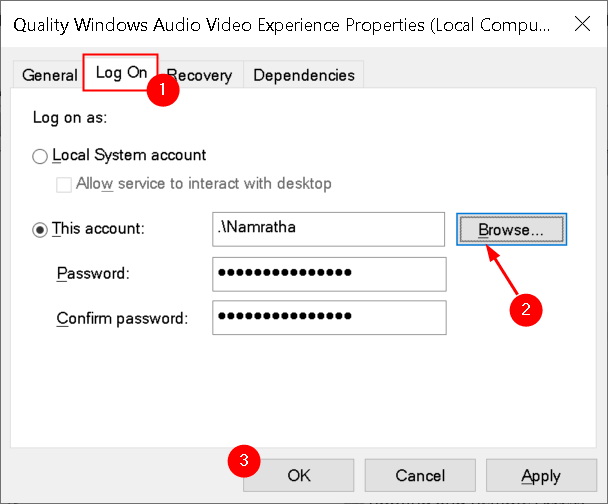
3. Escriba el nombre de su cuenta en el cuadro Ingrese el nombre del objeto para seleccionar , haga clic en Comprobar nombres y espere a que los nombres estén disponibles.
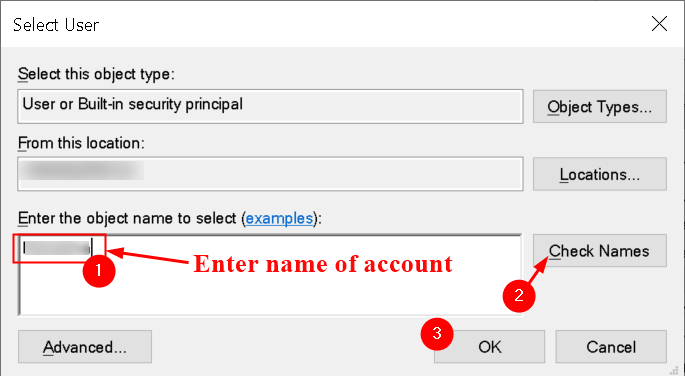
4. Haga clic en Aceptar una vez hecho e ingrese la contraseña en el campo Contraseña cuando se le solicite.
Solución 3: Ejecute Discord sin privilegios administrativos
Algunos usuarios han observado que Discord funciona sin problemas cuando no inician sesión como administrador. Entonces, los usuarios han informado que es mejor ejecutar Discord sin permisos de administrador, lo que les ayudó a resolver el problema.
1. Busque el ejecutable de Discord en el escritorio, en el menú Inicio o en la ventana de resultados de búsqueda.
2. Haga clic con el botón derecho en él y elija Propiedades .
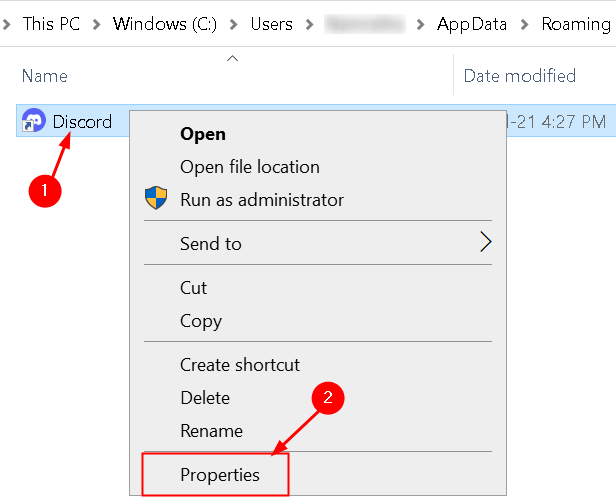
3. Vaya a la pestaña Compatibilidad y desmarque la casilla junto a la opción Ejecutar este programa como administrador .
4. Haga clic en Aplicar para confirmar los cambios y haga clic en Aceptar .
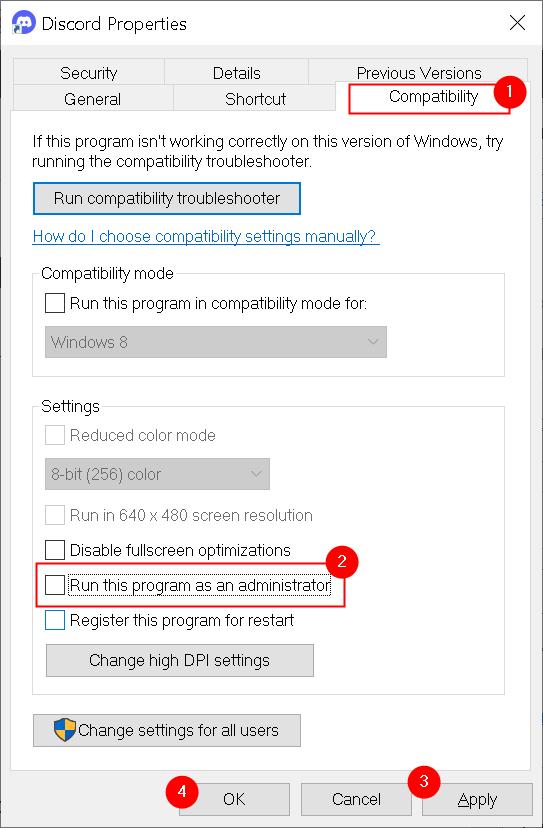
5. Inicie Discord sin privilegios de administrador y vea si el error aún aparece.
Solución 4-Archivos de instalación de Discord en la lista blanca
Todos los programas antivirus conocidos bloquean los archivos de instalación de Discord y alteran el acceso a ellos. Un archivo que es el objetivo de todas las aplicaciones antivirus es la voz de la discordia. Para solucionar este problema, debe incluir en la lista blanca los archivos de discordia del Antivirus que está recogiendo y poniendo en cuarentena estos archivos. Los pasos para incluir en listas blancas difieren de un software antivirus a otro.
Hemos enumerado los pasos para incluir en listas blancas con Avast Antivirus.
1. Haga clic con el botón derecho en el icono de Avast para abrir Avast. Seleccione Abrir la interfaz de usuario de Avast en el menú que aparece.
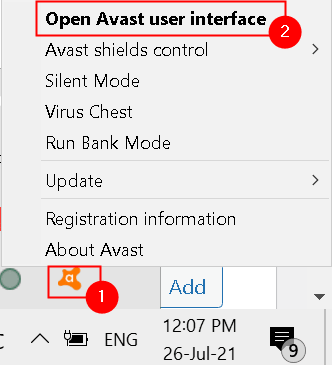
2. Haga clic en la pestaña Protección y luego seleccione Cuarentena . Mostrará todos los archivos bloqueados y en cuarentena.
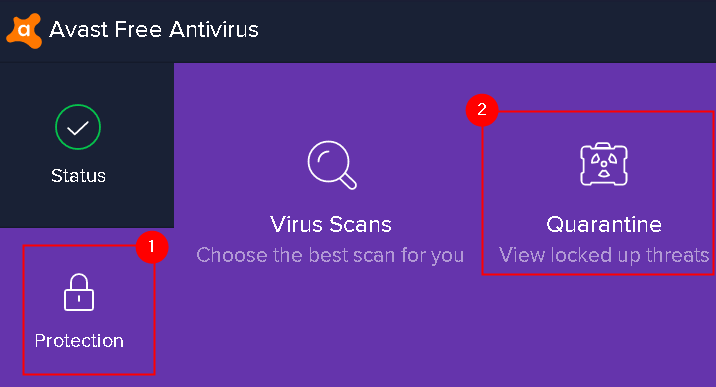
3. Busque archivos de Discord aquí. Cuando los encuentre, coloque el cursor del mouse sobre los archivos y verá tres puntos en el extremo derecho.
4. Haga clic en los tres puntos y seleccione Restaurar y agregar una excepción .
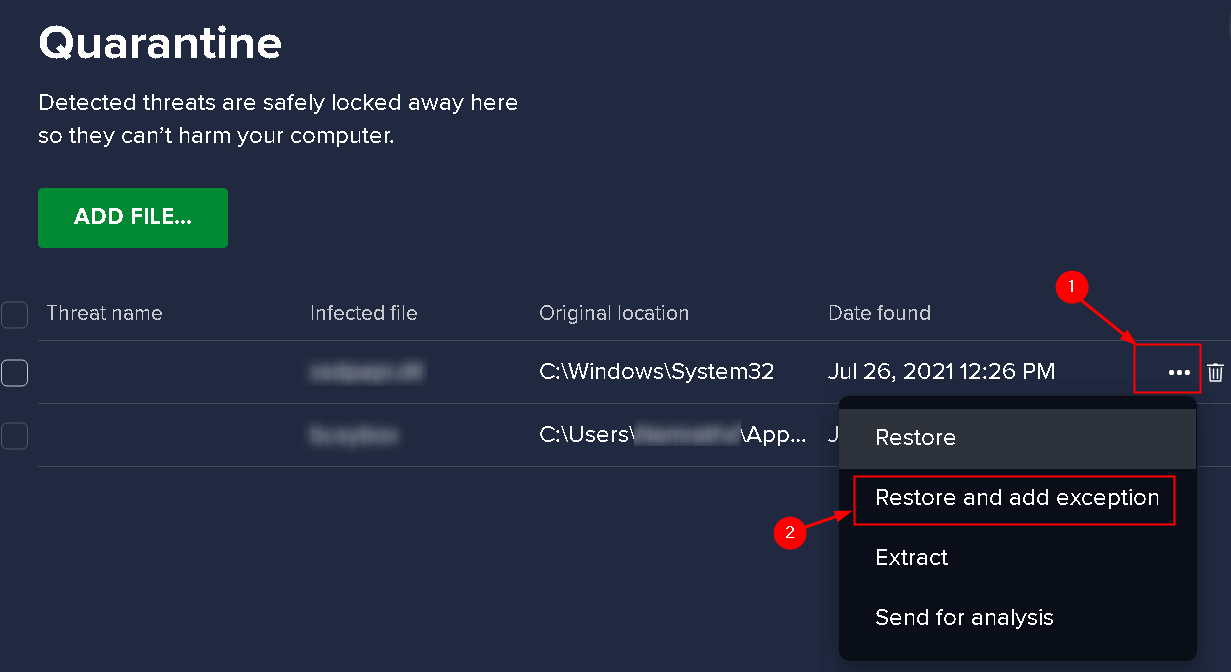
5. Repita el paso anterior para cada archivo de Discord por separado.
6.Una vez que haya completado la lista blanca, intente reinstalar Discord y verifique si funciona.
Para hacer el proceso de instalación es rápido e ininterrumpido en el futuro, deberá colocar la carpeta Discord en excepción en Avast.
1. Abra Avast como se mencionó anteriormente.
2. Haga clic en Menú en la esquina superior derecha.

3. Vaya a Configuración en el menú que se abre.
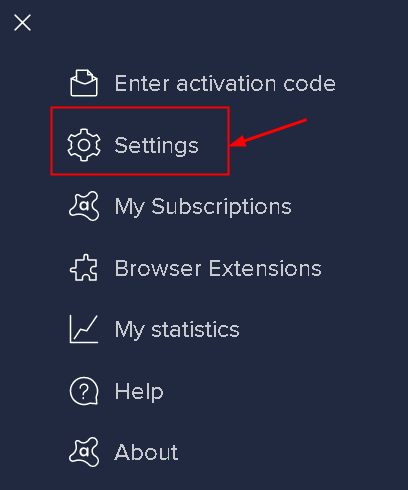
4. Haga clic en la sección General y seleccione la opción Excepciones en ella.
5. Haga clic en el botón Agregar excepción .
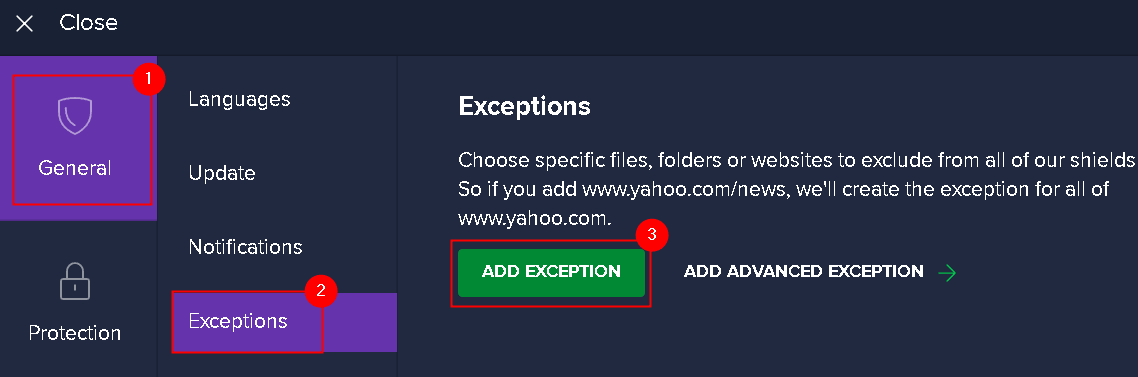
6. Vaya a la carpeta de instalación de Discord .
7. Seleccione Agregar excepción.
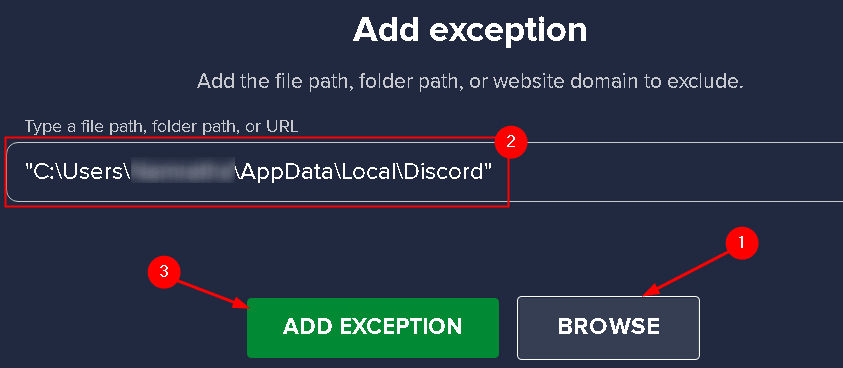
Una vez que haya agregado la excepción, inicie Discord y verifique si el problema se resuelve.
Solución 5: reinstalar Discord
Reinstalar Discord es una solución genérica al problema, pero ha funcionado para muchos usuarios que enfrentaron este problema. Antes de intentar esta solución, asegúrese de haber iniciado sesión en su sistema con una cuenta de administrador; de lo contrario, no podrá eliminar ningún programa.
1. Abra Ejecutar y escriba control para abrir el Panel de control .

2. En el Panel de control, seleccione Ver por: categoría en la esquina superior derecha.
3. Haga clic en Desinstalar un programa en las secciones de Programas .
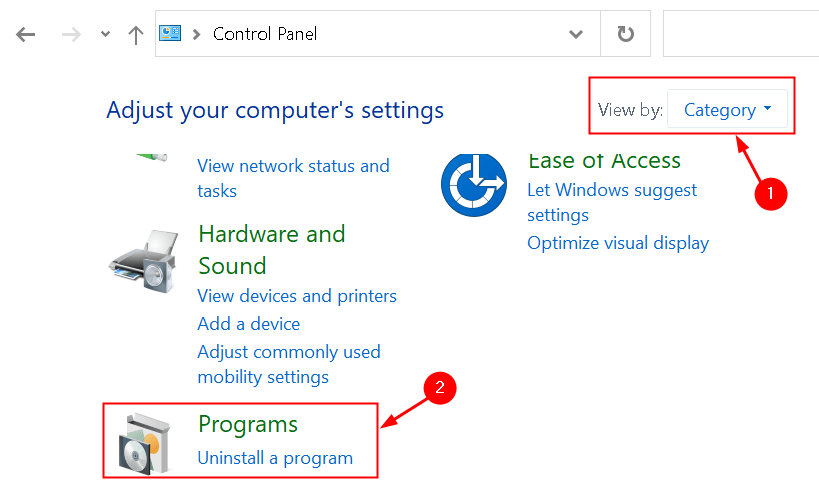
4. Ubique Discord en la lista de programas instalados en su sistema.
5. Haz clic derecho en Discord y selecciona Desinstalar .
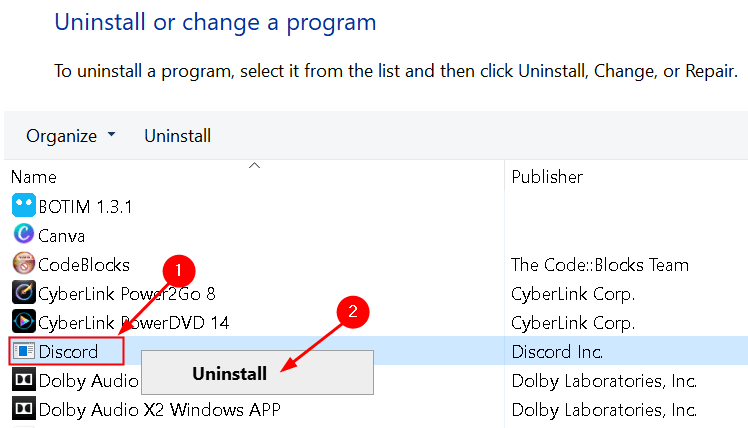
6. Se abre el asistente de desinstalación, que le solicita que elimine completamente Discord de su computadora.
7. Una vez que finalice el proceso de desinstalación, reinstale Discord descargando el último instalador del sitio web.
8. Siga las instrucciones en la pantalla para completar el proceso de instalación. Ahora debes poder iniciar Discord sin un error de JavaScript.
Gracias por leer.
Ahora debes poder ejecutar Discord sin el error de JavaScript.
Ingeniero de software convertido en educador con vasta experiencia docente en universidades. Actualmente trabajando hacia mi pasión por la escritura.
