Como todos sabemos, VLC Media Player viene con un complemento incorporado desde el cual puede transmitir los videos de YouTube directamente desde VLC. Todo lo que tienes que hacer es abrir el enlace a ese video desde VLC. Incluso arrastrar y soltar un video desde el navegador al VLC Media Player funcionaría.
Sin embargo, muchos usuarios de Windows 10 se han quejado de que no pueden transmitir los videos desde Youtube en el VLC Media Player. Este problema se debe a ciertas configuraciones en las cookies.
Si se enfrenta a este problema en su sistema, siga leyendo. En este artículo, discutiremos las diferentes formas de solucionar el problema.
Solución 1: Deshabilitar el reenvío de cookies
NOTA: No es recomendable utilizar esta solución ya que esto puede provocar una violación de la seguridad. Siga adelante bajo su propio riesgo y solo si está en una red confiable.
Paso 1: Abra VLC Media Player
Paso 2: Desde el menú superior, haga clic en en Herramientas
Paso 3: luego elige Preferencias
Paso 4: En la ventana que se abre, en la esquina inferior izquierda, puede ver la sección Mostrar configuración , seleccione Todo
Paso 5: Ahora, en el menú del lado izquierdo, haga clic en Entrada/Codecs Paso 6: y luego haga clic en Módulos de acceso Paso 7: Dentro de eso, haga clic en HTTPS Paso 8: en el lado derecho, desmarque el reenvío de cookies Paso 9: haga clic en botón Guardar . Paso 3: Ahora, intente reproducir el video y verifique si funciona. Eso es todo Paso 1: Abra su navegador y descargue el archivo youtube.lua desde Enlace de descarga oficial de VLC Player Paso 2: Abra el explorador de Windows usando Windows + E Paso 3: En la barra de direcciones en la parte superior, copie y pegue la siguiente dirección Para 32 bits Máquinas, C: \ Archivos de programa \ VideoLAN \ VLC \ lua \ playlist Para máquinas de 64 bits, C: \ Archivos de programa (x86) \ VideoLAN \ VLC \ lua \ playlist Paso 4: busque el archivo youtube.luac y elimínelo . Paso 5: en otra ventana del Explorador, vaya a t La carpeta de descargas y copie el archivo youtube.lua que descargó del enlace proporcionado en el Paso 1 Paso 6: Pegue ese archivo en la ubicación proporcionada en el Paso 3 Paso 7: Abra VLC Media Player Paso 8: Presione Ctrl + N para abrir la ventana Open Media . Alternativamente, elija Medios> Abrir transmisión de red en el menú superior. Paso 9: Ingrese la URL del video de YouTube que desea reproducir. Alternativamente, simplemente arrastre y suelte el video que desea reproducir. Paso 10: presione el botón Reproducir Paso 1: Abra el explorador de Windows usando Windows + E Paso 2: En la barra de direcciones en la parte superior, copie y pegue la siguiente dirección Para máquinas de 32 bits, C: \ Archivos de programa \ VideoLAN \ VLC \ lua \ playlist Para máquinas de 64 bits, C: \ Archivos de programa (x86) \ VideoLAN \ VLC \ lua \ playlist Paso 3: Ubique el archivo youtube.lua y cámbiele el nombre a youtube.luac
Paso 4: Vuelva a-abre el VLC Player. Paso 5: Ahora, intente transmitir el video requerido nuevamente (para obtener más detalles, consulte los pasos 8, 9, 10 de Fix 1) Paso 1: Abra VLC Media Player Paso 2: En el menú superior, elija Ayuda
Paso 3: Desde el menú desplegable, elija Buscar actualizaciones Paso 4: El sistema buscará actualizaciones. Siga las instrucciones en pantalla para completar el proceso de instalación. Paso 5: Cierre y vuelva a abrir el VLC Player Paso 6: Intente reproducir el video y verifique si esto ayuda. Esperamos que este artículo haya sido informativo. Por favor comente y háganos saber cuál de las soluciones anteriores le ayudó en su caso. Gracias por leer Anusha Pai es una ingeniera de software con una larga experiencia en la industria de TI y una pasión por escribir. 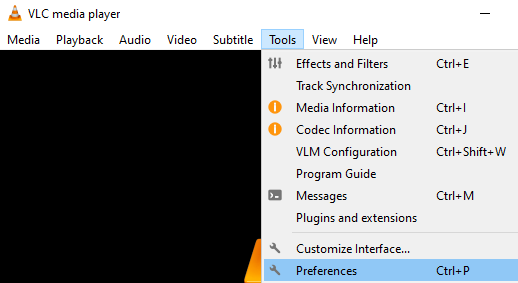

Solución 2: descargue y reemplace el archivo youtube.lua existente
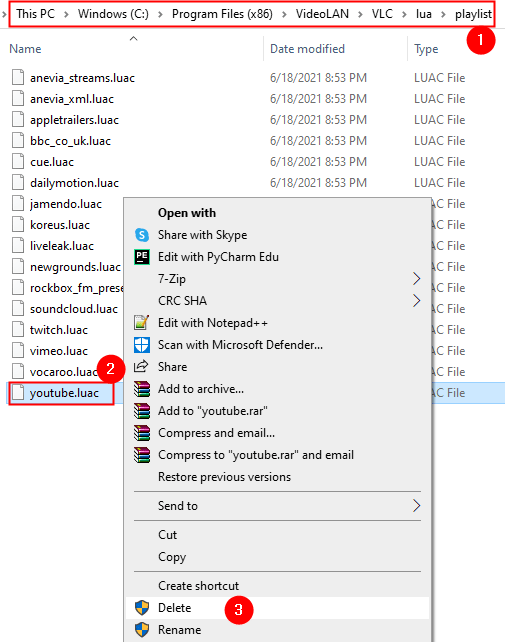
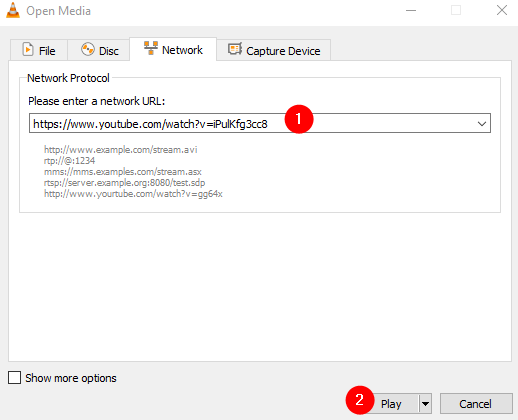
Solución 3: cambie el nombre del archivo youtube.lua
Fix 4: Update VLC Media Player

