Cuando intente grabar una imagen en un disco en Windows usando isoburn.exe (software de grabación de imágenes integrado), a menudo puede encontrar un error”No se encontró una grabadora de discos”. Esto suele ocurrir cuando descarga archivos ISO y luego los graba usando la unidad óptica de su PC en un medio de almacenamiento externo, como un controlador flash o en un CD/DVD. Esto puede ser molesto, ya que puede estar intentando guardar algunos datos importantes y aparece el error. El mensaje de error completo se ve así:”No se encontró una grabadora de discos. Asegúrese de que una grabadora esté instalada correctamente y que tenga los permisos adecuados para grabar un disco”.
Puede haber diferentes razones por las que puede encontrar el error”No se encontró una grabadora de disco”, como como, si el DVD ROM no está equipado con capacidades de escritura, si el problema ocurre inmediatamente después de que su sistema sale del modo de hibernación, problemas con explorer.exe, debido a una grabadora de DVD dañada o cuando desea copiar un ISO montado archivo en una unidad externa.
La buena noticia es que este error se puede corregir. Hemos seleccionado una lista de métodos que pueden ayudarlo a corregir el error”No se encontró una grabadora de disco”al grabar una imagen en su PC con Windows 10. Veamos cómo.
* Nota- Antes de continuar con los métodos a continuación, asegúrese de que el disco no esté dañado o rayado o verifique si tiene una unidad de CD/DVD grabable o la unidad de CD-ROM estándar. Esto se debe a que la unidad de CD-ROM habitual no graba CD/DVD y, por lo tanto, si su PC tiene la unidad de CD-ROM estándar, los métodos siguientes no funcionarán. Por lo tanto, se recomienda verificar primero si se puede escribir en la unidad óptica existente en su PC. A continuación, le indicamos cómo verificarlo:
Paso 1: presione las teclas de acceso directo Win + E para iniciar el Explorador de archivos .
Paso 2: en la ventana Explorador de archivos , haga clic en el acceso directo de Esta PC a la izquierda.
Ahora, vaya al lado derecho del panel y verifique el nombre de su unidad de DVD. Si dice Unidad DVD RW , significa que tiene la capacidad de leer y escribir ambos.
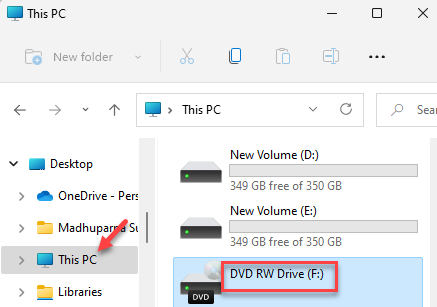
Esto significa que su unidad de DVD es capaz de grabar discos usando el software de grabación integrado, isoburn.exe .
Ahora, una vez que haya confirmado que su PC está usando una grabadora de DVD, pase para probar los métodos siguientes.
Método 1: Ejecute el solucionador de problemas de hardware y dispositivos
A veces, el problema puede surgir debido a un problema con Windows 10. Por ejemplo, una vez que su sistema está al realizar una copia de seguridad desde el modo de hibernación, Windows 10 puede simplemente olvidar que la unidad óptica de su sistema es grabable. Si bien reiniciar su PC a veces puede ayudar a solucionar el problema, la mayoría de las veces no es así. En tales casos, puede intentar ejecutar el solucionador de problemas de hardware y dispositivos. Puede detectar cualquier problema y recomendar soluciones que puede aplicar para solucionar el problema. A continuación, le indicamos cómo puede ejecutar el solucionador de problemas de hardware y dispositivos:
Paso 1: haga clic con el botón derecho en Inicio y seleccione Ejecutar para iniciar el cuadro Ejecutar comando .
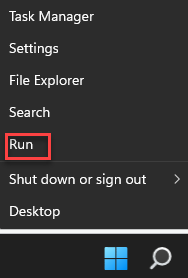
Paso 2: en el campo de búsqueda, escriba cmd y presione Ctrl + Shift + Enter juntas para abrir la ventana elevada Símbolo del sistema .
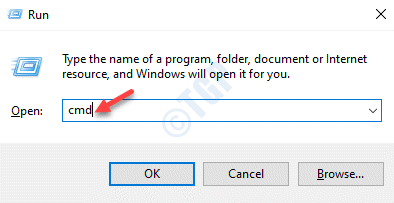
Paso 3: En la ventana Símbolo del sistema ( admin ), ejecute el siguiente comando y presione Intro :
msdt.exe-id DeviceDiagnostic
Esto abrirá la ventana Hardware y dispositivos .

Paso 4: cierre la ventana Símbolo del sistema y, en la ventana Hardware y dispositivos , haga clic en Avanzado .
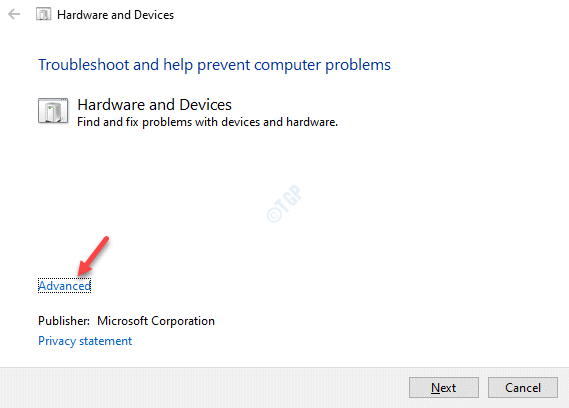
Paso 5: ahora, marque la casilla junto a Aplicar reparaciones automáticamente y haga clic en Siguiente .
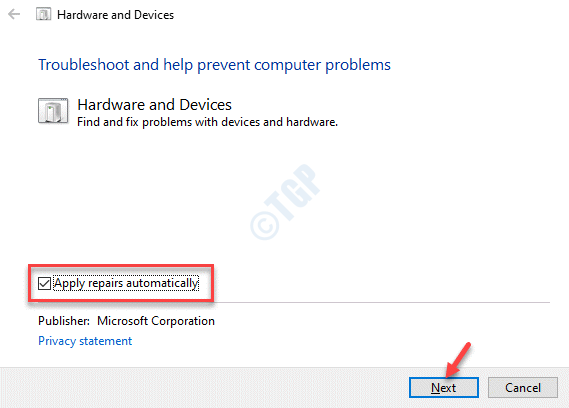
Paso 6: el solucionador de problemas ahora comenzará a detectar cualquier problema.
Si se encuentra algún problema, recomendará algunas soluciones.
Puede aplicar las correcciones y comprobar si se ha resuelto el error”No se encontró una grabadora de disco”.
Método 2: Reiniciar rt Explorador de archivos
Este método necesita que cierre el proceso del Explorador de Windows por completo y luego lo reinicie utilizando el símbolo del sistema con derechos de administrador. A continuación, puede abrir Grabar imagen de disco (grabadora de DVD incorporada) utilizando el menú contextual. Veamos cómo ejecutar este método:
Paso 1: Haga clic con el botón derecho en el icono de Windows y seleccione Administrador de tareas .
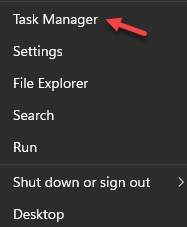
Paso 2: en la ventana Administrador de tareas , en la pestaña Procesos , vaya a Procesos de Windows y busque Explorador de Windows .
Haga clic con el botón derecho y seleccione Finalizar tarea .
Esto cierre completamente el Explorador de Windows .

Paso 3: Ahora, presione el Win + R teclas juntas en su teclado para abrir Ejecutar comando .
Paso 4: En la ventana Ejecutar comando , escriba cmd en el campo de búsqueda y presione las teclas de acceso directo Ctrl + Shift + Enter para abrir Comando Preguntar en modo de administrador.
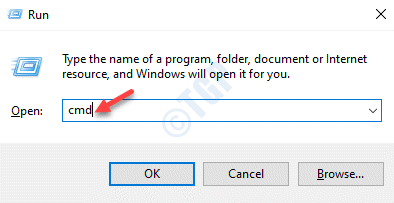
Paso 5 : en la ventana elevada Símbolo del sistema , escriba el siguiente comando y presione Enter :
explorer.exe
Esto abrirá el Explorador de Windows con derechos de administrador.
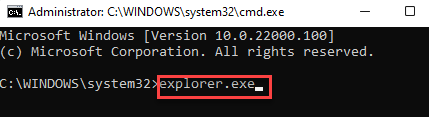
Paso 6: Ahora que la ventana del Explorador de archivos está abierta, vaya a la ubicación donde .ISO archivo está almacenado y que estaba intentando grabar en un disco.
Haga clic con el botón derecho en .ISO y seleccione Grabar imagen de disco en el menú contextual totalmente nuevo.
Ahora puede configurar la herramienta, abrirla y comprobar si ahora puede grabar la imagen en el disco.
Método 3: Reinstale el controlador de la grabadora DVR
Existe la posibilidad de que se enfrente a este problema mientras graba la imagen en el disco porque hay algún problema con el DVD controlador de escritor. En tales casos, desinstalar y reinstalar el controlador de la grabadora de DVD puede ayudar a solucionar el problema. Siga los pasos a continuación:
Paso 1: vaya a Inicio , haga clic con el botón derecho en él y seleccione Administrador de dispositivos .
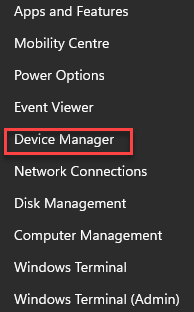
Paso 2: en la ventana del Administrador de dispositivos , vaya a las unidades DVD/CD-ROM y haga clic en para expandir la sección.
Haga clic con el botón derecho en el controlador grabador de DVD que está causando el problema y seleccione Desinstalar dispositivo .
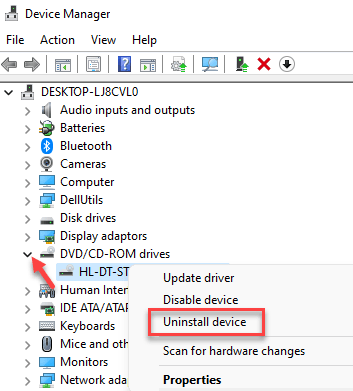
Paso 4: Haga clic en Desinstalar en el mensaje Desinstalar dispositivo para confirmar la acción.
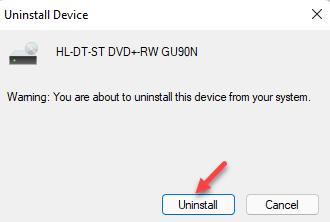
Ahora, reinicie su PC y Windows reinstalará automáticamente la última versión del controlador.
* Nota- Si el controlador no se instala automáticamente al arrancar su sistema, puede ve a Administrador de dispositivos > Unidades de DVD/CD-ROM > haz clic con el botón derecho > Buscar cambios de hardware .
Ahora puede intentar grabar la imagen en el disco y debería funcionar bien.
Método 4: Desactive el Control de cuentas de usuario (UAC)
En En algunos casos, deshabilitar el UAC o el Control de cuentas de usuario puede ayudar a solucionar el problema. Veamos cómo:
Paso 1: Presione las teclas Win + X juntas en su teclado y seleccione Ejecutar .
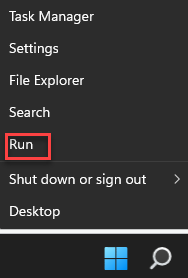
Paso 2: Esto abrirá la ventana Ejecutar comando .
Escriba useraccountcontrolsettings en el cuadro de búsqueda y presione Aceptar para abrir la Configuración de control de cuentas de usuario .
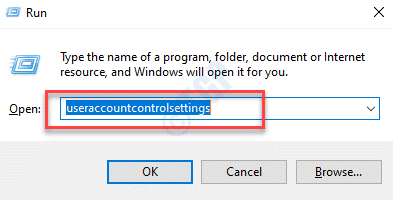
Paso 3: en el Configuración de control de cuentas de usuario , en el lado izquierdo, mueva el control deslizante hacia abajo y configúrelo en Nunca notificar .

Ahora, regrese e intente grabar la imagen en el disco y ya no debería ver el error.
Método 5: Actualice el controlador de DVD desactualizado
Muchas veces, el problema puede surgir debido a controladores obsoletos. Por lo tanto, puede interferir con el funcionamiento normal de la grabadora de DVD incluso si tiene la capacidad de escritura. Por lo tanto, actualizar el controlador de DVD a la última versión puede ayudar a solucionar el problema.
Paso 1: Haga clic con el botón derecho en Inicio y seleccione Ejecutar para iniciar Ejecutar comando .
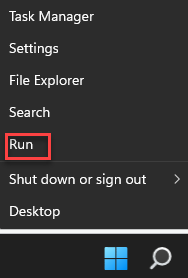
Paso 2: en el campo de búsqueda Ejecutar comando, escriba devmgmt.msc y presione Aceptar para abrir el Administrador de dispositivos .
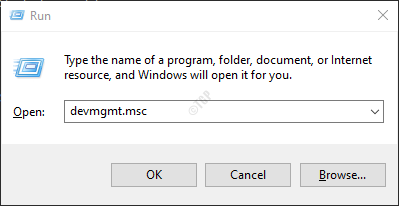
Paso 3: en la ventana Administrador de dispositivos , expanda las unidades DVD/CD-ROM , haga clic con el botón derecho en el controlador con el que tiene un problema y seleccione Actualizar controlador .

Paso 4: en la ventana Actualizar controladores , seleccione Buscar automáticamente el controlador actualizado software .
Windows buscará cualquier controlador disponible y lo actualizará a la última versión automáticamente.
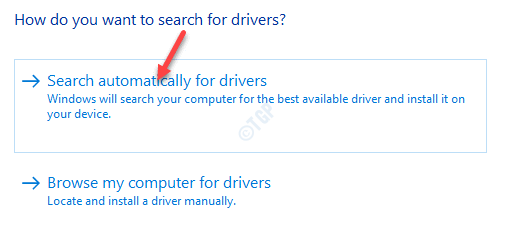
* Nota: como alternativa, puede descargar la última versión del controlador desde el sitio web del fabricante y usar la opción Buscar software de controlador en mi computadora para buscar el archivo guardado en su sistema e instalar la última versión.
Reinicie su PC e intente grabar la imagen en el disco.
Método 6: Usar un software de terceros y no Isoburn.exe
Si está intentando grabar la imagen en una unidad flash, no será posible, porque la utilidad de grabación de Windows es compatible solo con discos y no t unidades flash. En tales casos, puede grabar la imagen en una unidad flash utilizando un software de terceros, por ejemplo, Rufus, que es una utilidad gratuita. A continuación, le indicamos cómo utilizarlo para grabar imágenes ISO en una unidad flash:
Paso 1: visite el sitio web oficial Rufus en su navegador como se muestra a continuación:
Paso 2: Haz clic para ejecutar el archivo.exe que descargaste.
Te llevará directamente a la ventana de Rufus .
Paso 3: en la pantalla Rufus , vaya al campo Dispositivo y seleccione el dispositivo de arranque desde el que desea grabar la imagen ISO, en el menú desplegable.
Ahora, vaya a Selección de arranque , seleccione Disco o Imagen ISO (seleccione) en el menú desplegable y luego presione el botón SELECCIONAR al lado.
Ahora, haga clic en el botón Inicio a continuación y espere hasta que el proceso de Se completó la grabación de imagen ISO en la unidad flash.
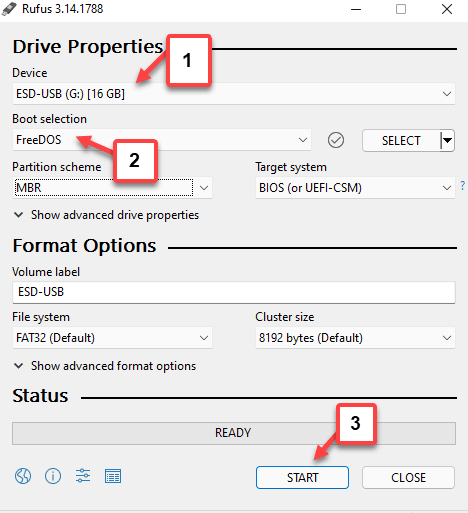
Ahora ha grabado correctamente el archivo de imagen ISO en la unidad flash.

Me apasiona escribir artículos técnicos sobre PC y software con Windows