Si recientemente actualizó el controlador de la tarjeta de video o instaló una actualización de Windows, puede encontrar un mensaje de error “La configuración de su hardware ha cambiado. Reinicie su computadora para que estos cambios surtan efecto ”. Este error hace que el controlador no funcione correctamente y generalmente ocurre para aquellos que usan la tarjeta gráfica AMD. Por lo tanto, las actualizaciones publicadas para los controladores de gráficos AMD a veces pueden causar el problema.
El problema se produjo principalmente cuando Windows 10 actualizó automáticamente los controladores de gráficos a medida que se lanzaron y el mensaje de error comenzó a aparecer. Sin embargo, el mensaje de error seguía apareciendo con bastante frecuencia, especialmente, cada vez que iniciaban su sistema. Si bien puede ser frustrante encontrar el error, afortunadamente, se puede solucionar.
Método 1: Desactive el servicio AMD
Si puede ver el mensaje de error cada vez que se inicia el sistema , luego, puede intentar deshabilitar el servicio AMD y verificar si ayuda a solucionar el problema:
Paso 1: Haga clic con el botón derecho en el menú Inicio y seleccione Ejecutar para abrir la ventana Ejecutar comando .
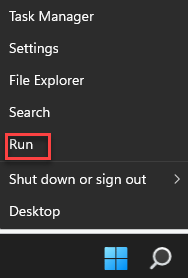
Paso 2: en el comando Ejecutar , escriba services.msc en el cuadro de búsqueda y presione Enter para abrir el Administrador de servicios .

Paso 3: en la ventana Servicios , vaya al lado derecho de la panel.
En la columna Nombre , busque Utilidad de eventos externos de AMD .
Haga doble clic en el servicio para abrir su ventana Propiedades .
Paso 4: en la ventana Propiedades , debajo de General pestaña, vaya a la sección Tipo de inicio .
Seleccione Desactivado en el menú desplegable junto a él.
Presione Aplicar y luego Aceptar para guardar los cambios y salir.
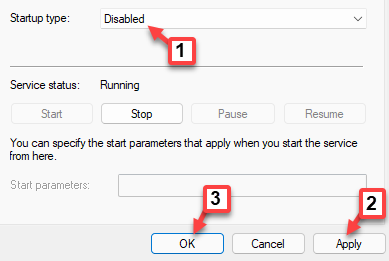
Reinicie su PC y el mensaje de error no debería aparecer ahora.
Método 2: Revertir el controlador de la tarjeta de video
Antes de proceder a revertir el controlador, debemos detener la actualización automática de los controladores. Veamos cómo evitar que Windows actualice los controladores de su dispositivo:
Paso 1: presione las teclas Win + X juntas en su teclado y seleccione
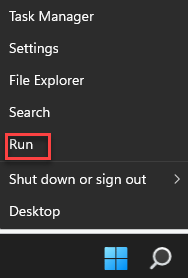
Paso 2: Esto abrirá el cuadro Ejecutar comando .
En la búsqueda , escriba sysdm.cpl y presione Intro para abrir la ventana Propiedades del sistema .
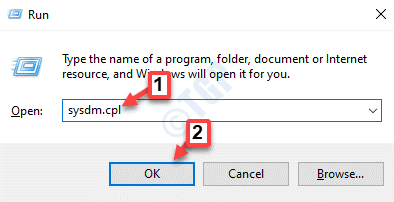
Paso 3: en la ventana Propiedades del sistema , seleccione la pestaña Hardware .
Ahora, haga clic en Configuración de instalación del dispositivo. botón.
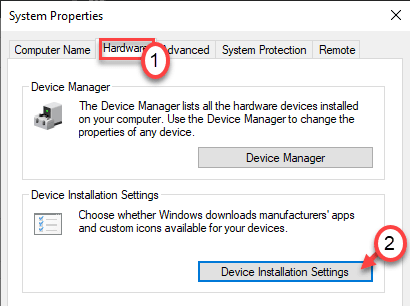
Paso 4: en la ventana Configuración de instalación del dispositivo , seleccione No (es posible que su dispositivo no funcione como se esperaba).
Haga clic en Guardar cambios para guardar los cambios y salir.

Presione Aplicar y luego Aceptar en la ventana Propiedades del sistema y salir.
Puede reiniciar su PC y el error no debería aparecer de nuevo.
Dado que la configuración de su hardware ha cambiado. Reinicie su computadora para que estos cambios surtan efecto. ”Puede ocurrir un error debido a una actualización reciente del controlador de la tarjeta de video. En tal caso, puede revertir el controlador a la versión anterior y ver si resuelve el problema:
Paso 1: Haga clic con el botón derecho en Inicio y seleccione Administrador de dispositivos .
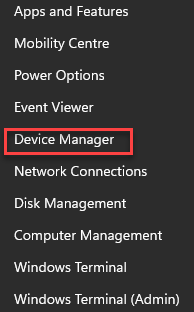
Paso 2: en la ventana del Administrador de dispositivos , vaya a Adaptadores de pantalla y expanda la sección.
Ahora, haga clic con el botón derecho en el controlador de gráficos y seleccione Propiedades .
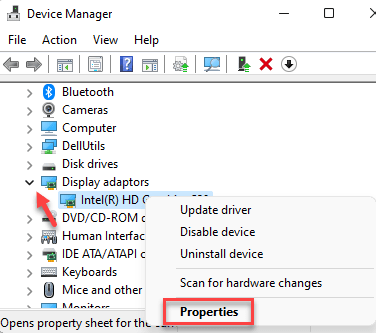
Paso 3: vaya a la pestaña Controlador y haga clic en Revertir controlador .
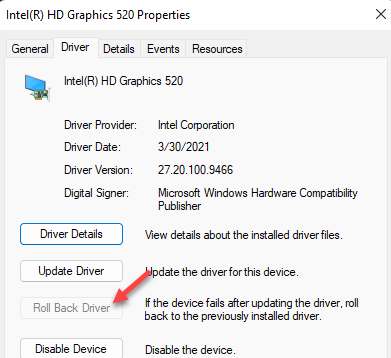
Una vez hecho esto, presione Aceptar para guardar los cambios y salir.
Cierre los Servicios y reinicie su PC.
Compruebe si el problema está solucionado ahora.
Método 3: Elimine el controlador AMD e instale el controlador anterior
Si revertir el controlador o instalar manualmente la última versión del controlador de la tarjeta de video no soluciona el problema, luego intente eliminar el controlador AMD actual e instalar manualmente la versión anterior de AMD controlador ( AMD Catalyst 15.7.1 ). A continuación, le indicamos cómo:
Paso 1: presione las teclas de método abreviado Win + X en su teclado y seleccione Administrador de dispositivos .
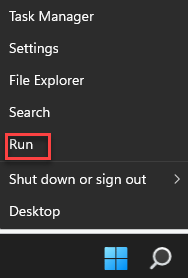
Paso 2: en la ventana Administrador de dispositivos , haga clic para expandir la sección Adaptadores de pantalla .
Haga clic con el botón derecho en el controlador de la tarjeta de video AMD y seleccione Desinstalar dispositivo .
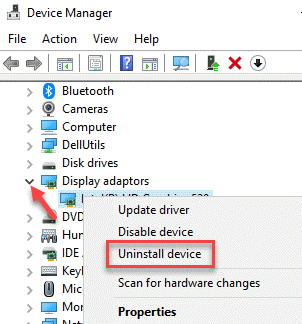
Paso 4: abre la ventana Desinstalar dispositivo .
Aquí, seleccione la opción Eliminar el software del controlador para este dispositivo . y haga clic en Desinstalar para finalizar el proceso.

Paso 5: una vez finalizado el proceso, visite el sitio web del fabricante y luego descargue e instale la versión anterior del controlador AMD ( AMD Catalyst 15.7.1 ).
* Nota- Si tiene dos controladores gráficos AMD radeon R5 M320 y gráficos AMD radeon (TM) R5 , desinstale ambos y luego siga el Paso 5 para descargue e instale AMD Catalyst 15.7.1 .
Ahora, reinicie su PC y verifique si todavía ve el mensaje “La configuración de su hardware ha cambiado. Reinicie su computadora para que estos cambios surtan efecto ”error.
Método 4: Cree una nueva cuenta de usuario
Cuando ninguno de los métodos anteriores funciona, queda la única y mejor opción intentar es crear una nueva cuenta de usuario y luego verificar si resuelve el problema:
Paso 1: Presione las teclas de acceso directo Win + I en su teclado para iniciar la aplicación Configuración .
Paso 2: en la ventana Configuración , haga clic en Cuentas en el lado izquierdo del panel.
Paso 3: A continuación, en el lado izquierdo del panel, haga clic en Familia y otros usuarios .
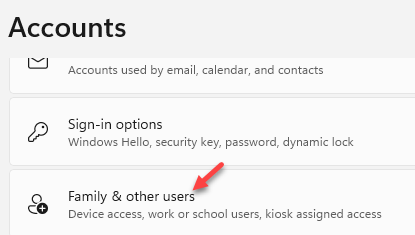
Paso 4: ahora, navegue hacia la derecha t, desplácese hacia abajo y en la sección Agregar otro usuario , haga clic en Agregar cuenta .

Paso 5: en la ventana de la cuenta de Microsoft que se abre, haga clic en No tengo la información de inicio de sesión de esta persona .
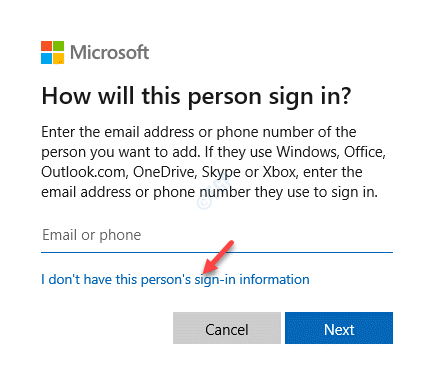
Paso 6: a continuación, en la ventana Crear cuenta , puede ingrese su dirección de correo electrónico para crear una cuenta de Microsoft o haga clic en Agregar un usuario sin una cuenta de Microsoft .
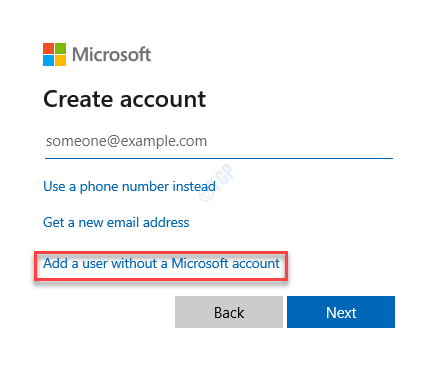
A continuación, siga las instrucciones en pantalla para agregar un nuevo nombre de usuario y crear una contraseña para terminar de configurar la cuenta.
Una vez hecho esto, inicie sesión con la nueva cuenta y, esta vez, no debería volver a ver el mensaje de error.

Me apasiona escribir artículos técnicos sobre PC y software con Windows