Incluso en la era del almacenamiento en la nube, dependemos en gran medida de los puertos USB de Mac para conectar dispositivos de almacenamiento y otros periféricos como mouse y teclados. Por lo tanto, si el puerto USB de tu Mac no funciona, terminará afectando tu trabajo y tu productividad también.
¡Pero no te preocupes! Aquí están todas las soluciones probadas para solucionar el problema de los puertos USB que no funcionan en su Mac. Echemos un vistazo.
Verifique la conexión del hardware. Salga y reinicie las aplicaciones que usan la unidad USB. Reinicie su Mac. Elimine las aplicaciones innecesarias y conflictivas. Vea si la unidad USB aparece en Información del sistema. Actualice su Mac. Restablezca SMC y PRAM/NVRAM. Compruebe la conexión del hardware
I. Pruebe diferentes puertos USB
Varias veces son los problemas menores los que pueden parecer significativos. Es posible que ya haya probado esto, pero si no, desconecte la unidad externa del puerto USB de la Mac y conéctela a uno diferente.
Si está utilizando un concentrador USB en las Mac más nuevas, pruebe con el otro USB-Puerto C y otros puertos en el concentrador también. Puede realizar esto dos o tres veces y esperar unos segundos para ver si la unidad aparece en el escritorio de su Mac.
Para asegurarse de que las unidades externas puedan aparecer en el escritorio:
Estar en Finder y, en la barra de menú superior, haz clic en Finder → Preferencias. Haz clic en Barra lateral. Marca la casilla Discos Duros, Discos Externos, etc.
II. Limpie el puerto USB
Utilice un cepillo suave y seco o un paño para limpiar los puertos USB de la Mac con cuidado. También puede tomarse un momento para asegurarse de que el puerto de la unidad externa esté libre de suciedad y residuos.
III. Verifique el dongle y el concentrador USB
A veces, el problema puede estar en el cable suelto o defectuoso. Intente usar la misma unidad en una computadora diferente y vea si funciona o no. Si el cable está desgastado o no se ajusta correctamente a la unidad, utilice un cable apropiado diferente.
También puede desconectar todos los demás accesorios excepto la unidad, que no se muestra. Intente conectarlo en diferentes puertos y vea si ayuda.
Si está utilizando un concentrador USB y está extremadamente caliente, desenchúfelo y déjelo enfriar. Antes de asumir que el puerto de la Mac o la unidad tienen la falla, tómese un minuto para usar el concentrador USB con una computadora diferente o use un concentrador diferente (prestado de un amigo, etc.) con su Mac y la unidad y vea si funciona o no.
2. Cierra y reinicia las aplicaciones que usan la unidad USB
¿Estás usando una aplicación de edición o una aplicación multimedia tratando de leer/escribir la unidad? En caso afirmativo, salga de esas aplicaciones. Puedes hacer clic derecho en el ícono de la aplicación desde el Dock y seleccionar Salir. Si no puede averiguar qué aplicaciones cerrar, guarde su trabajo y cierre todas las aplicaciones.
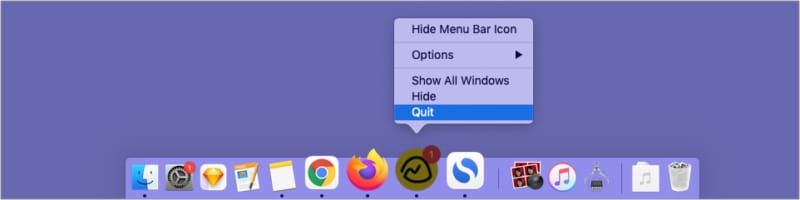
Como alternativa (después de guardar su trabajo en curso en todas las aplicaciones), puede presionar Comando + Opción + esc para abrir el menú Forzar salida. Ahora, presiona Comando + A para seleccionar todo y haz clic en Forzar salida. Después de esto, espere unos segundos y vea si la unidad aparece o no.
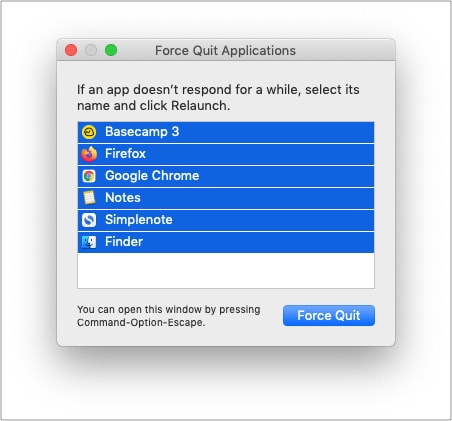
3. Reinicie su Mac
A veces, es posible que el puerto USB de la Mac no funcione debido a una falla aleatoria menor. Puede solucionar este problema rápidamente haciendo clic en el logotipo de Apple en la parte superior izquierda y seleccionando Reiniciar.

Si conecta algo que admite el reinicio (como un teléfono o un reproductor multimedia), reinícielo y luego conéctelo a la Mac.
Sugerencia: también puede inicie su Mac en modo seguro y vea si el puerto USB funciona o no.
4. Elimine aplicaciones innecesarias y conflictivas
Puede suceder que antes, los puertos USB funcionaran bien. Pero descargó una o más aplicaciones, por lo que el puerto USB no funciona correctamente. En tal caso, elimine una (o más) de las aplicaciones descargadas recientemente y vea si el problema se soluciona o no.
5. Vea si la unidad USB se muestra en Información del sistema
Haga clic en el logotipo de Apple y elija Acerca de esta Mac. Haga clic en Informe del sistema. En Hardware, haz clic en USB. ¿Ves la unidad conectada aquí? Por ejemplo, en la captura de pantalla, es SanDisk Ultra. Si conecta su iPhone, mostrará iPhone. Si aparece, significa que el puerto USB de Mac funciona, pero hay un problema con la unidad. En ese caso, diríjase a esta guía y vea cómo resolverlo.
6. Actualice su Mac
Algunos problemas de Mac, como puertos USB poco confiables, también pueden solucionarse después de actualizar a la última versión de macOS disponible. Si ninguna de las soluciones mencionadas anteriormente ayudó, intente actualizar su Mac.
Abra Preferencias del sistema y haga clic en Actualización de software. Espere un minuto para que se cargue y, si ves una actualización pendiente, descárgala e instálala.
7. Restablecer SMC y PRAM/NVRAM
Tenemos guías separadas que le muestran cómo restablecer el SMC de Mac y restablecer la PRAM (o NVRAM). Como último recurso (antes de ponerse en contacto con el Soporte de Apple), consulte estas guías e intente restablecerlas. El proceso para ambos es rápido y no pierde ningún dato.
Finalmente, si nada ayuda, es hora de ponerse en contacto con el Soporte de Apple. Puede programar una visita y hacer que inspeccionen su Mac. Además, también ayudaría a investigar en la web sobre el problema relacionado con la unidad USB que está causando el problema (si corresponde).
Espero que esta guía lo haya ayudado a solucionar el problema del puerto USB de Mac que no funciona. Si tiene preguntas adicionales, hágamelo saber a través de la sección de comentarios a continuación.
Más publicaciones útiles relacionadas con Mac: