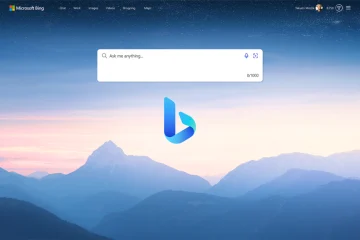Si bien Instagram inicialmente diseñó el servicio teniendo en cuenta a los usuarios móviles, la empresa finalmente desarrolló la versión web para satisfacer las crecientes necesidades de los usuarios. La web de Instagram es inferior a las aplicaciones móviles, pero aún es capaz de realizar tareas básicas en su estado actual. Puede navegar por el feed de Instagram, agregar comentarios, verificar y responder DM (mensajes directos) y agregar nuevas publicaciones a su cuenta. Así es como puedes publicar en Instagram desde una PC o Mac.
Cuando trabaja en una computadora de escritorio, ya no necesita cambiar a su dispositivo móvil para revisar su feed de Instagram y agregar nuevas publicaciones. Usando la web de Instagram y servicios de terceros como Canva, puede agregar fácilmente nuevas publicaciones a su cuenta de Instagram. Permítanos mostrarle cómo.
1. Instagram en la web
La web de Instagram se limita a hacer publicaciones normales únicamente. No puede publicar historias o hacer carretes en el escritorio. Siga los pasos a continuación.
Paso 1: Abra el sitio de Instagram en un navegador web.
Paso 2: inicie sesión con los detalles de su cuenta. Desde la página de inicio de Instagram, haz clic en el ícono + en la parte superior.
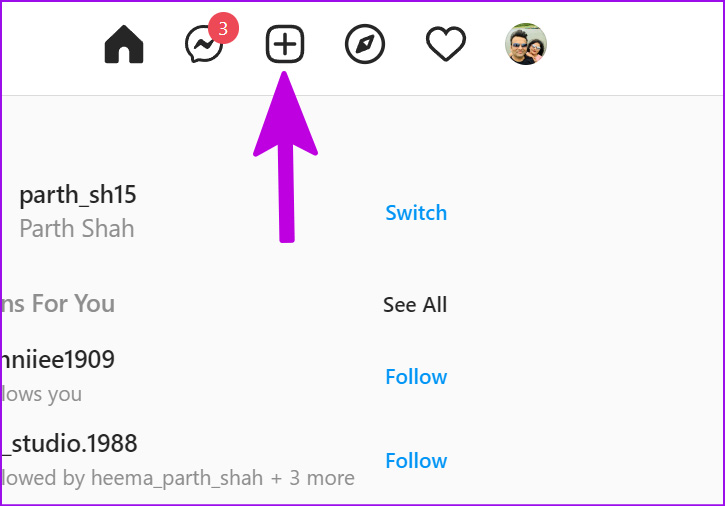
Paso 4: Puede arrastrar la foto o el video al cuadro de diálogo o hacer clic en Seleccionar desde la computadora para elegir archivos multimedia.
Paso 5: después de agregar una foto, Instagram la recortará una proporción de 1:1. Para cambiar la relación de aspecto, haga clic en el icono de dos flechas opuestas en la esquina inferior izquierda y seleccione una foto original, con una relación de aspecto de 4:5 o 16:9.
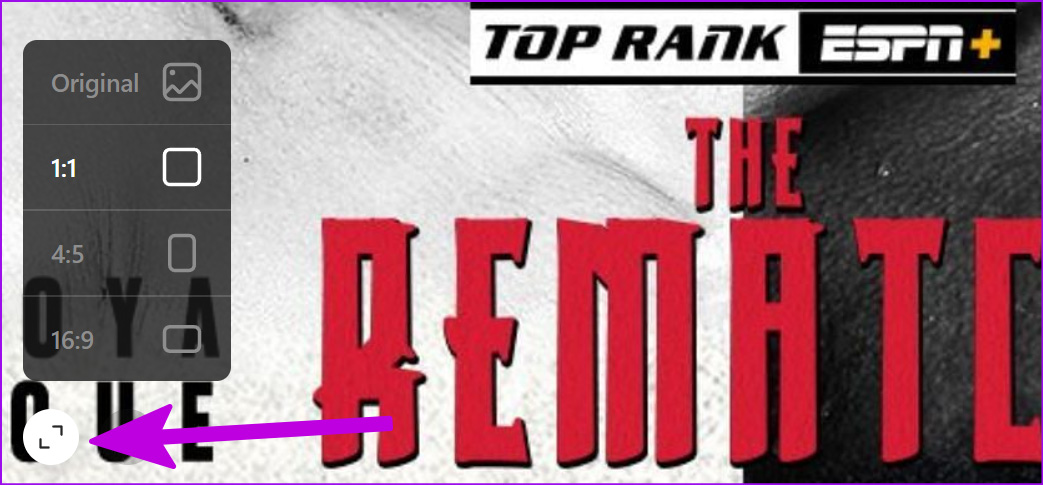
Si desea agregar más fotos o videos, seleccione el ícono cuadrado en la esquina inferior derecha y selecciona más archivos multimedia desde tu PC o Mac.
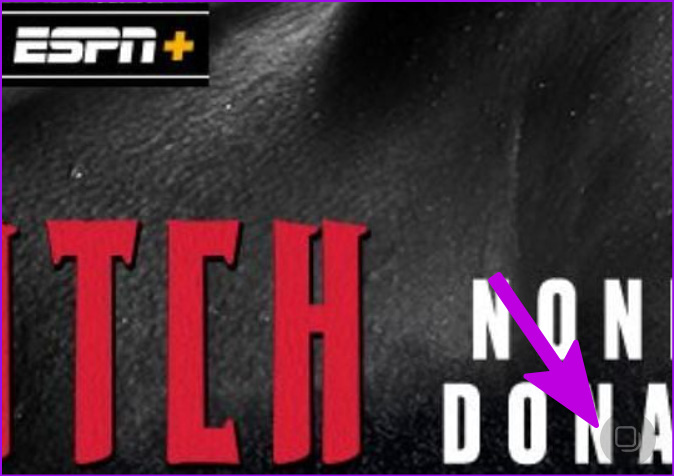
Paso 6: Pulse el botón Siguiente.
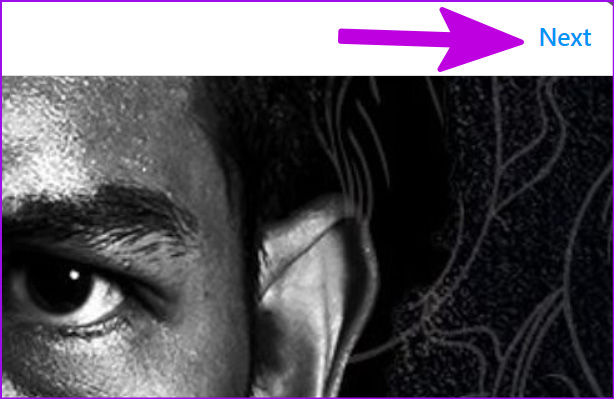
Paso 7: Juega con los filtros del siguiente menú. También puede cambiar al menú Ajustes y ajustar el brillo, el contraste, la saturación, la temperatura y la viñeta.
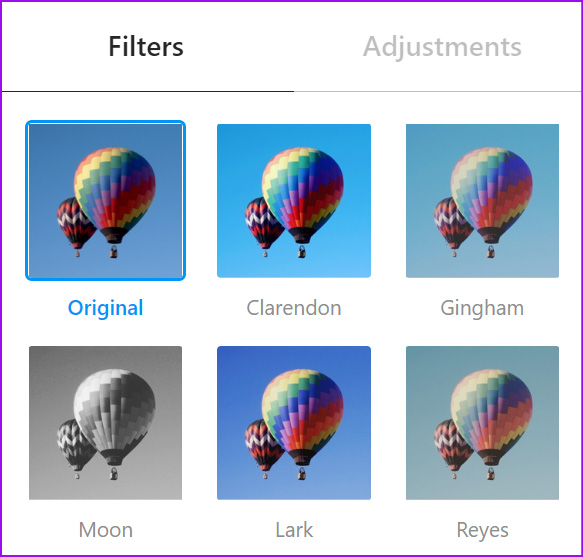
Paso 8: Seleccione Siguiente.
Paso 9: Escriba un título, agregue ubicación y desde la configuración avanzada, puede desactivar los comentarios y ocultar los Me gusta de su publicación.
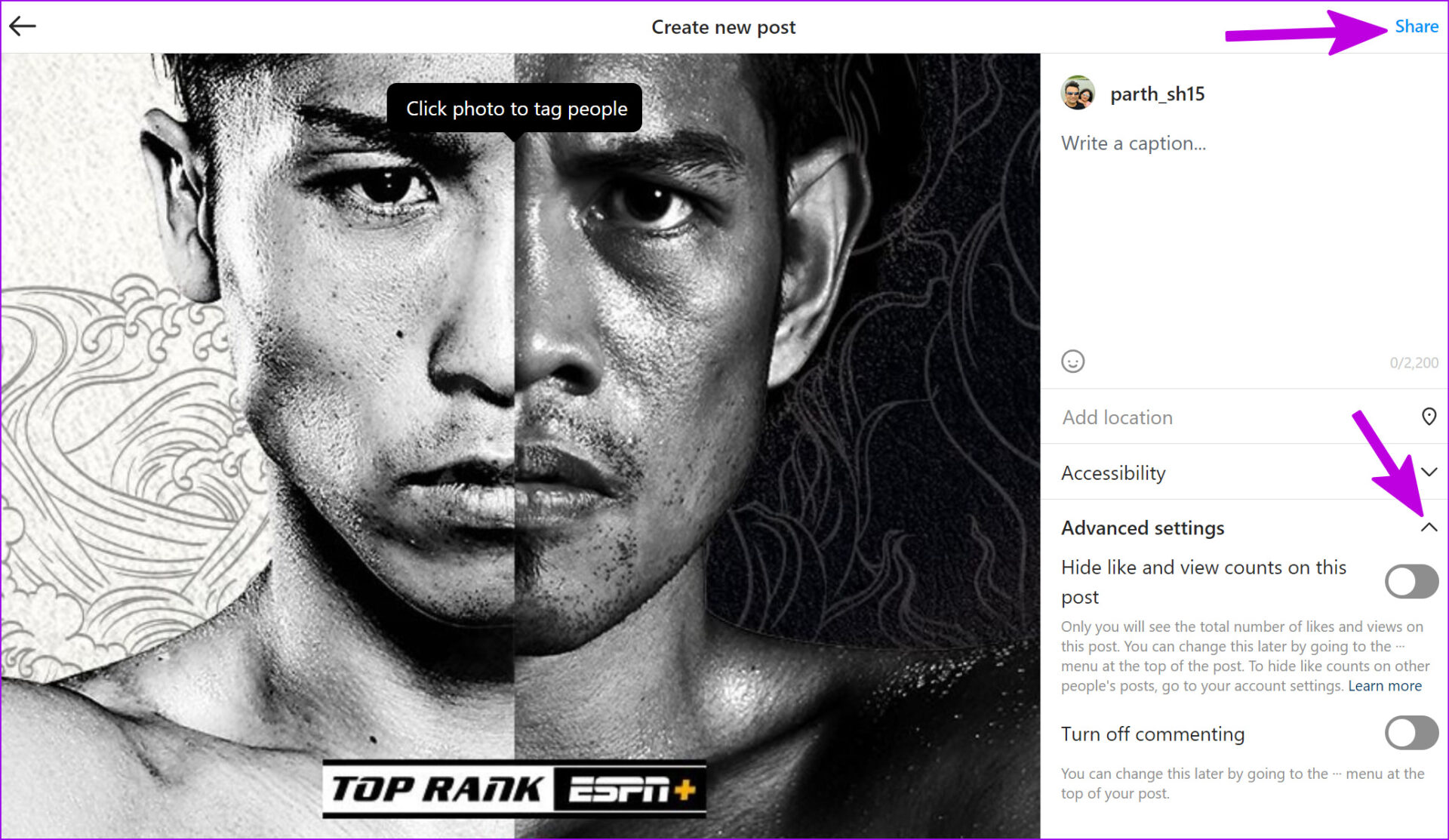
Paso 10: Presiona el botón Compartir y publica tus recuerdos en Instagram.
Dado que es una solución basada en la web, el truco será funciona en PC, Mac, Linux y Chrome OS.
2. Use la aplicación de Instagram en Windows 11
Microsoft ha agregado compatibilidad con la aplicación de Android en Windows 11 a través de la tienda de aplicaciones de Amazon. La funcionalidad está limitada a unas pocas regiones solamente. Usando la tienda de aplicaciones de Amazon en Windows 11, puede descargar la aplicación de Instagram en su PC y comenzar a usar la experiencia de las redes sociales en una pequeña ventana.
Puede leer nuestra publicación dedicada para aprender a ejecutar aplicaciones de Android en Windows 11. Los trucos en las publicaciones funcionarán incluso en regiones no compatibles. Instagram también está disponible para descargar desde Microsoft Store (es una aplicación web). Puede instalar la aplicación y seguir los pasos anteriores para publicar en Instagram.

Descargar Instagram para Windows
3. Usa Canva para publicar en Instagram
Si bien existen muchas aplicaciones profesionales de terceros para programar publicaciones en Instagram, Canva se destaca entre la multitud por varias razones. Es una de las mejores aplicaciones de diseño gráfico con miles de plantillas listas para usar, docenas de opciones de edición y más. Es un software ideal para crear increíbles publicaciones de Instagram también. Publiquemos algunas publicaciones impresionantes de Instagram usando Canva, ¿de acuerdo?
La web de Canva no te permitirá publicar en tu cuenta personal de Instagram. Sin embargo, es compatible con la cuenta comercial de Instagram.
Paso 1: Visite Canva en la web e inicie sesión con los detalles de su cuenta.
Paso 2: Use una de las plantillas integradas y utilice las funciones de edición de Canva para crear publicaciones de Instagram.
Paso 3: Después de realizar cambios en una plantilla, seleccione el botón Compartir en la parte superior.
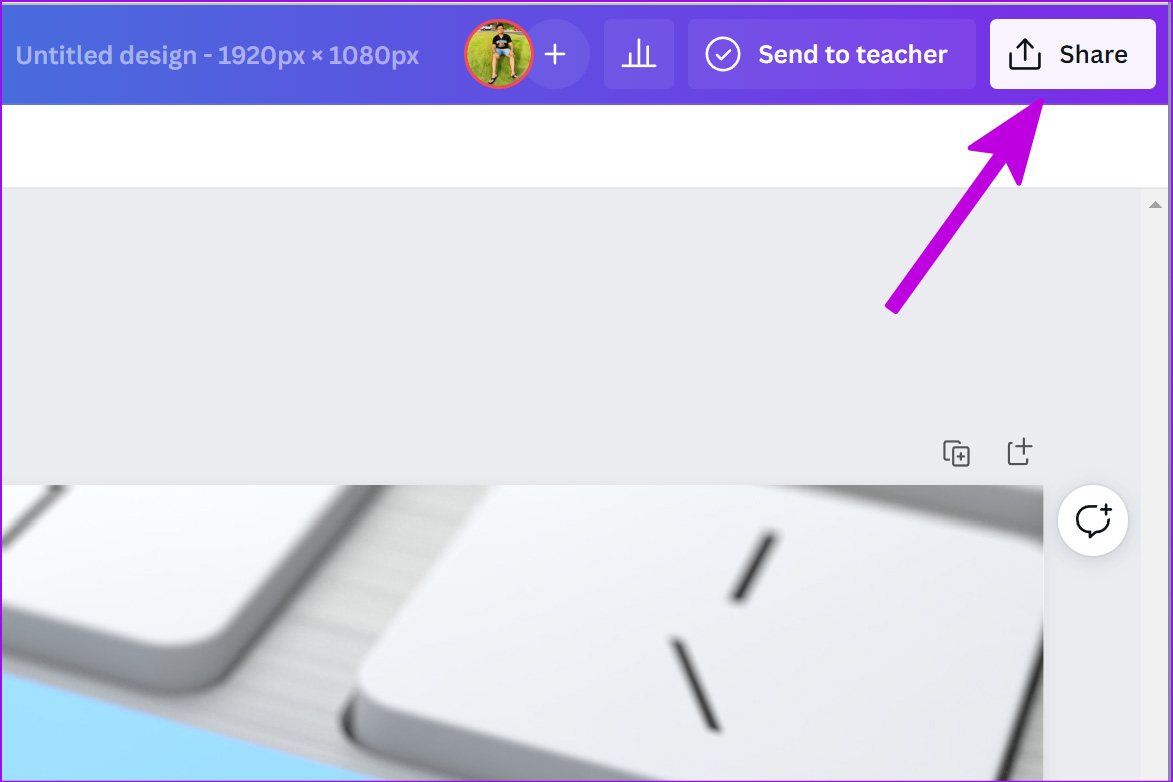
Paso 4: Haga clic en el botón Más.

Paso 5: En el menú social, seleccione Instagram Business.
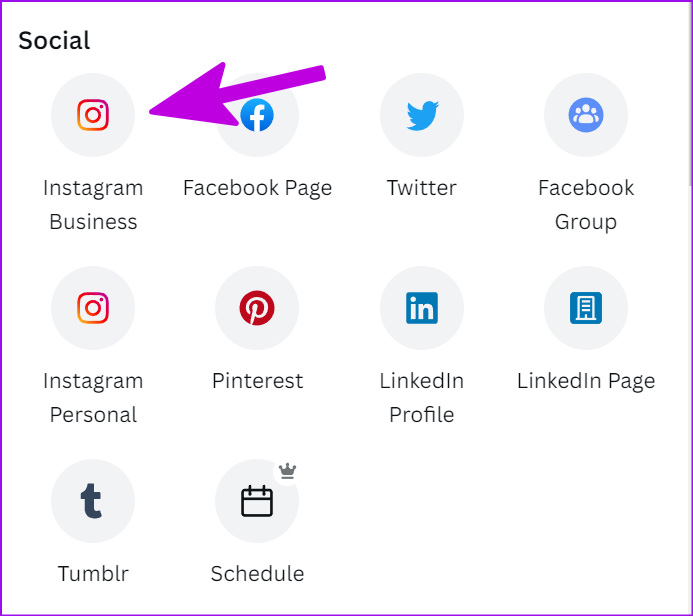
Paso 6: Inicia sesión con los detalles de tu cuenta de Instagram Business.
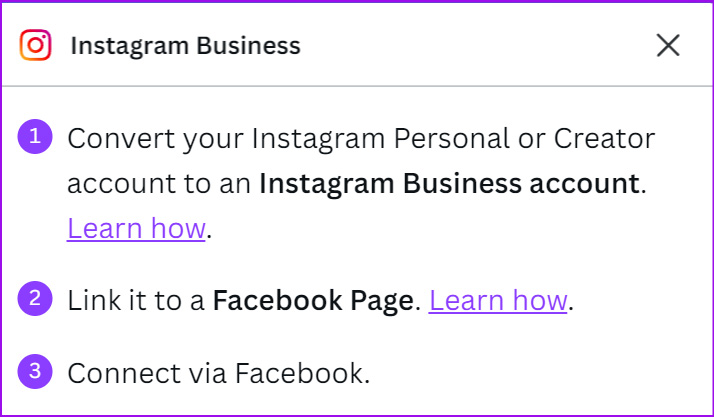
Paso 7: Comparte la publicación directamente en las redes sociales.
Canva es ideal para compartir solo publicaciones ocasionales de Instagram. Recomendamos quedarse con la web de Instagram para compartir publicaciones en PC o Mac.
Consejo: habilite las notificaciones para Instagram
Si planea usar Instagram en la web la mayor parte del tiempo , debe habilitar las notificaciones web para obtener las últimas actualizaciones para su cuenta. Así es como se hace.
Paso 1: Inicie Instagram en la web.
Paso 2: Seleccione el icono de candado pequeño en la barra de direcciones.
Paso 3: Seleccione la opción Permisos para este sitio.
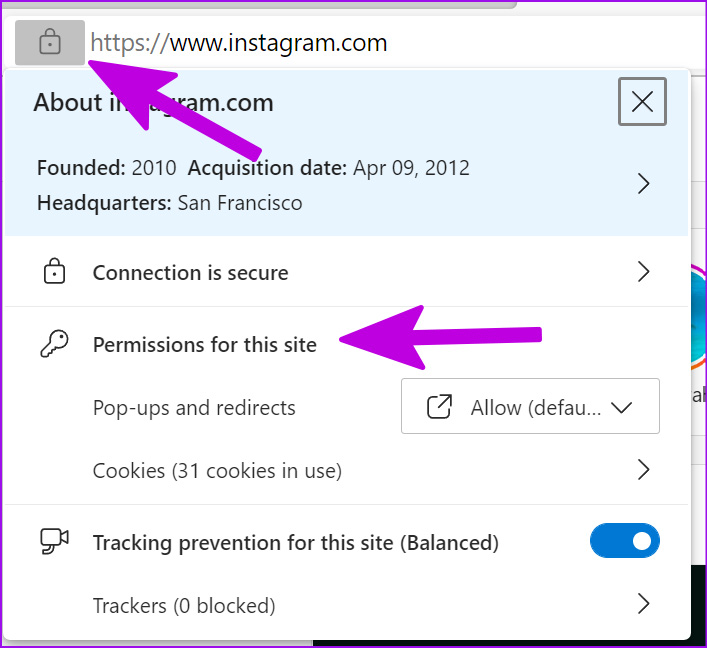
Paso 4: Te llevará a los permisos de Instagram en tu navegador.
Paso 5: Desplácese hasta las notificaciones y permita el permiso.
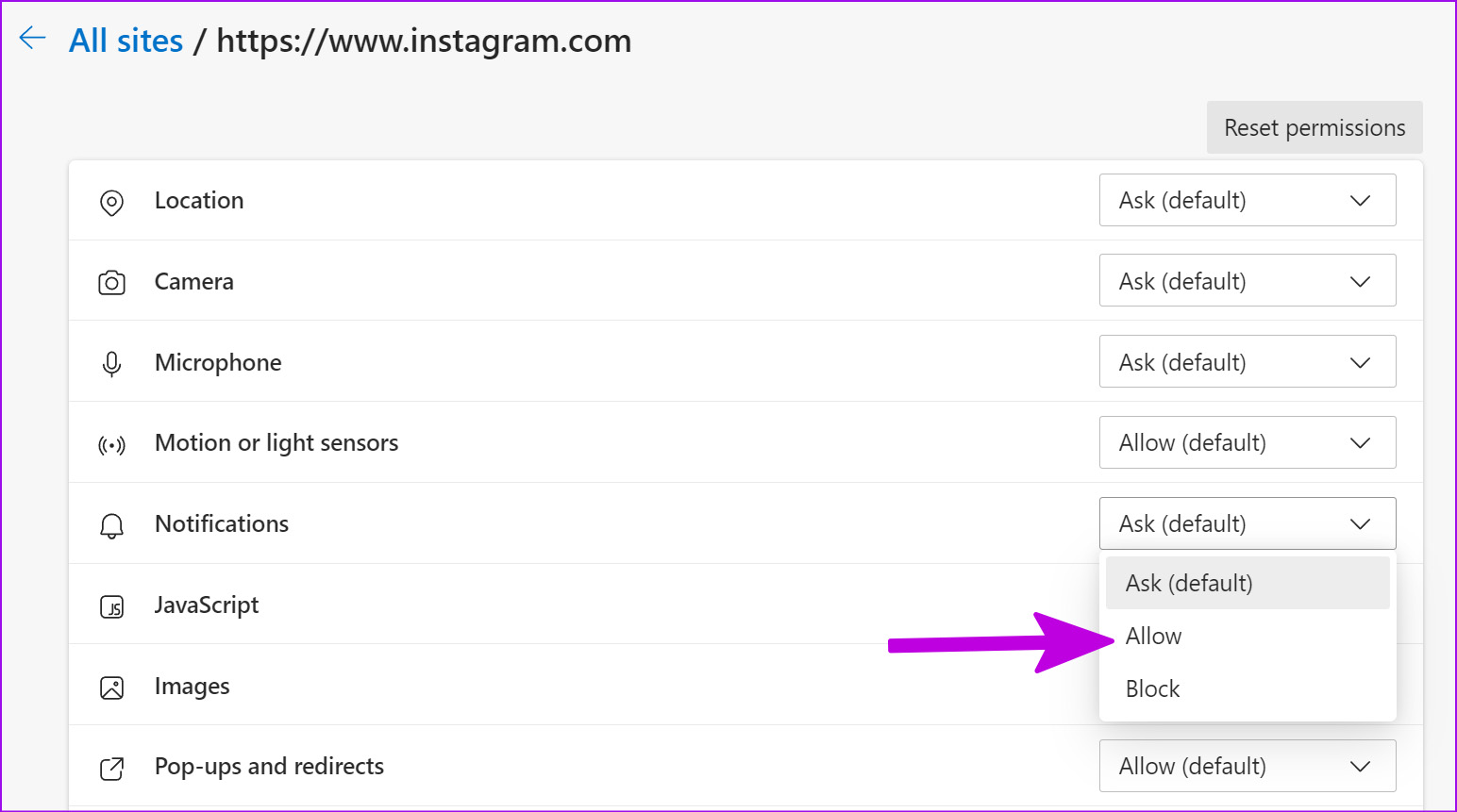
Eso es todo. Obtendrá todas las últimas actualizaciones de Instagram directamente en el escritorio.
Disfrute de Instagram en una pantalla grande
Si bien la experiencia ideal de Instagram se adapta mejor a una aplicación móvil, no debería descartar la versión web. Usa los trucos anteriores y comienza a publicar en Instagram usando una PC o Mac.