Con iOS 16, Apple presentó una revisión completa de la pantalla de bloqueo de iOS, haciéndola más personalizable que nunca y capaz de mostrar widgets ricos en información. Este artículo te muestra cómo personalizar la pantalla de bloqueo de tu iPhone en iOS 16, que aún se encuentra en versión beta.
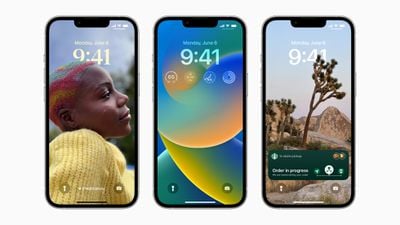
En iOS 16, puede personalizar la pantalla de bloqueo con fuentes, colores y, por primera vez, widgets únicos. Para comenzar, todo lo que necesita hacer es desbloquear su iPhone con Face ID o Toque ID y luego mantenga presionada la pantalla de bloqueo para ingresar a la galería de la pantalla de bloqueo.
La galería de la pantalla de bloqueo
Si tiene un Apple Watch, la interfaz que verá le resultará familiar, ya que es muy similar a la forma en que funciona la personalización de la esfera del reloj. Las pantallas de bloqueo se clasifican aquí en colecciones (pantallas de bloqueo de Apple), fotos y colores. Puede deslizar el dedo hacia la izquierda y hacia la derecha para elegir una pantalla de bloqueo existente diferente y luego mantener presionada una para configurarla.
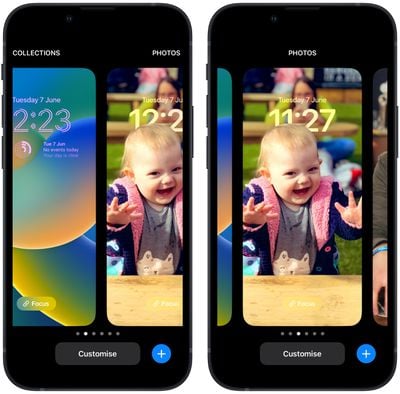
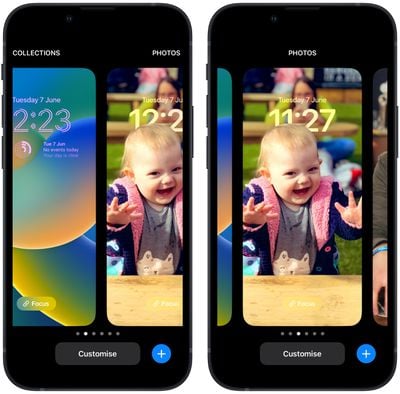
O bien, puede tocar Personalizar para personalizar la pantalla de bloqueo actualmente seleccionada, o toca el botón azul + para crear una completamente nueva. Aquí nos centraremos en personalizar una pantalla de bloqueo existente.
Personalizar su pantalla de bloqueo
Al tocar Personalizar aparece una vista interactiva de su pantalla de bloqueo con varias opciones a su disposición según el tipo de pantalla de bloqueo. Si está personalizando una pantalla de bloqueo de”Color”, puede tocar el círculo de color a la izquierda para cambiar el color y el tono, y puede deslizar hacia la izquierda y hacia la derecha para aplicar diferentes estilos a la imagen.
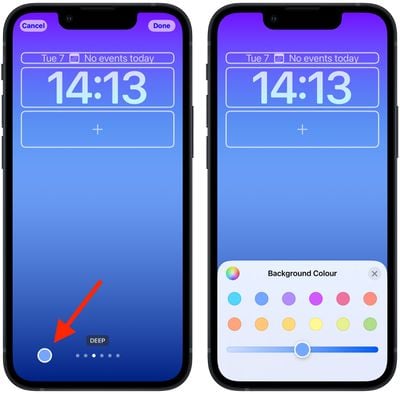
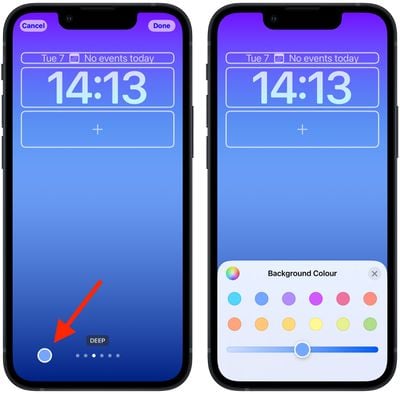
Si está personalizando una pantalla de bloqueo”Foto”, las opciones inferiores le permiten elegir otra imagen (o una selección de imágenes si es un fondo de pantalla aleatorio) de su biblioteca de fotos, establecer un filtro, y habilite o deshabilite el efecto de zoom/profundidad de perspectiva.

Tenga en cuenta que los filtros disponibles al deslizar el dedo hacia la izquierda y hacia la derecha se generan automáticamente de forma inteligente para la imagen elegida, por lo que verá diferentes opciones aquí dependiendo de si, por ejemplo, es una profundidad foto o un fondo de pantalla de color. (Si se trata de una foto, tenga en cuenta que elegir diferentes filtros también puede aplicar diferentes estilos de tipografía a la fecha y la hora). Si está personalizando una pantalla de bloqueo de las”Colecciones”de Apple, las opciones en la parte inferior de la pantalla son más limitado.
En la parte superior verá marcos que rodean la hora y la fecha, así como un área de espacio debajo de la hora. El marco central indica que puede tocar para editar el estilo de la hora, mientras que los marcos arriba y abajo se pueden tocar para agregar widgets opcionales.


Los widgets que puede agregar encima de la hora, incluir otra zona horaria, una alarma establecida, el próximo evento del calendario, una condición climática, sus timbres de actividad, el próximo recordatorio y una acción elegida. Widgets que se pueden colocar debajo de la hora son más ricos en información e incluyen niveles de batería del dispositivo, Calendario, Reloj, Fitness, Hogar, Noticias, Recordatorios, Acciones y Clima.
Cuando haya terminado de personalizar su pantalla de bloqueo, simplemente toque Listo y luego vuelva a tocar la pantalla para salir de la galería de pantalla de bloqueo. Tenga en cuenta que también puede personalizar la pantalla de bloqueo actual accediendo a Configuración-> Fondo de pantalla y pantallas de bloqueo.