La pantalla de inicio es la parte más importante de tu iPhone cuando se trata de personalización, y Apple nos brinda aún más opciones para personalizar en iOS 16.
En iOS 15, ya podía ocultar aplicaciones e incluso páginas enteras de su pantalla de inicio. También puede cambiar los íconos de las aplicaciones que ofrecen alternativas o cambiar cualquier ícono de aplicación usando Accesos directos. Y puede configurar los fondos de pantalla para que cambien automáticamente según la hora, el tema oscuro o claro actual y otros factores desencadenantes.
Aún tiene todas esas opciones en iOS 16, pero hay aún más funciones que puede personalizar en la pantalla de inicio de tu iPhone ahora. Y hay algunos cambios significativos que querrá conocer. Este otoño, Apple lanzará iOS 16 al público en general, por lo que algunas de estas mejoras en la pantalla de inicio pueden cambiar durante las pruebas beta públicas y para desarrolladores.
1. Spotlight Search se hace cargo de los puntos de la página
La actualización de iOS 16 reemplaza los puntos de la página sobre el muelle en la pantalla de inicio con una nueva burbuja de Spotlight Search. Tocarlo hace lo mismo que deslizar hacia abajo en una página de la pantalla de inicio. Y al igual que los puntos de la página, puede deslizar el dedo hacia la izquierda o hacia la derecha en la burbuja de búsqueda para desplazarse rápidamente por las otras páginas de la pantalla de inicio.
Si mantiene presionada la burbuja o la toca en el editor de la pantalla de inicio, se seguirá abriendo. la herramienta de selección de páginas para mostrar u ocultar páginas.

2. Puedes recuperar los puntos de la página
Si te gustan los puntos de la página anterior y prefieres deslizar hacia abajo la herramienta de búsqueda de Spotlight o usar Back Tap, puedes recuperar los puntos. Vaya a Configuración-> Pantalla de inicio, luego desactive el nuevo interruptor”Mostrar Spotlight”.
3. La barra de búsqueda de Spotlight está encima del teclado
Siguiendo los pasos de Safari, la barra de búsqueda está justo encima del teclado cada vez que abre la herramienta de búsqueda de Spotlight en su pantalla de inicio, para que sus ojos no tengan que desviarse mientras lejos para ver lo que estás escribiendo. Cuando te desplazas por los resultados, la barra se mueve hacia la parte inferior de la pantalla cuando el teclado se oculta.
4. Finalmente hay un widget de libros
Por alguna razón, Apple nunca hizo un widget para su aplicación de libros, hasta ahora. En iOS 16, puede agregar el nuevo widget de libros a su pantalla de inicio o vista de hoy. El pequeño widget muestra el libro actual que estás leyendo y tu objetivo diario. El medio también muestra el porcentaje completado. Y el grande también muestra los días de la semana.
5. Los fondos de pantalla combinan automáticamente con la pantalla de bloqueo
Una de las funciones más destacadas de iOS 16 te permite personalizar la pantalla de bloqueo con un fondo diferente para cada ocasión. Con cada fondo de pantalla de la pantalla de bloqueo, puede elegir entre un tipo de fuente, seleccionar un tema de color y agregar widgets.
Cuando agrega un nuevo fondo de pantalla de la pantalla de bloqueo a su arsenal desde la pantalla de bloqueo o a través de Configuración-> Fondo de pantalla –> Agregar nuevo fondo de pantalla, el fondo de pantalla de la pantalla de inicio lo combinará automáticamente.
6. Hay emojis y colores geniales para los fondos de pantalla
Al cambiar el fondo de pantalla de la pantalla de bloqueo, puedes elegir un emoji repetitivo o un grupo de emojis en diferentes estilos de cuadrícula. Además, la opción”Color”le permite elegir cualquier color sólido y aplicar un efecto degradado como Brillante, Vapor, Profundo, Tono y Vibrante. Dado que el fondo de pantalla predeterminado de la pantalla de inicio es el mismo que el nuevo fondo de pantalla de la pantalla de bloqueo, también puede usar estas opciones para el fondo de la pantalla de inicio.
7. También hay fondos de pantalla automatizados
Para que su iPhone cambie automáticamente los fondos de pantalla en iOS 15, debe configurar una automatización en la aplicación Atajos. Eso ya no es necesario si desea revisar sus propias fotos, condiciones climáticas o actualizaciones de astronomía. Puede configurarlos al seleccionar un fondo de pantalla de bloqueo, y también serán su fondo de pantalla de inicio a menos que lo cambie manualmente en Configuración-> Fondo de pantalla.
8. Puede cambiar los fondos de pantalla asociados
Si no le gusta tener el mismo fondo de pantalla de bloqueo y pantalla de inicio al mismo tiempo, puede hacerlos diferentes como antes. Vaya a Configuración-> Fondo de pantalla, toque la imagen de la pantalla de inicio y elija otra opción, como un tono de color, un degradado de color o una foto. Después de presionar”Listo”, ese fondo de pantalla se asocia con el fondo de pantalla de la pantalla de bloqueo que está actualmente activo. Por lo tanto, cuando cambie los fondos de pantalla de la pantalla de bloqueo, también usará el fondo de pantalla de la pantalla de inicio que configuró.
9. Hay un desenfoque de legibilidad para los fondos de pantalla de Apple
Al usar uno de los fondos de pantalla de Apple para el fondo de la pantalla de inicio, verá una opción en el editor de fondos de pantalla llamada”Desenfoque de legibilidad”. De forma predeterminada, está desactivado, pero cuando lo activa, el fondo de pantalla se difumina para enfocar más las aplicaciones, carpetas, widgets y otro contenido en las páginas de la pantalla de inicio.
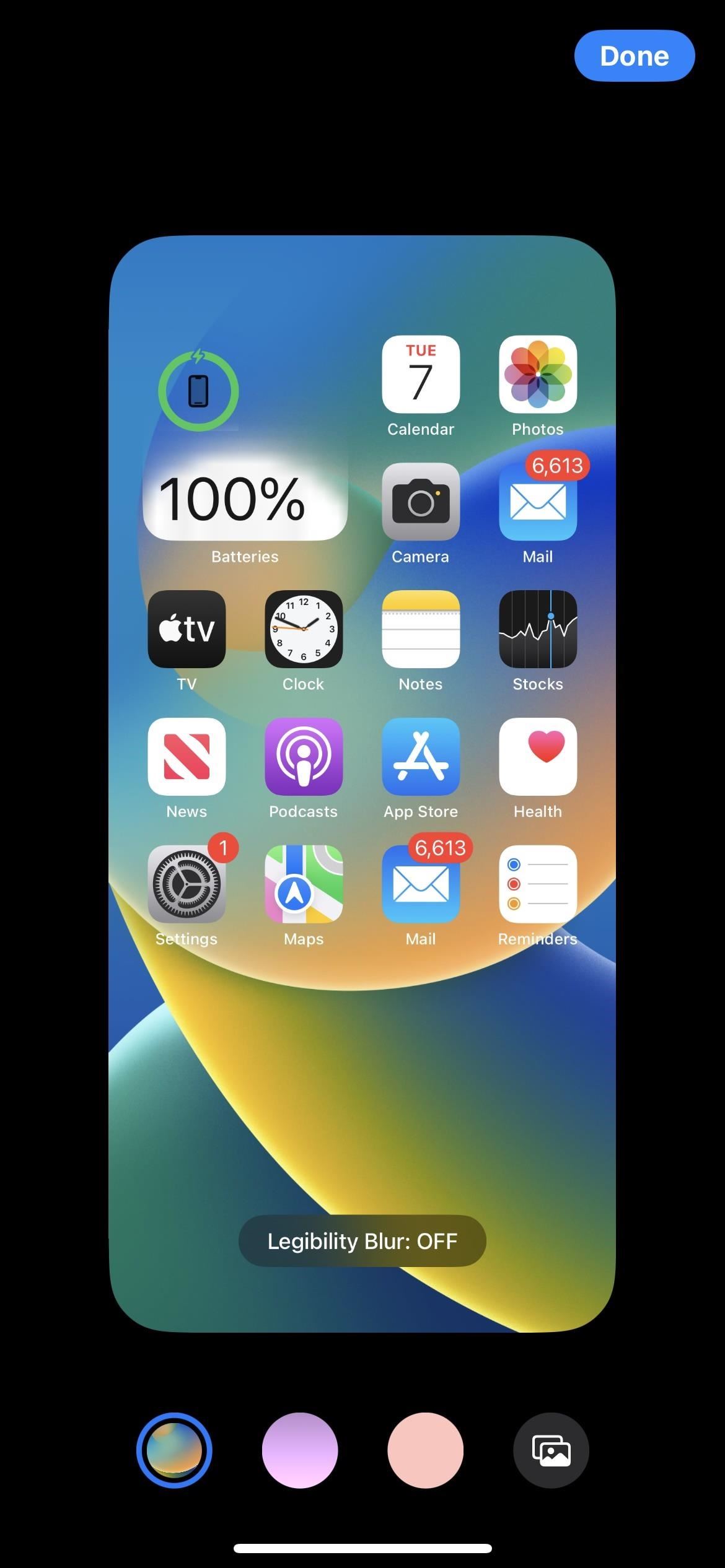
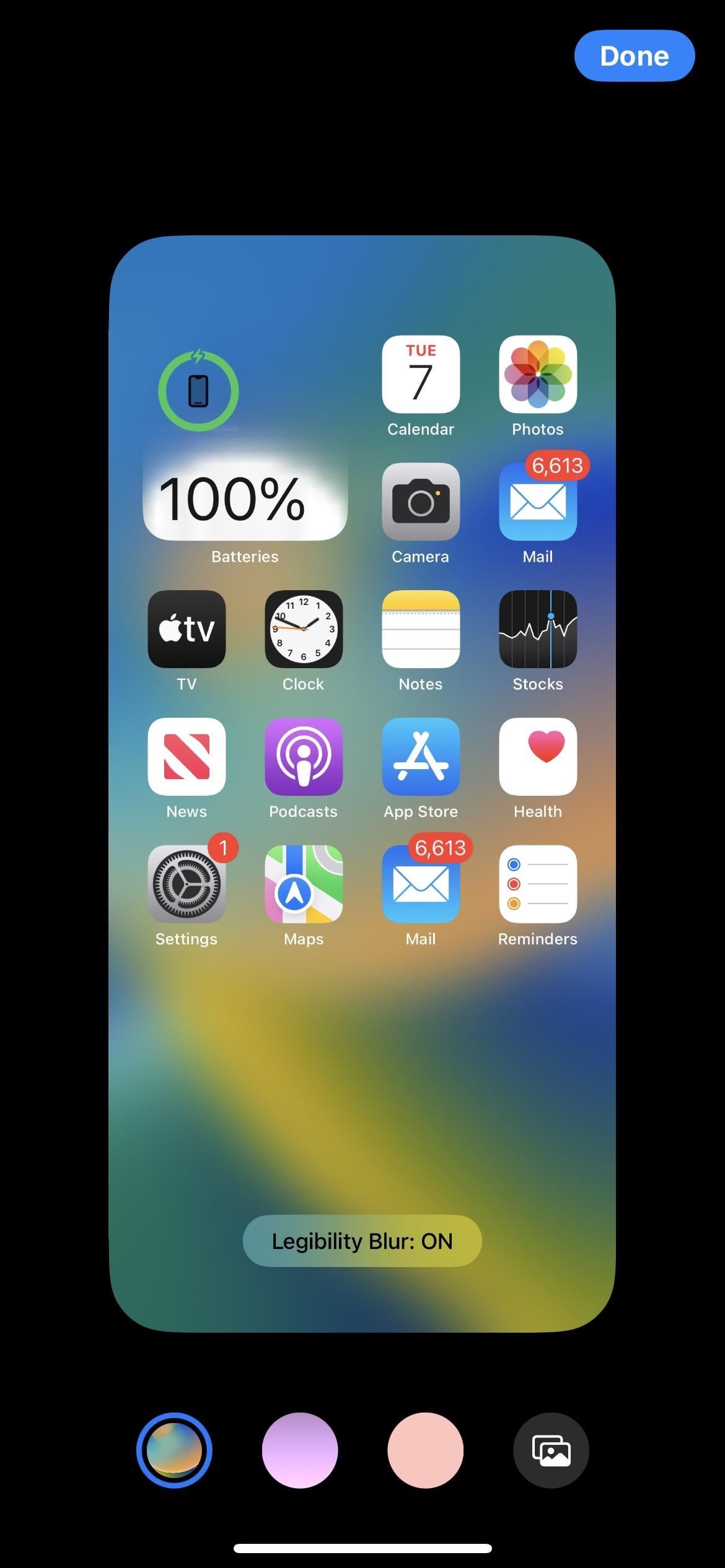
10. Puedes elegir cualquier relleno de papel tapiz de color sólido
Si bien Apple tenía algunos fondos de pantalla de color sólido de vez en cuando, siempre tenías que encontrar tu propia imagen para usar si querías un fondo de color sólido en tu pantalla de inicio. Ya no. La tercera opción desde la izquierda en el editor de papel tapiz de la pantalla de inicio es el relleno de color sólido. Toca”Configurar”en la imagen de vista previa para que aparezca el selector de color, donde puedes elegir un color y su intensidad.
Consejo: si quieres el mismo color sólido en la pantalla de inicio y en la pantalla de bloqueo, debes puede elegir”Color”en el selector de fondo de pantalla de la pantalla de bloqueo, seleccionar su color y luego pasar a la opción”Sólido”.
11. O cualquier relleno de fondo de pantalla degradado
Si le gusta más un color degradado que uno sólido, la segunda opción de la izquierda en el editor de fondo de pantalla de la pantalla de inicio le permite elegir un degradado. Toque”Configurar”en la imagen de vista previa para que aparezca el selector de degradado, donde puede seleccionar un color de degradado y su intensidad.
Consejo: si desea el mismo degradado sólido en su pantalla de inicio y pantalla de bloqueo, puede elegir”Color”en el selector de fondo de pantalla de la pantalla de bloqueo, seleccionar su color y luego pasar a una de las opciones de degradado no sólido. Hay más estilos de degradado aquí que en el editor de fondo de pantalla solo para la pantalla de inicio, pero”Vibrante”es el estilo más parecido.
12. Los fondos de pantalla con fotos pueden ser naturales o en blanco y negro
Si selecciona una foto para el fondo de la pantalla de inicio, ahora puede optar por mantenerla tal cual (“Natural”) en el editor de fondos de pantalla o convertirla en”Blanco y negro”.”en cambio. Deslizar hacia la izquierda cambia a la versión en blanco y negro, y deslizar hacia la derecha vuelve a la imagen original.
13. Focus le permite elegir páginas de inicio enfocadas
Hay muchos cambios en la herramienta Focus de Apple para iPhone, y uno de ellos le brinda sugerencias de página de inicio al configurar el enfoque.
Toque”Elija”para la pantalla de inicio en la nueva sección Personalizar pantallas y verá sugerencias de páginas que eliminan aplicaciones y widgets que no están relacionados con ese enfoque. Por ejemplo, un enfoque de trabajo solo puede mantener las aplicaciones relacionadas con correos electrónicos, tareas, contactos, automatización, acciones, servicios públicos, etc. Si ninguna de las sugerencias funciona para usted, desplácese hacia abajo para encontrar las páginas actuales de la pantalla de inicio para alternarlas para el enfoque..
Solo las páginas de la pantalla de inicio que eligió durante la configuración del enfoque aparecerán en su iPhone siempre que el enfoque esté activo. Si no seleccionaste ninguna durante la configuración del enfoque, tu pantalla de inicio permanecería igual que antes.
¿Qué falta?
Lo hemos querido durante mucho tiempo, pero Apple aún no ha proporcionado una forma de eliminar los nombres de aplicaciones, carpetas y widgets de la pantalla de inicio. Hay soluciones alternativas que puede usar para lograrlo, pero queríamos que Apple incluyera una opción en iOS 16 para cambiar los nombres de íconos y widgets.
Otras funciones que serían geniales en la pantalla de inicio incluyen una forma de espacio elimine los iconos de las aplicaciones y oculte el Dock, pero estos tampoco aparecían en iOS 16.
No se pierda: Cómo ocultar todos los nombres de aplicaciones, carpetas y widgets en La pantalla de inicio de tu iPhone o iPad
Mantén tu conexión segura sin una factura mensual. Obtenga una suscripción de por vida a VPN Unlimited para todos sus dispositivos con una compra única en la nueva Gadget Hacks Shop y vea Hulu o Netflix sin restricciones regionales, aumente la seguridad al navegar en redes públicas y más.
Comprar ahora (80 % de descuento) >
Otras ofertas interesantes para consultar:
Foto de portada, capturas de pantalla y GIF de Justin Meyers/Gadget Hacks
