El La opción Buscar mi dispositivo en Windows 10 es útil si su computadora portátil, Xbox, etc., es robada o extraviada. Esta función también puede permitirle controlar su dispositivo de forma remota. La función solo funciona si la ubicación del dispositivo está activada. Si te roban el dispositivo, el ladrón puede desactivar la ubicación y no podrás rastrear el dispositivo. Hay una manera de asegurarse de que nadie, excepto usted, pueda deshabilitarlo para que su dispositivo sea siempre rastreable. Este tutorial abordará esto y le mostrará cómo deshabilitar la opción encontrar mi dispositivo en Computadoras con Windows 10 .
Desactivar la opción Buscar mi dispositivo
Hay dos formas de hacer esto. Puede usar el Editor de políticas de grupo o puede usar el Editor del registro.
Cómo habilitar las pestañas para dormir en Google Chrome
Deshabilitar Buscar mi dispositivo usando el Editor de políticas
Si tiene una página de inicio de Windows 10, entonces no puede utilizar este método. En su lugar, utilice el método del Editor del registro. Para los usuarios con versiones de Windows 10 Pro, se aplica el método del editor de políticas.
Abra el cuadro Ejecutar con las teclas de acceso directo Win + R . Escribe gpedit.msc y presiona Enter . Haga clic en Configuración de la computadora para expandir la opción. Vaya a Plantillas administrativas . Seleccione Componentes de Windows . Ahora seleccione Buscar mi dispositivo . En el panel derecho, busque Activar/desactivar Buscar mi dispositivo . Haz doble clic en esta opción. Seleccione Habilitado . Haga clic en Aplicar y luego presione Aceptar .
La opción” Cambiar “en la configuración de Buscar mi dispositivo estará inhabilitada y nadie podrá modificar la configuración de ubicación. En caso de que el botón Cambiar no esté inhabilitado, reinicia tu computadora. Si desea habilitar el botón Cambiar nuevamente, siga todos los pasos anteriores, pero en el paso 8, seleccione la opción Inhabilitado o No configurado en su lugar.
Registro Editor
Antes de usar el Editor del Registro, siempre crea un punto de restauración del sistema. Esto es en caso de que algo salga mal y tienes una copia de seguridad del sistema. Después de crear el punto de restauración, siga los pasos a continuación:
Paso 1: Abra el cuadro Ejecutar usando las teclas de acceso directo Win + R .

Paso 2: Escribe regedit y presiona Aceptar .
Cómo cambiar entre 2.4 Bandas WiFi de GHz y 5 GHz en Windows 10
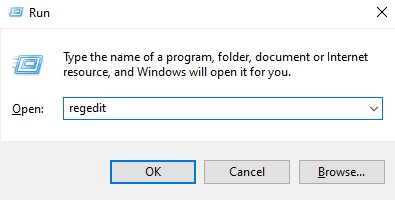
Paso 3: Se le preguntará; ¿Quieres permitir que esta aplicación realice cambios en tu dispositivo? Haga clic en Sí .
Paso 4: escriba la siguiente ruta en el Editor del registro y presione Intro :
HKEY_LOCAL_MACHINE \ SOFTWARE \ Policies \ Microsoft
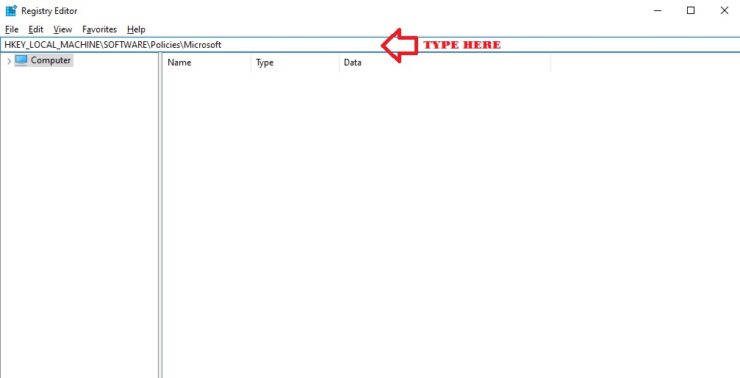
Paso 5: En el panel izquierdo debajo de Microsoft si ve FindMyDevice, puede omitir este paso y el paso 6. Si no es así, debe crear una clave. Haga clic con el botón derecho en Microsoft y coloque el cursor sobre Nuevo . Seleccione Clave .
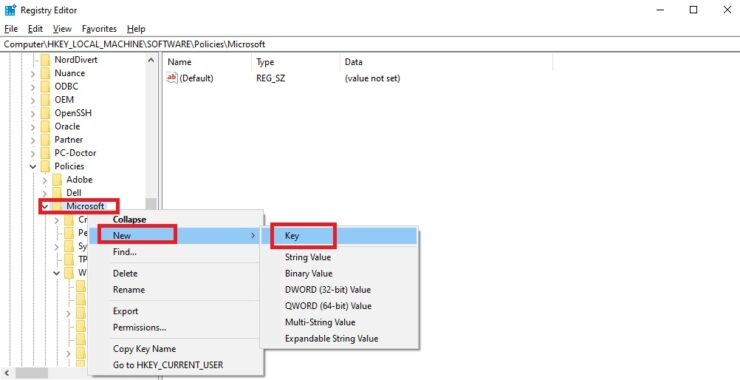
Paso 6: Cambie el nombre de esta nueva clave como FindMyDevice .
Paso 7: seleccione esta subclave.
Paso 8: haga clic con el botón derecho en el panel derecho y coloque el cursor sobre el cursor sobre Nuevo . Seleccione Valor DWORD (32 bits) .
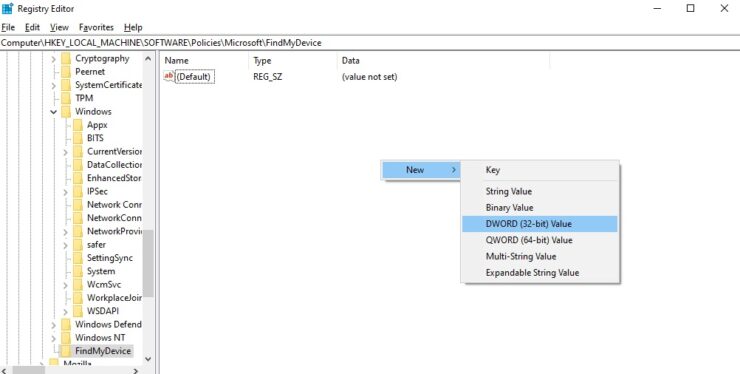
Paso 9: Nombra este AllowFindMyDevice .

Paso 10: Haga doble clic en esta opción.
Paso-11: ingrese 1 en los datos del valor.
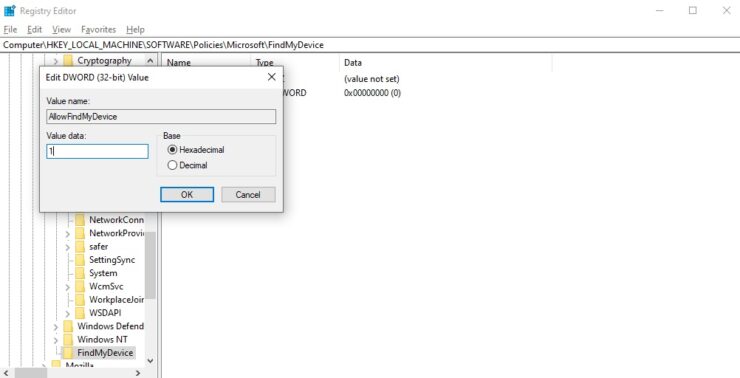
Paso 12: Haga clic en De acuerdo .
Este método también deshabilitará la opción Cambiar en la configuración de Buscar mi dispositivo. Si desea habilitar la opción Cambiar nuevamente, siga los pasos anteriores y en el paso-11, agregue 0 (cero) en Información del valor.
