Credential Manager es un administrador de contraseñas nativo en Windows que guarda su información de inicio de sesión para sitios web, aplicaciones y otros servicios de red. Windows almacena esta información localmente en su PC y le permite ver, editar, eliminar y hacer una copia de seguridad de la información mediante Credential Manager.
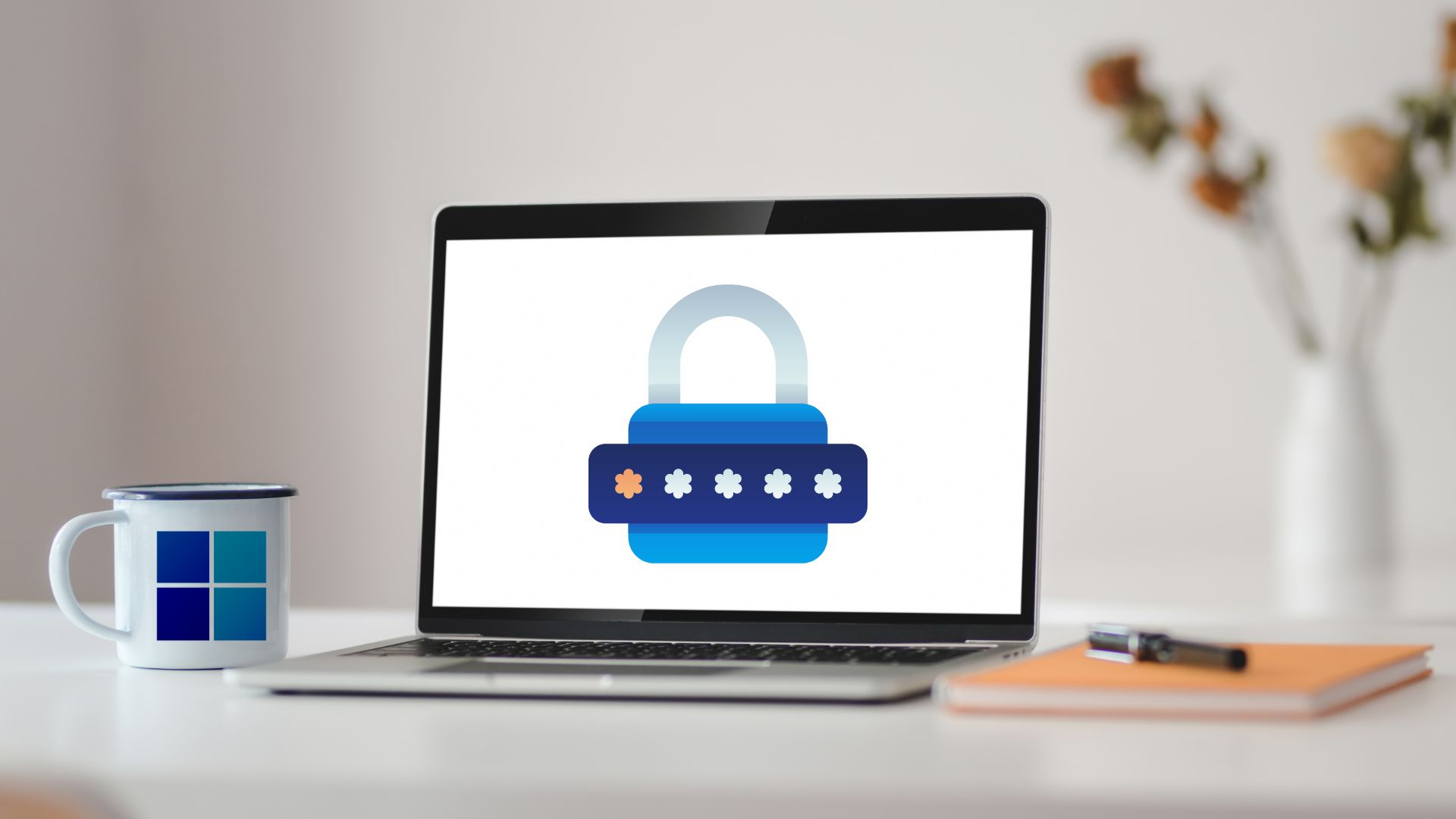
Si tiene curiosidad por saber más, esta guía le mostrará cómo acceder y usar Credential Manager en Windows 10 y Windows 11. Entonces, sin más preámbulos, comencemos.
Cómo acceder a los detalles de inicio de sesión en Credential Manager
Primero, veamos cómo puede acceder al Administrador de credenciales en Windows para actualizar o ver sus contraseñas guardadas.
Paso 1: Presione la tecla de Windows + R para iniciar el Ejecutar comando. Escriba control en el cuadro y presione la tecla Intro.
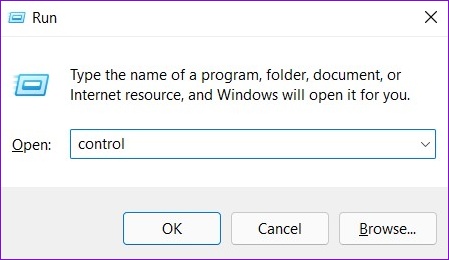
Paso 2: Use el menú desplegable en la esquina superior derecha para cambiar el tipo de vista a íconos grandes o pequeños y vaya a Credential Manager.

Paso 3: En la ventana Administrador de credenciales, verá dos categorías: Credenciales web y Credenciales de Windows.
Las Credenciales web contienen nombres de usuario, contraseñas y detalles de inicio de sesión para los sitios web que navega en Microsoft Edge, mientras que las Credenciales de Windows almacena información de inicio de sesión para aplicaciones y servicios de Windows.
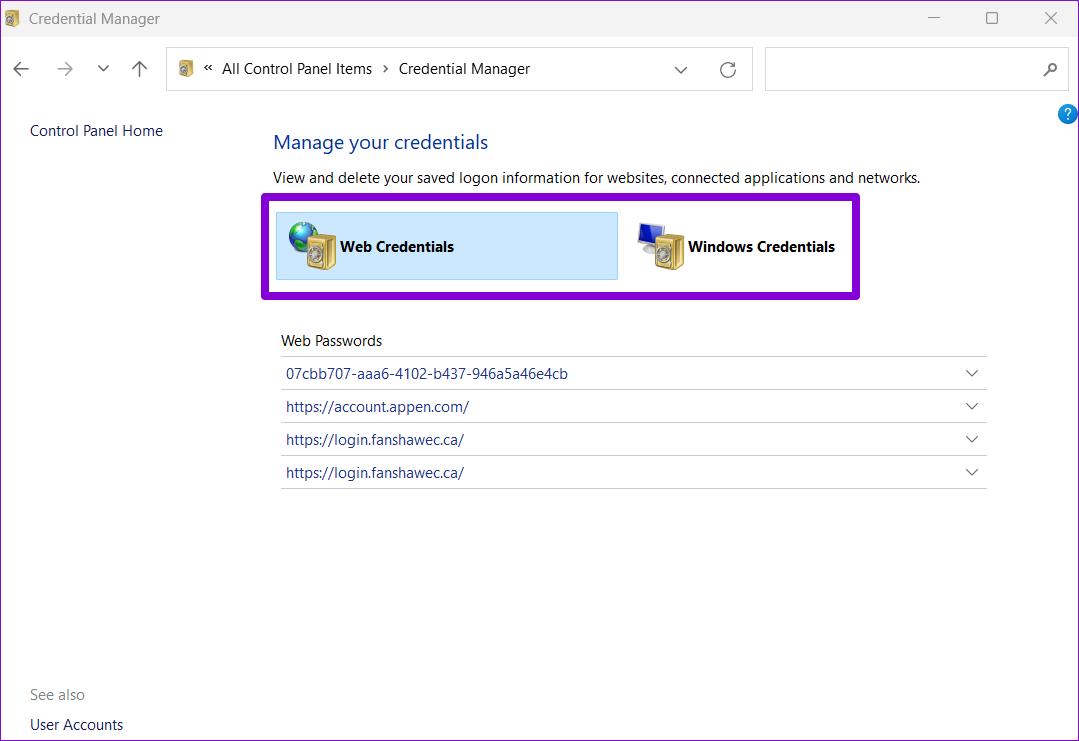
Paso 4: Verá una lista de cuentas en cada categoría. Haga clic en la cuenta cuya información de inicio de sesión desea ver.
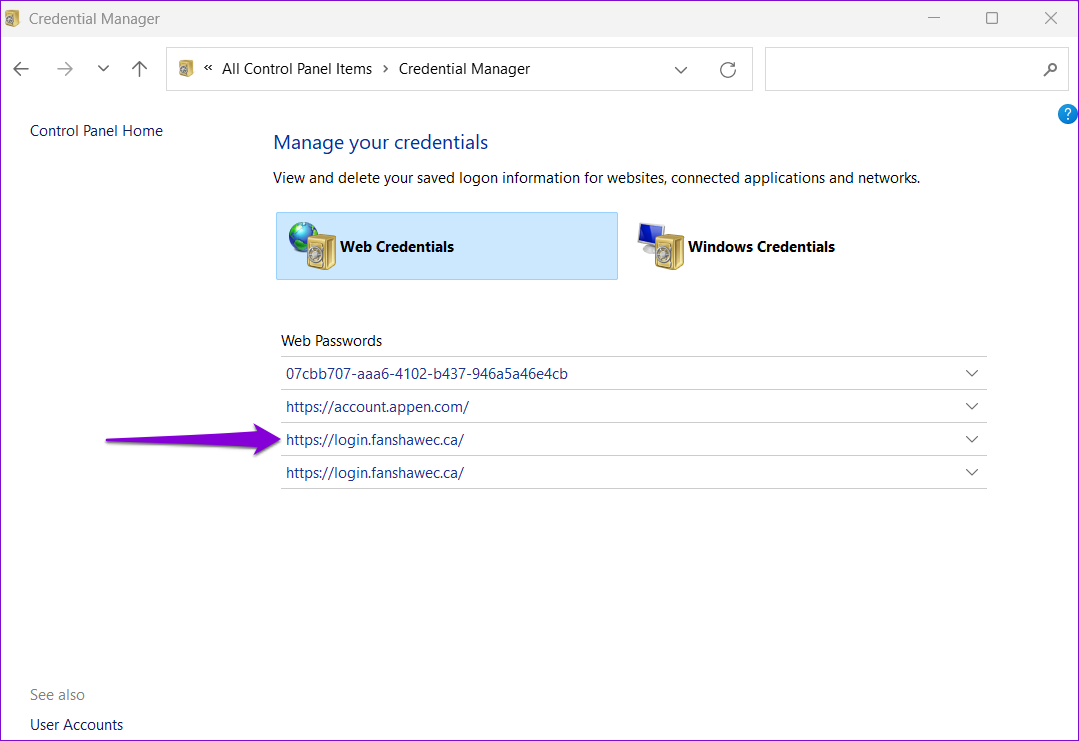
Paso 5: Haga clic en el botón Mostrar junto a Contraseña e ingrese su PIN o contraseña de inicio de sesión de Windows para confirmar su identidad.
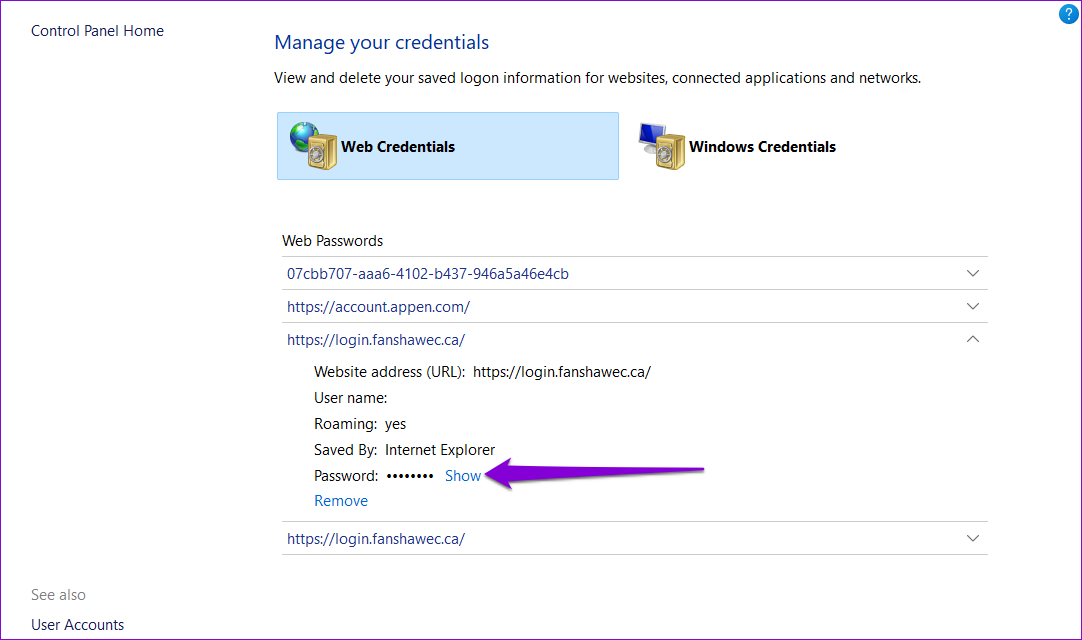
Vale la pena señalar que Credential Manager solo muestra contraseñas para credenciales web. Para las cuentas en Credenciales de Windows, verá un botón Editar en la parte inferior que le permite modificar sus datos de inicio de sesión.
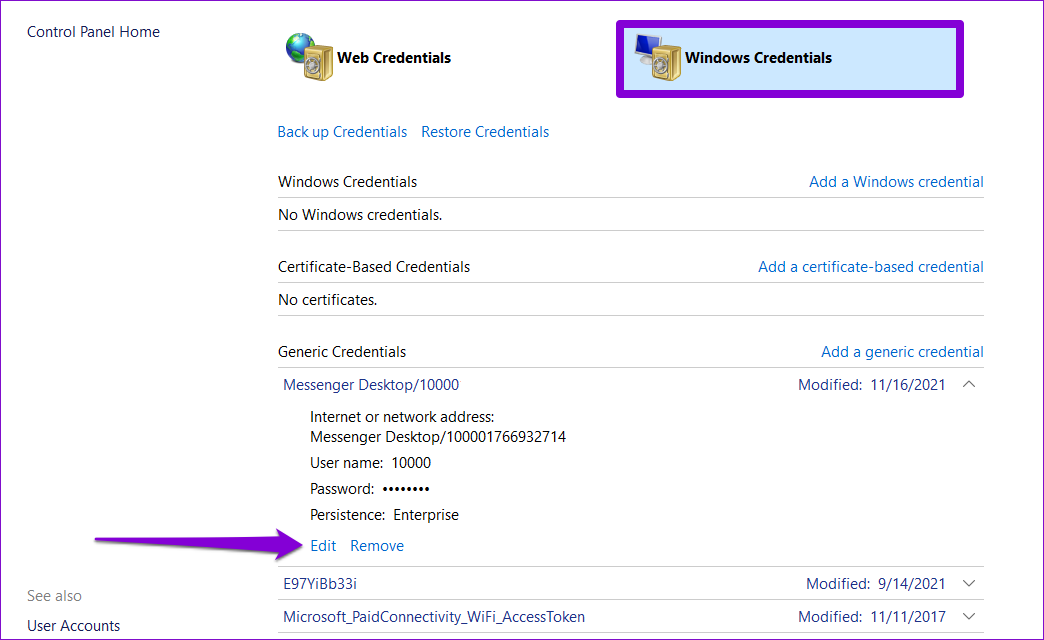
Cómo agregar o eliminar detalles de inicio de sesión en Credential Manager
Credential Manager también le permite agregar información de inicio de sesión para varias aplicaciones, software y servicios en línea. Del mismo modo, también puede eliminar sus cuentas antiguas del Administrador de credenciales si lo desea. Así es como se hace.
Agregue los detalles de inicio de sesión en Credential Manager
Paso 1: Haga clic en el ícono Buscar en la barra de tareas, escriba credential manager en el y seleccione el primer resultado que aparece.
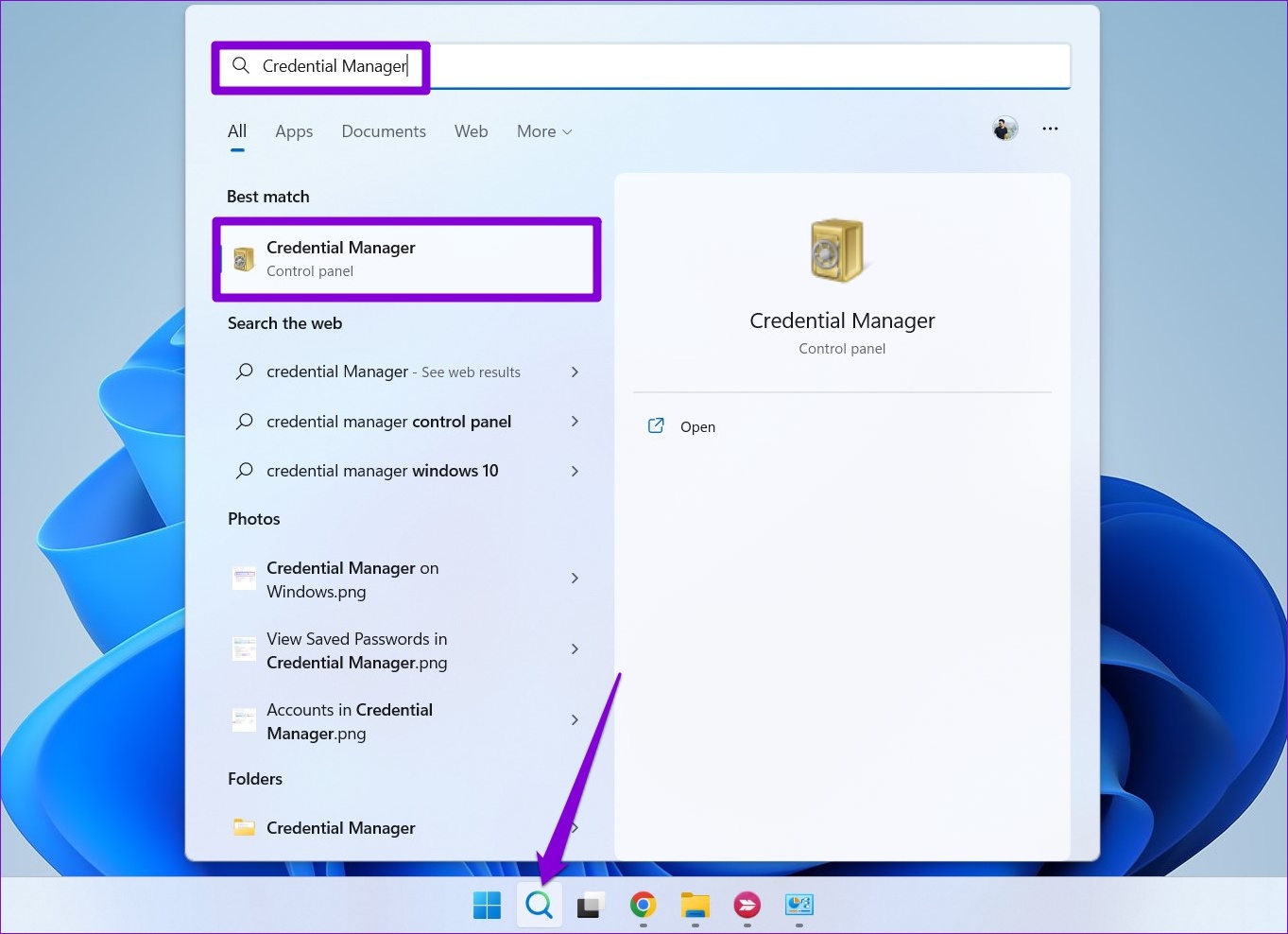
Paso 2: en Credenciales de Windows, haga clic en la opción’Agregar una credencial de Windows’.
Paso 3: Escriba sus datos de inicio de sesión y haga clic en Aceptar.
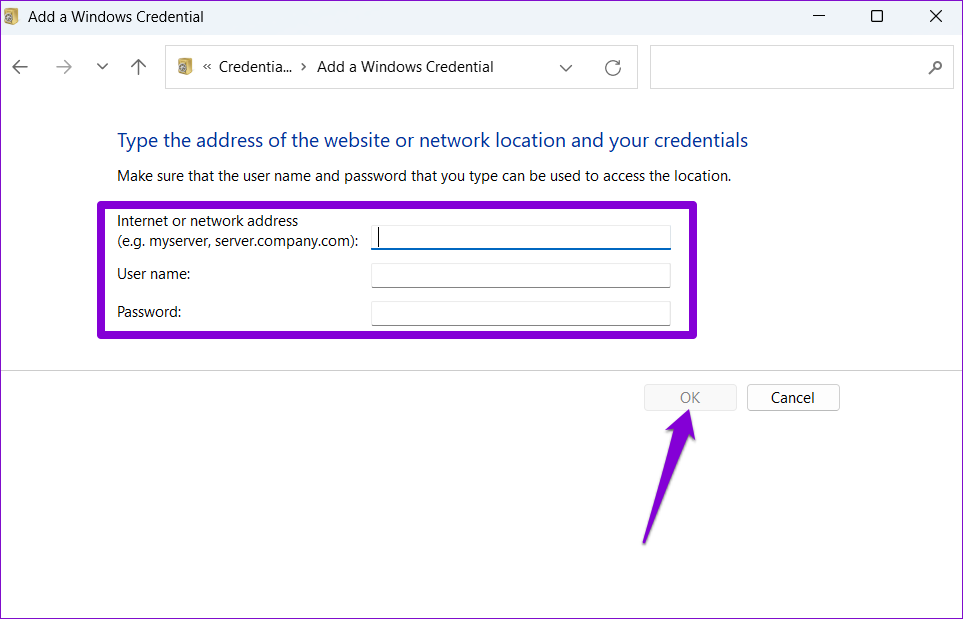
Y eres bueno para llevar. Una vez agregado, Credential Manager iniciará sesión automáticamente cuando acceda a esa aplicación o ubicación de red.
Elimine los detalles de inicio de sesión en Credential Manager
Paso 1: En la ventana Administrador de credenciales, haga clic en la cuenta cuyos datos de inicio de sesión desea eliminar. Luego, haga clic en Eliminar.
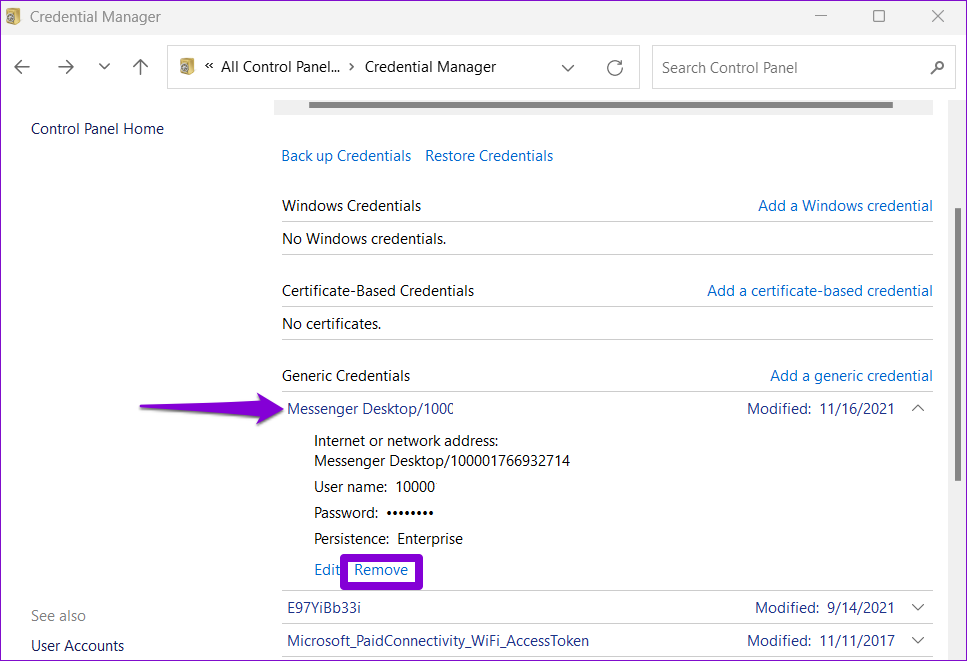
Paso 2: seleccione Sí cuando se le solicite.
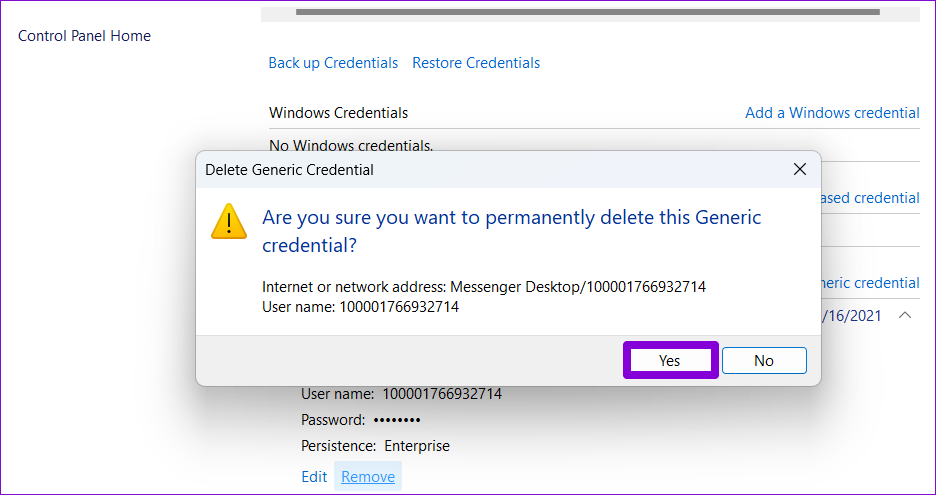
Después de eso, Windows eliminará la información de su cuenta de forma permanente. Tendrá que repetir esto para cada entrada que desee eliminar.
Cómo hacer una copia de seguridad o restaurar los datos del administrador de credenciales
También puede hacer una copia de seguridad y restaurar la información de su cuenta usando el Administrador de credenciales. Esto puede ser útil cuando cambia a una computadora nueva y puede guardar los detalles de su cuenta en una unidad flash. Tenga en cuenta que esta opción solo está disponible para las credenciales de Windows. Por lo tanto, la copia de seguridad no incluirá ninguna contraseña guardada por su navegador web.
Copia de seguridad de los datos del administrador de credenciales
Paso 1: abra el menú de búsqueda de Windows, escriba administrador de credenciales y presione Entrar.
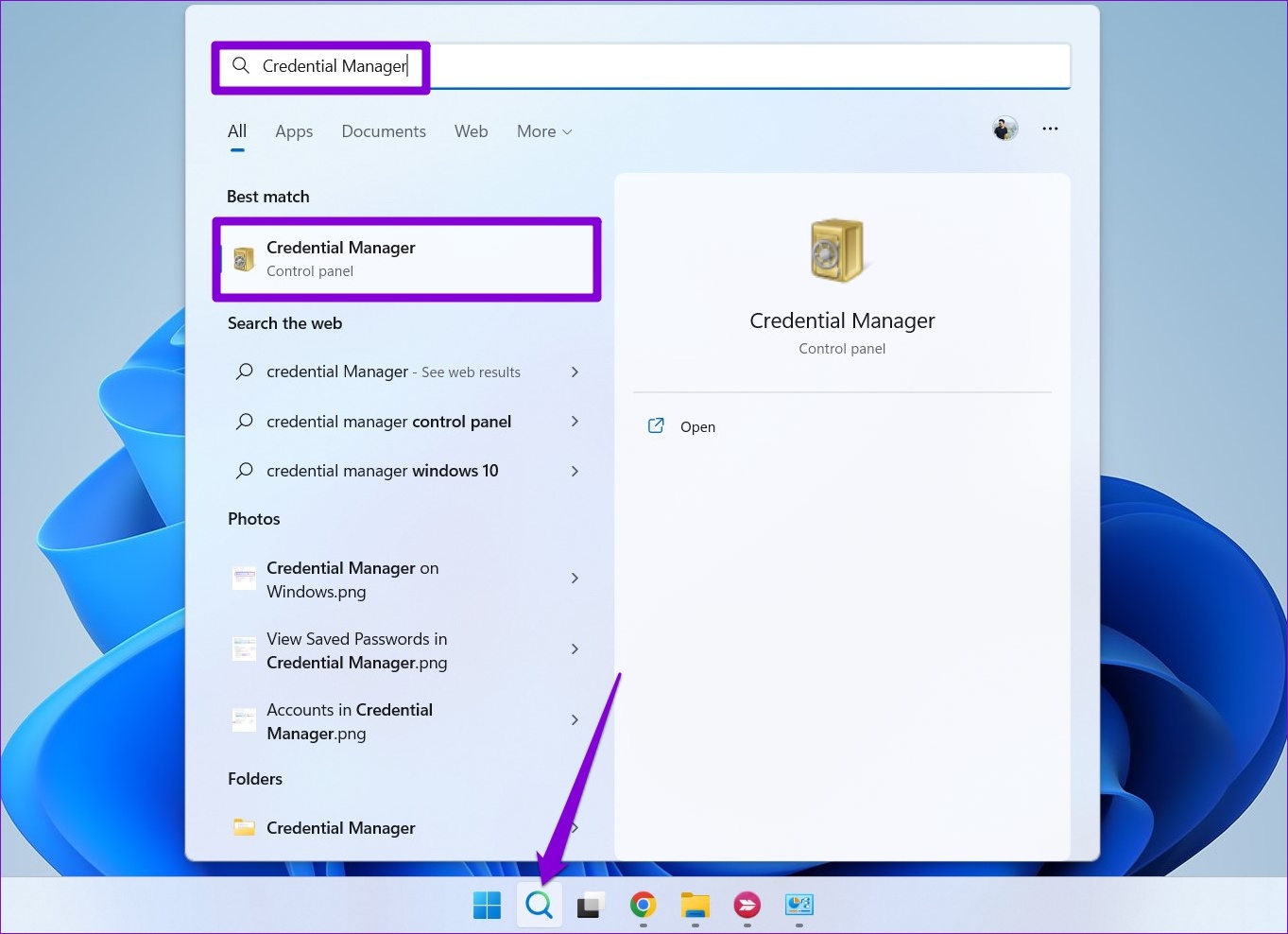
Paso 2: en Credenciales de Windows, haga clic en la opción Copia de seguridad de credenciales.
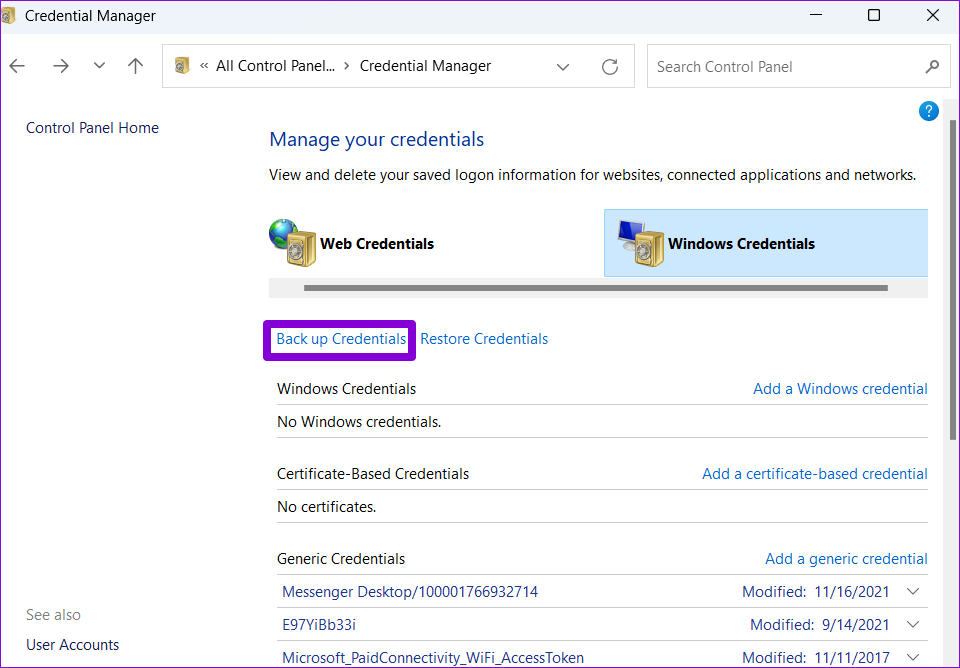
Paso 3: Use el botón Examinar para seleccionar la ubicación donde desea guardar el archivo de copia de seguridad. Luego, haga clic en Siguiente.
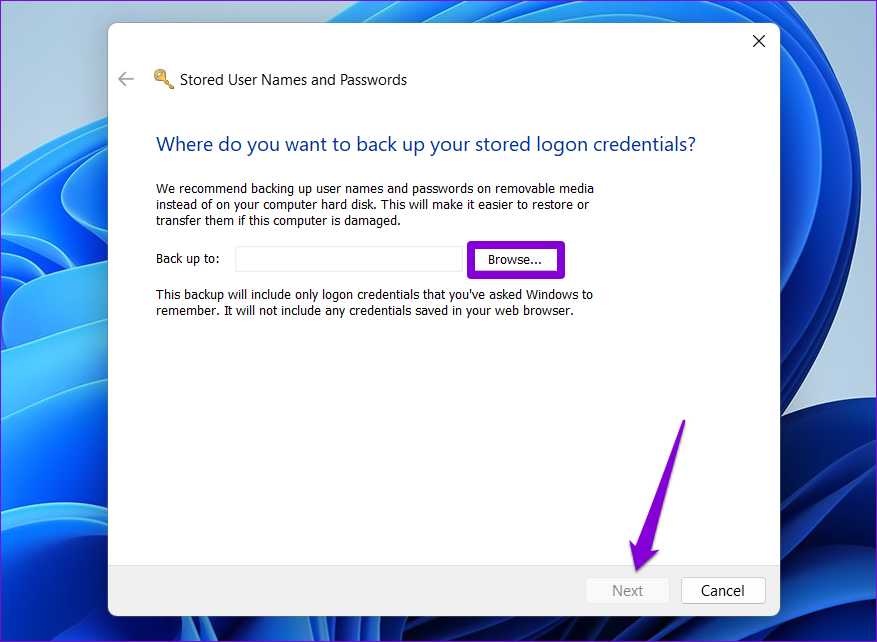
Paso 4: Presione Ctrl + Alt + Supr en su teclado para continuar.

Paso 5: A continuación, el asistente le pedirá que proteja el archivo Credential Manager con una contraseña. Cree una contraseña introduciéndola dos veces y luego presione Siguiente.
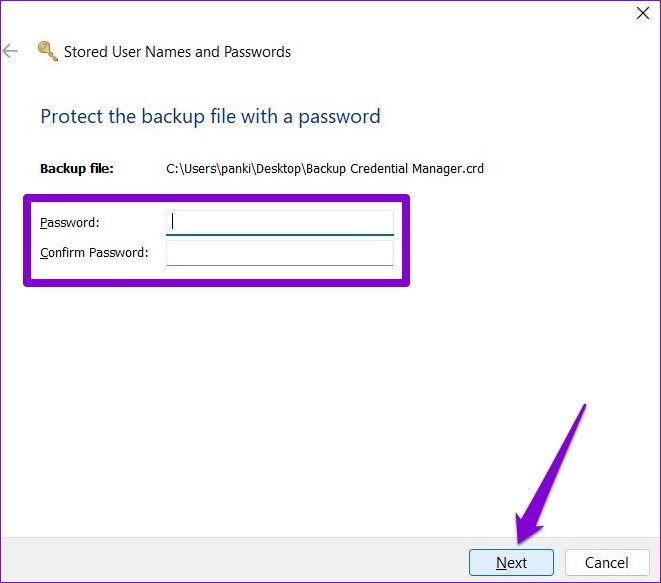
Paso 6: Por último, haga clic en Finalizar.
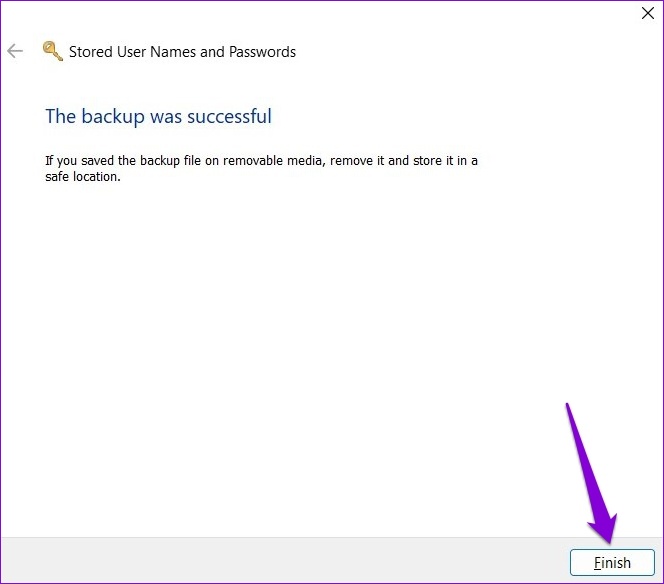
Windows realizará una copia de seguridad de sus credenciales en la ubicación especificada. Puede transferir este archivo a una computadora nueva e importar todas sus credenciales.
Importar datos de Credential Manager
Importar datos a Credential Manager es igual de simple si desea restaurar credenciales desde un archivo de copia de seguridad. Así es como se hace.
Paso 1: En la ventana Administrador de credenciales, vaya a Credenciales de Windows y haga clic en Restaurar credenciales.
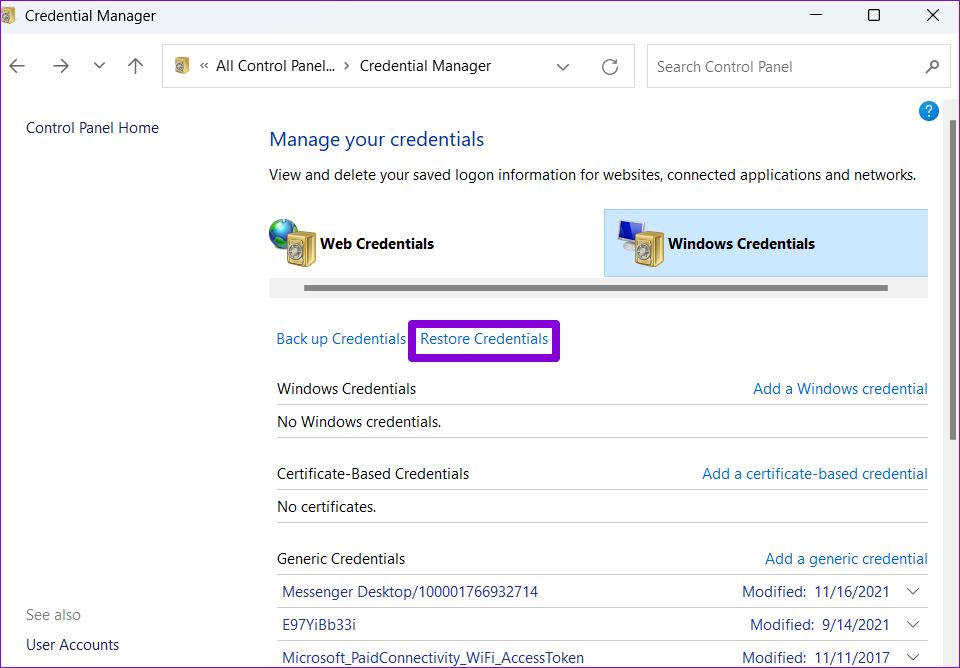
Paso 2: Utilice la función Examinar para localizar el archivo de copia de seguridad en su PC. Luego, haga clic en Siguiente.
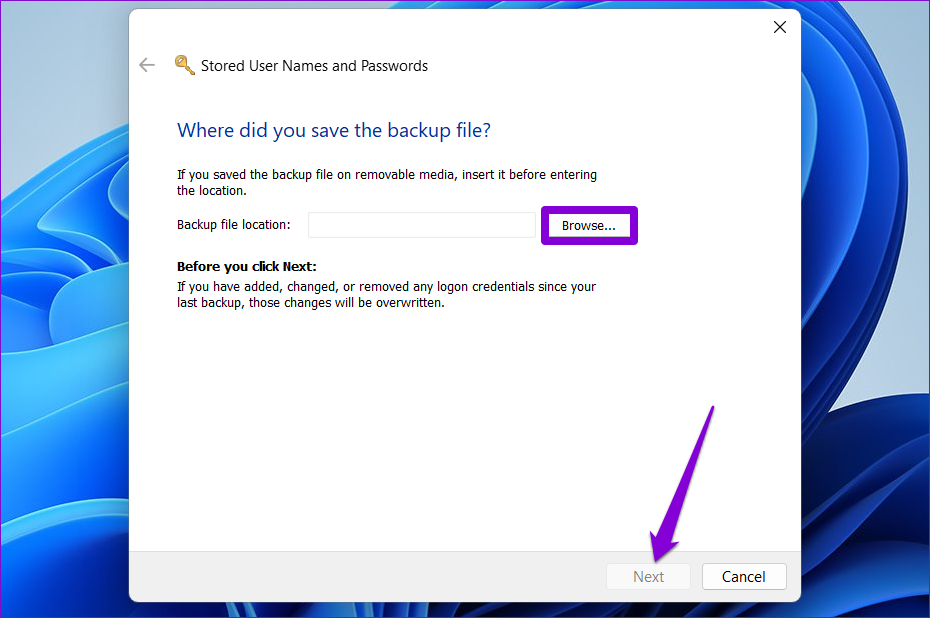
Paso 3: Presione Ctrl + Alt + Supr en su teclado para continuar.
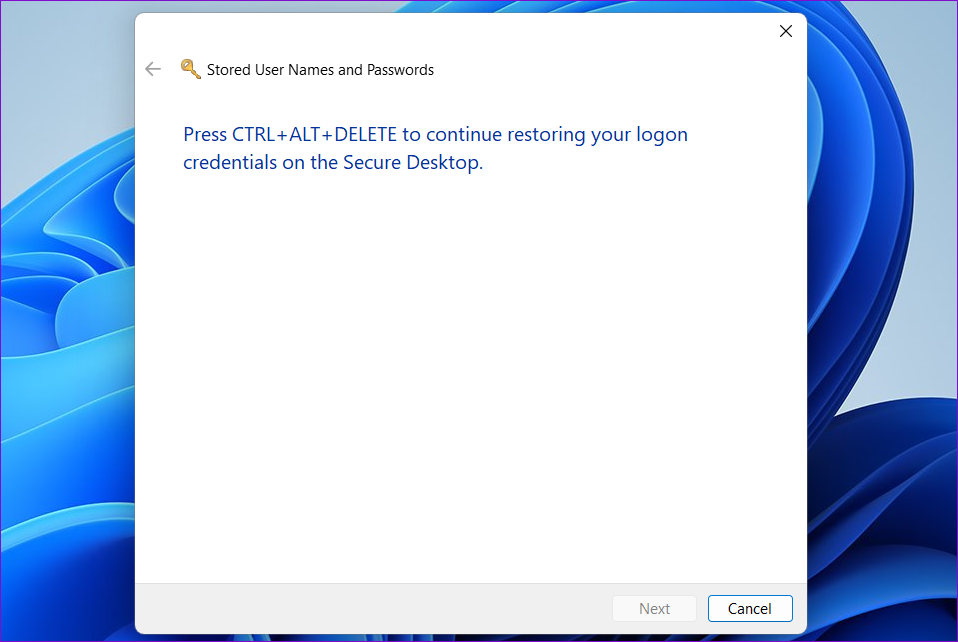
Paso 4: Introduzca la contraseña para desbloquear el archivo de copia de seguridad y haga clic en Siguiente.
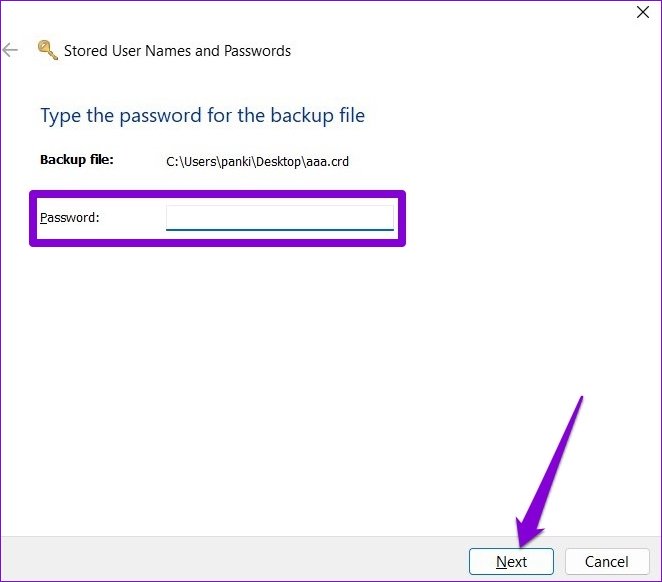
Paso 5: Finalmente, haga clic en Finalizar.

Windows importará todos sus detalles de inicio de sesión al Credential Manager.
Administre contraseñas gratis
Credential Manager hace que ver, editar y hacer copias de seguridad de sus contraseñas sea muy fácil. Y sin duda es una herramienta ingeniosa si no desea confiar en un administrador de contraseñas de terceros para guardar su información confidencial de inicio de sesión.
Entonces, ¿qué piensa sobre Credential Manager en Windows? Lo encontraste util? Háganos saber en los comentarios a continuación.