Agregar citas y bibliografía es una excelente manera de mostrar autenticidad y dar crédito a la fuente al mismo tiempo. Si eres un estudiante académico o un bloguero habitual, citar fuentes es importante y necesario al escribir. Afortunadamente, su proceso de texto favorito Google Docs le facilita agregar citas y bibliografía al ofrecer algunas formas diferentes.
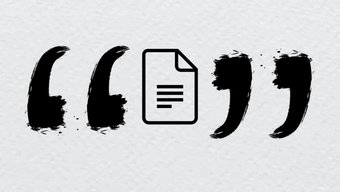
Ya sea que desee agregar y citar fuentes usted mismo o buscarlas en Internet, Google Docs tiene todas las opciones que necesita. En este artículo, aprenderemos cómo agregar citas y bibliografía en un documento de Google Docs. Comencemos.
Cómo agregar citas en Google Docs
Si ya tiene los detalles de la fuente que desea mencionar, probablemente la forma más fácil de agregar una cita en Google El documento Doc se utiliza con la herramienta Citación. Así es como funciona.
Paso 1: Abra su documento de Google Docs, vaya a Herramientas y elija Citas de la lista.

Paso 2: Aparecerá un panel de citas en el lado derecho de su documento de Google. Aquí, puede usar el menú desplegable para elegir su formato de cita preferido.
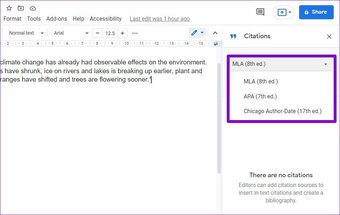
Paso 3: Ahora haga clic en’+ Agregar fuente de cita’para agregar una cita.
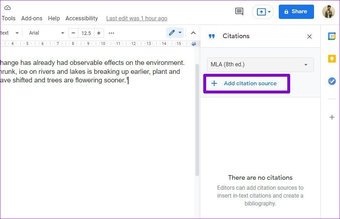
Paso 4: Elija las opciones relevantes en’Tipo de fuente’y el menú’Accedido por’. Después de eso, ingrese la información sobre los Colaboradores, como nombre, título, año de publicación, etc. Una vez hecho esto, haga clic en el botón’Agregar fuente de cita’.
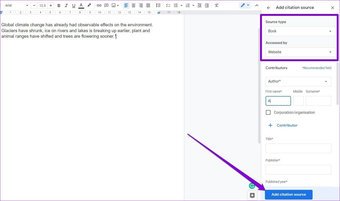
Nota: Para recibir el formato adecuado, asegúrese de completar todos los campos recomendados al citar una fuente.
La entrada de la cita se agregará debajo de los elementos citables. Desde allí, puede insertar la cita en cualquier lugar de su documento.
Cómo insertar y editar citas en un documento de Google Docs
Una vez que haya agregado las citas en Google Docs, aquí le mostramos cómo para insertarlos en su documento de Google Docs.
Paso 1: Abra su documento de Google Docs. Vaya a Herramientas y seleccione Citas de la lista.
Paso 2: Mueva el cursor al texto donde desea agregar una cita. Ahora, en el panel de citas a su derecha, vaya a la fuente y haga clic en la opción Citar que aparece.

Una vez agregadas, puede editar las citas como mejor le parezca. Por ejemplo, puede reemplazar el”#”con un número de página. También puede eliminar la cita usando el ícono de menú de tres puntos junto a la opción de citar.
Cómo agregar bibliografía en Google Docs
Además de insertar citas, Google Docs también permite que cree una bibliografía para enumerar todas sus fuentes al final del documento. A continuación, le indicamos cómo.
Paso 1: abra su documento de Google Docs. Mueva el cursor al lugar donde desea agregar una bibliografía.
Paso 2: vaya a Herramientas y elija Citas. Ahora haga clic en el botón Insertar bibliografía en la parte inferior.
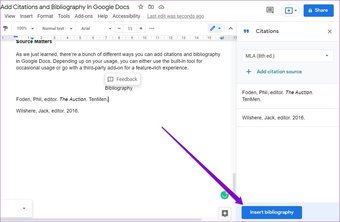
La bibliografía se agregará al documento. Una vez agregadas, es importante saber que cualquier cambio realizado en las citas no se reflejará automáticamente en la Bibliografía. Por lo tanto, asegúrese de citar todas sus fuentes primero y luego inserte una bibliografía.
Cómo agregar citas usando la herramienta Explorar
Además de usar la herramienta Citas, también puede mencionar las fuentes en su documento con la herramienta Explorar en Google Docs. La principal ventaja de utilizar esta herramienta es que puede buscar rápidamente la fuente en línea sin salir de su documento de Google Docs. Así es como funciona.
Paso 1: abra su documento de Google Docs. Haga clic en el botón Explorar en la esquina inferior derecha.
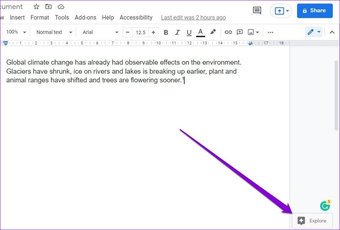
Paso 2: Google sugerirá automáticamente algunas fuentes según su documento. Puede usarlos o usar la barra de herramientas de búsqueda de arriba para encontrar fuentes adicionales en Internet.
Alternativamente, si ya tiene un enlace a la fuente que desea citar, puede pegar la URL directamente en el Cuadro de búsqueda.
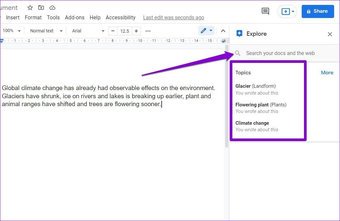
Paso 3: Haga clic en el menú de tres puntos para seleccionar su formato de cita preferido antes de agregarlo.
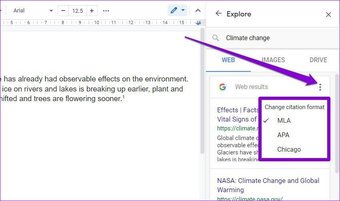
Paso 4: ahora, busque su fuente preferida y haga clic en las comillas para agregar una cita como nota al pie.

Paso 5: Encontrarás un número de nota donde se colocó el cursor. Además, la nota al pie numerada se agregará al final de la página.
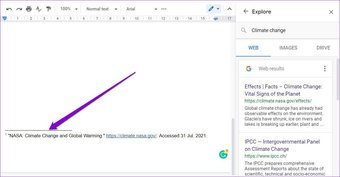
La herramienta Explorar funciona de manera similar a la Búsqueda de Google, lo que le permite encontrar rápidamente la fuente relevante de Google. Docs en sí.
Agregar citas y bibliografía usando un complemento
Google Docs también tiene algunos complementos que pueden ayudarlo a citar fuentes con facilidad. Los complementos le permitirán guardar sus citas para uso repetido en lugar de agregar citas para cada documento por separado.
Algunos de los nombres populares incluyen EasyBib , Sciwheel , Paperpile , etc. Estos complementos también ofrecen algunas opciones más al agregar citas, como citas en el texto, corrector ortográfico y de plagio, etc.
Haga clic aquí para ver nuestra página de artículos de google docs
Fuente Importa
Como acabamos de aprender, hay muchas formas diferentes de agregar citas y bibliografía en Google Docs. Dependiendo de su uso, puede contar con la herramienta incorporada para uso ocasional o ir con un complemento de terceros para una experiencia rica en funciones.
Última actualización el 3 de agosto , 2021
El artículo anterior puede contener enlaces de afiliados que ayudan a respaldar a Guiding Tech. Sin embargo, no afecta nuestra integridad editorial. El contenido sigue siendo imparcial y auténtico.