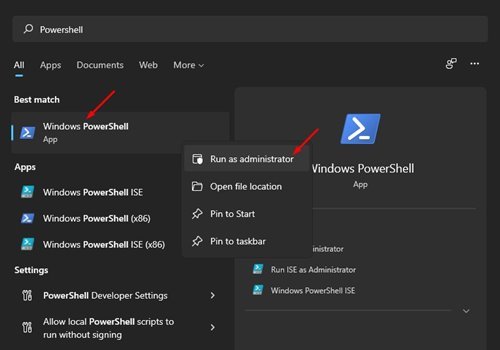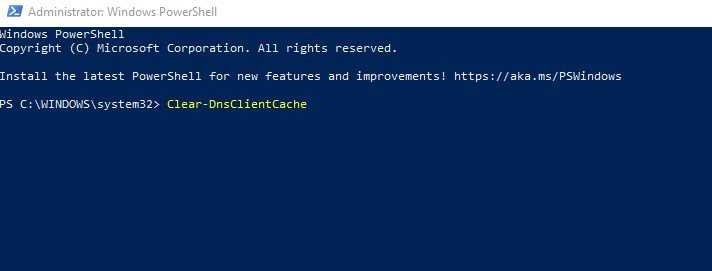Admitamos que, mientras navegamos por la web, a menudo nos encontramos con un sitio que no se carga. Aunque el sitio parece estar funcionando en otros dispositivos, no se carga en la PC. Esto ocurre principalmente debido a una caché de DNS obsoleta o corrupción de la caché de DNS.
El nuevo sistema operativo de Microsoft, Windows 11, no está completamente libre de errores y errores. Muchos usuarios de Windows 11 han afirmado que tienen problemas para acceder a algunos sitios web o aplicaciones. Por lo tanto, si también está ejecutando Windows 11 y tiene problemas al acceder a sitios web o aplicaciones, está leyendo el artículo correcto.
Pasos para limpiar la caché de DNS en Windows 11
En este artículo, compartiremos algunos de los mejores métodos para vaciar la caché de DNS en Windows 11. Lavar la caché de DNS de Windows 11 puede reparar la mayoría de problemas de conectividad a Internet .
Entonces, veamos cómo vaciar la caché de DNS en Windows 11.
1. Limpiar la caché de DNS a través de CMD
En este método, usaremos la CMD de Windows 11 para limpiar la caché de DNS. Siga algunos de los sencillos pasos que se indican a continuación.
Paso 1. En primer lugar, abra el menú Inicio y escriba”CMD”. Haga clic con el botón derecho en CMD y seleccione ‘Ejecutar como administrador’
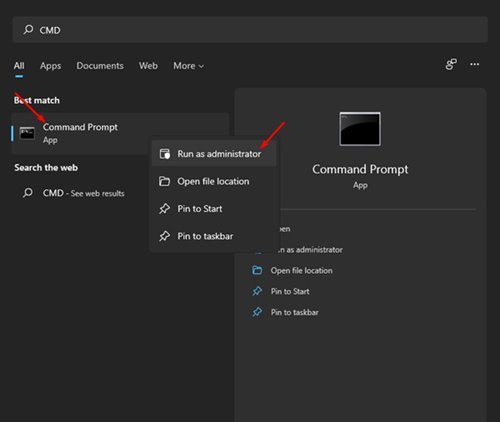
Paso 2. En el símbolo del sistema, debe ejecutar el siguiente comando y presionar el botón Enter.
ipconfig/flushdns
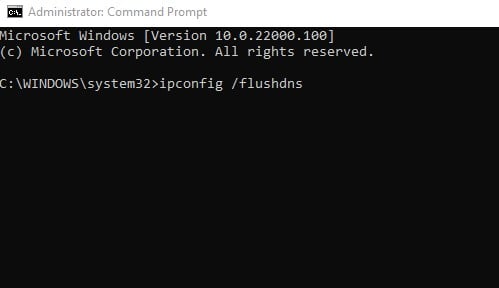
Paso 3. Una vez ejecutada, recibirá un mensaje que indica que la tarea se ha realizado correctamente.
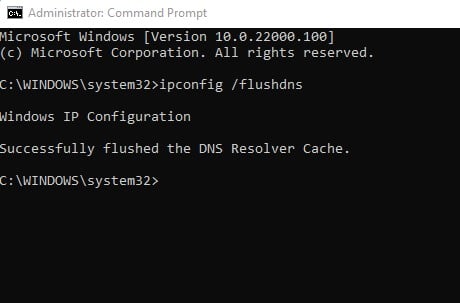
¡Eso es! Estás listo. Así es como puede vaciar la caché de DNS de Windows 11 a través del símbolo del sistema.
2. Vacíe la caché de DNS de Windows 11 con PowerShell
Al igual que el símbolo del sistema, incluso puede utilizar PowerShell para vaciar la caché de DNS. Debe implementar algunos de los sencillos pasos que se indican a continuación.
Paso 1. En primer lugar, abra la búsqueda de Windows y escriba” PowerShell “. Luego, haga clic con el botón derecho en Windows Powershell y seleccione la opción ‘Ejecutar como administrador’.
Paso 2. En la ventana de PowerShell, copie y pegue el siguiente comando y presione el botón Enter.
Borrar-DnsClientCache

¡Eso es! Estás listo. Así es como puede borrar la caché de DNS de su computadora con Windows 11.
3. Vaciar la caché de DNS usando el comando EJECUTAR
En este método, usaremos el cuadro de diálogo Ejecutar para limpiar la caché de DNS en Windows 11. Simplemente siga algunos de los sencillos pasos que se indican a continuación para limpiar la caché de DNS.
Paso 1. En primer lugar, presione Tecla de Windows + R en su teclado. Esto abrirá el cuadro de diálogo Ejecutar.

Paso 2. En el Ejecutar el cuadro de diálogo, ingrese ‘ipconfig/flushdns’ y presione el botón Enter.

¡Eso es! Estás listo. El comando anterior vaciará la caché de DNS en Windows 11.
4. Borrar la caché de DNS en Chrome
Bueno, pocas aplicaciones de Windows como Google Chrome mantienen su propia caché de DNS. La caché de DNS de Chrome es diferente de la caché de DNS almacenada en su sistema operativo. Por lo tanto, también deberá borrar la caché de DNS del navegador Chrome.
Paso 1. En primer lugar, abra el navegador web Google Chrome.
Paso 2. En la barra de URL, ingrese chrome://net-internals/# dns y presione el botón Enter.
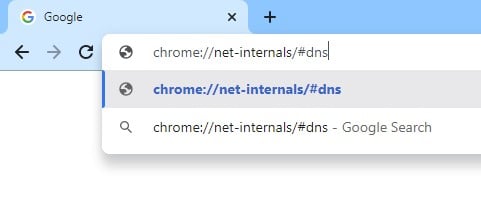
Paso 3. En la página de destino, haga clic en ‘Borrar caché del host’.
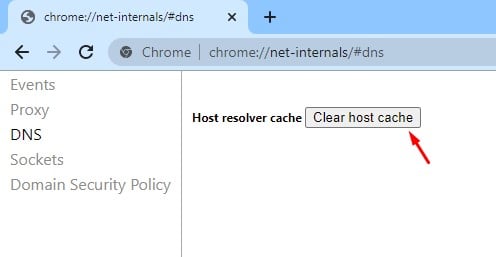
¡Eso es! Estás listo. Así es como puede vaciar la caché de DNS en Windows 11.
Entonces, esta guía trata sobre cómo vaciar la caché de DNS en Windows 11. ¡Espero que este artículo le haya ayudado! Compártelo también con tus amigos. Si tiene alguna duda relacionada con esto, háganoslo saber en el cuadro de comentarios a continuación.