Una lista desplegable es la forma más práctica de permitir que las personas elijan elementos específicos para un campo en un documento de Microsoft Word. La opción para agregar una lista desplegable está un poco oculta en Microsoft Word, pero este tutorial lo hace fácil.
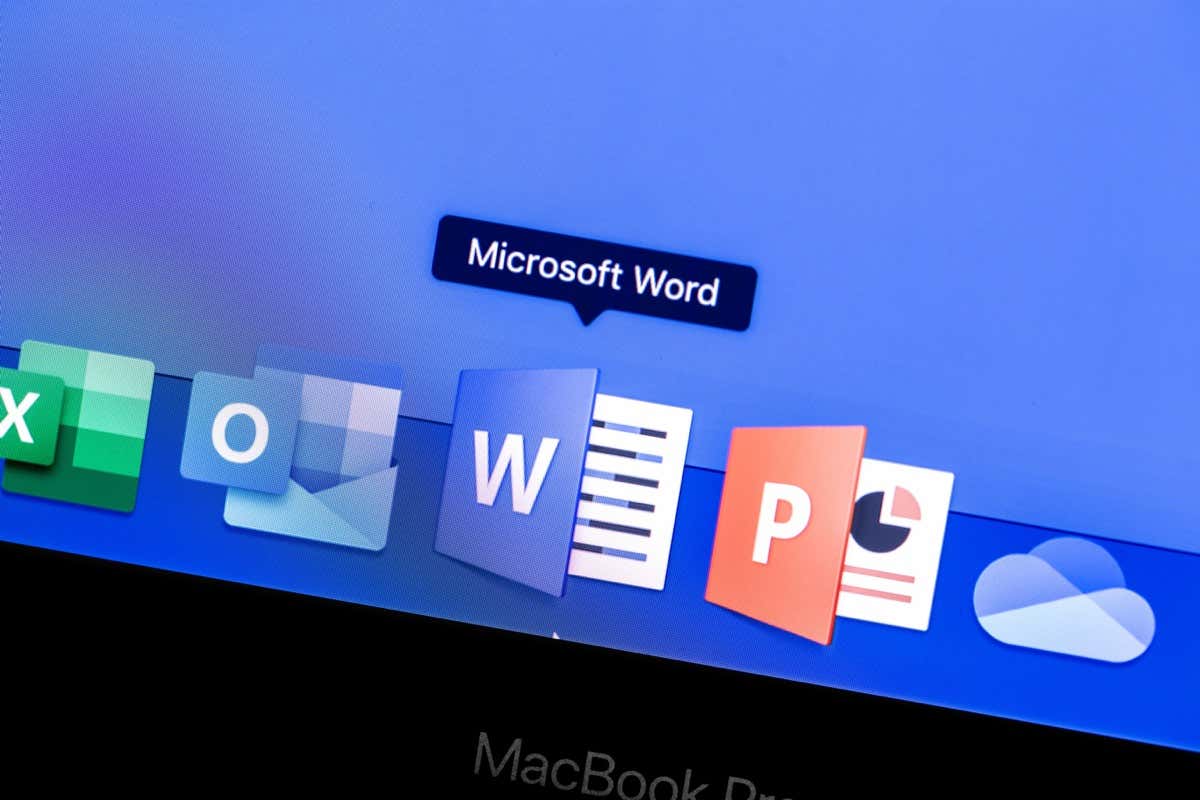
Cómo habilitar la pestaña Desarrollador en Microsoft Word
La función de lista desplegable está disponible en la pestaña Desarrollador oculta en Microsoft Word. Puede ir a las opciones de Word en Windows y macOS para habilitar este menú personalizando la cinta.
Tabla de contenido
En Windows, puede habilitar la pestaña Desarrollador en Microsoft Word yendo a Archivo > Opciones. En el cuadro de diálogo Opciones, seleccione Personalizar cinta de opciones en la barra lateral. En el lado derecho, en la sección Personalizar la cinta de opciones, habilite el menú Desarrollador y haga clic en el botón Aceptar.
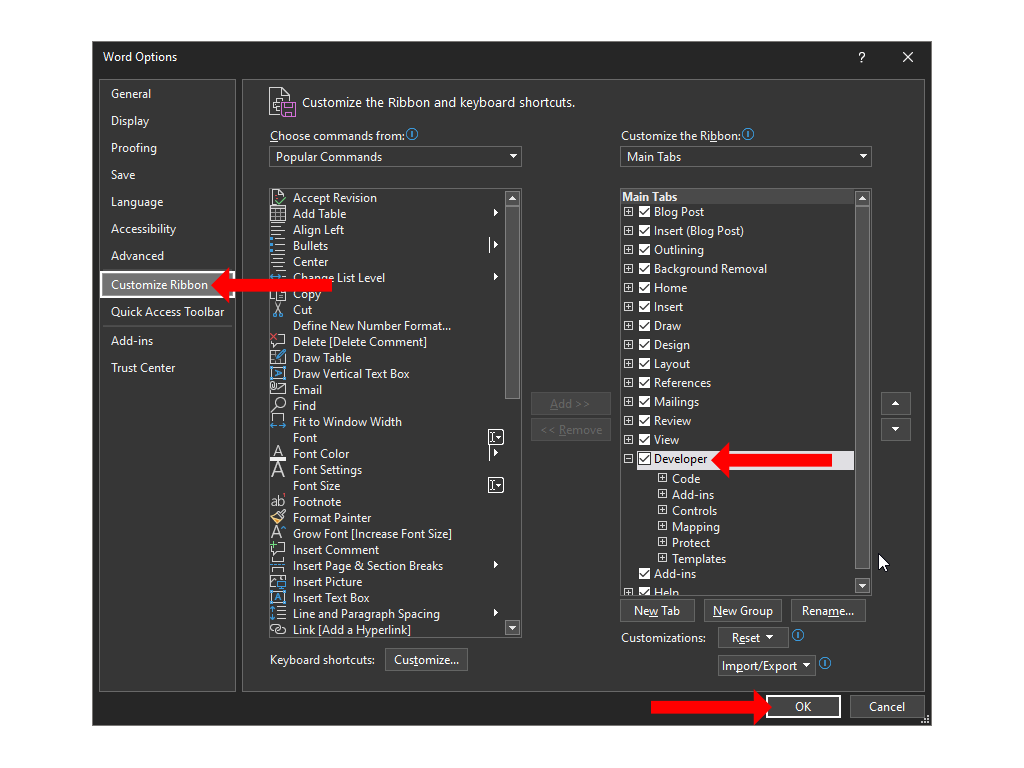
En una Mac, vaya a el Menú de Word > Preferencias > Cinta de opciones y Barra de herramientas. Aquí, puede marcar la opción Desarrollador y presionar Guardar.
Ahora volverá a su documento de Microsoft Word y en la parte superior, verá la pestaña Desarrollador entre las pestañas Ver y Ayuda.
Nota: También puede agregar la pestaña Desarrollador a Microsoft Excel y Microsoft PowerPoint siguiendo los mismos pasos.
Cómo crear una lista desplegable en Microsoft Word
Para agregar una lista desplegable a su documento de Microsoft Word, haga clic en la pestaña Desarrollador en la parte superior y luego seleccione Control de contenido de lista desplegable. Esta lista desplegable estará vacía de forma predeterminada y deberá personalizarla para agregar opciones útiles al cuadro de texto.

Para personalizar el cuadro desplegable, haga clic una vez dentro del cuadro. Seleccione el botón Propiedades ubicado en la sección Controles de la pestaña Desarrollador en Microsoft Word.
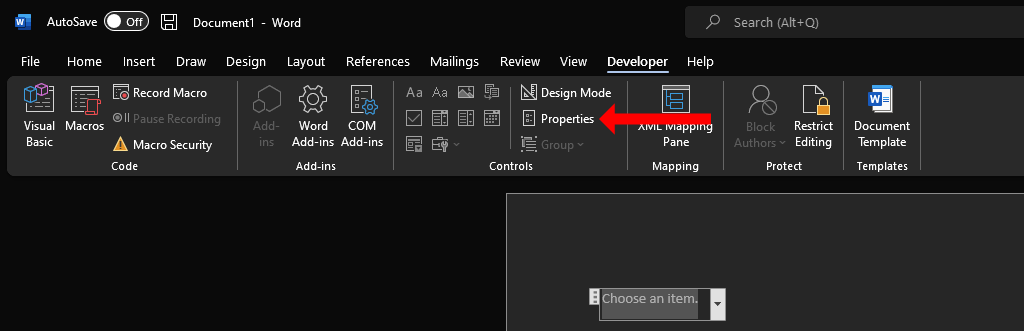
En el Contenido En la ventana Propiedades del control, verá varias opciones que lo ayudarán a personalizar la lista desplegable.
Puede agregar un título, una etiqueta y elegir el diseño y el color del cuadro primero. Un color sutil funciona mejor para la mayoría de las personas porque el menú desplegable no debería desviar la atención de otras partes del documento de Word. La opción etiquetada como Eliminar el control de contenido cuando se edita el contenido es una casilla de verificación importante en la ventana Propiedades del control de contenido. Si habilita esto, la lista desplegable cambiará automáticamente a texto normal cuando se seleccione una opción.
En la sección Bloqueo, puede elegir si desea permitir el lista desplegable para editar o eliminar. Finalmente, la sección Propiedades de la lista desplegable es la más importante. Puede hacer clic en el botón Añadir para introducir cada opción en la lista desplegable. Sus adiciones aparecerán debajo del subtítulo Nombre para mostrar. Si comete un error, puede hacer clic en Modificar para cambiar el texto en cualquiera de sus opciones.
El botón Eliminar le permitirá deshacerse de algunas opciones del menú desplegable, y puede usar los botones Mover hacia arriba o Mover hacia abajo para cambiar el orden de varias opciones. Cuando termine de hacer cambios, haga clic en Aceptar para cerrar el cuadro de diálogo.
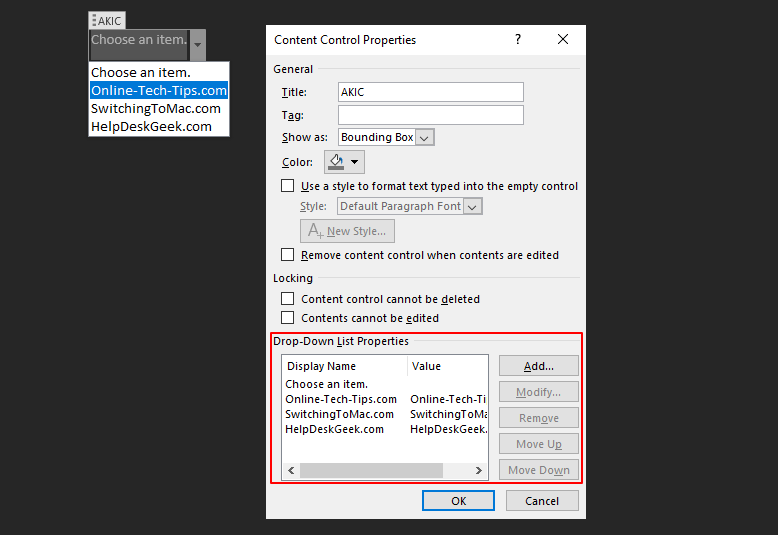
Una vez que se agrega una lista desplegable al documento, puede hacer clic en la flecha hacia abajo en el lado derecho del menú para revelar el selector. Seleccione la opción que desee y se registrará como su respuesta en la lista desplegable.
Cuadro combinado frente a lista desplegable en Microsoft Word
En la pestaña Desarrollador en Microsoft Word, verá un botón llamado Control de contenido de cuadro combinado justo al lado de Control de contenido de lista desplegable. Estas dos opciones son similares porque ambas le permiten presentar una lista de opciones, pero no son lo mismo.
El cuadro combinado permite que las personas agreguen sus propias entradas personalizadas además de las proporcionadas. en la lista desplegable. Puede tratar un cuadro combinado como un formulario rellenable y escribir lo que quiera. A diferencia del cuadro combinado, una lista desplegable no se puede usar como un campo de formulario en Microsoft Word.
Para agregar un cuadro combinado en su documento de Word, primero debe agregar el desarrollador pestaña como hemos descrito anteriormente. Luego haga clic en el botón Control de contenido del cuadro combinado en el grupo Controles del menú de cinta en su documento de Word.

Esto agregará el cuadro combinado al documento. Para personalizarlo, puede mover el cursor dentro del cuadro combinado, hacer clic una vez y luego seleccionar el botón Propiedades en el menú de cinta.
Una vez que se inserta el cuadro combinado en su documento, puede seleccionar una de las opciones que contiene o puede hacer doble clic dentro del cuadro para escribir una respuesta personalizada.
En caso de que esté trabajando en otras aplicaciones de Microsoft Office, el cuadro combinado La opción también está disponible en PowerPoint y Access.
Eliminar lista desplegable o cuadro combinado en Microsoft Word
Si desea eliminar una lista desplegable o un cuadro combinado de su documento de Word, puede hacer clic con el botón derecho en el que desea eliminar y seleccionar Eliminar control de contenido. Alternativamente, también puede mover el cursor hacia el lado izquierdo del cuadro combinado o la lista desplegable.
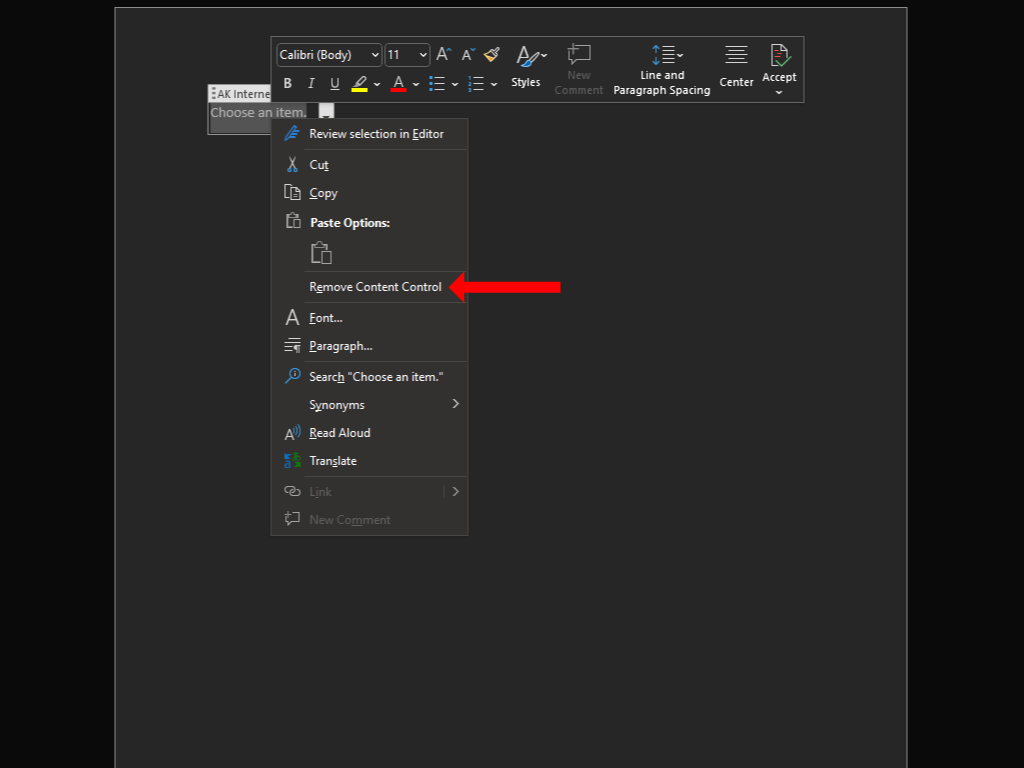
Cuando el cursor se invierta, haga clic una vez para seleccionar la lista desplegable o el cuadro combinado y presione Retroceso o Eliminar en su teclado para eliminarlo.
Personalice sus documentos aún más
Una lista desplegable es solo una de las muchas maneras de agregar un poco de interactividad a su documento. Dado que ha comenzado a personalizar sus documentos de Word, es posible que también le interese crear accesos directos personalizados en Microsoft Office.
Ahora que ha aprendido a crear una lista desplegable en Microsoft Word, debe intente crear uno en Excel también. Si prefiere el paquete de Google en lugar de las aplicaciones de Microsoft Office, puede intentar usar una lista desplegable en Hojas de cálculo de Google.