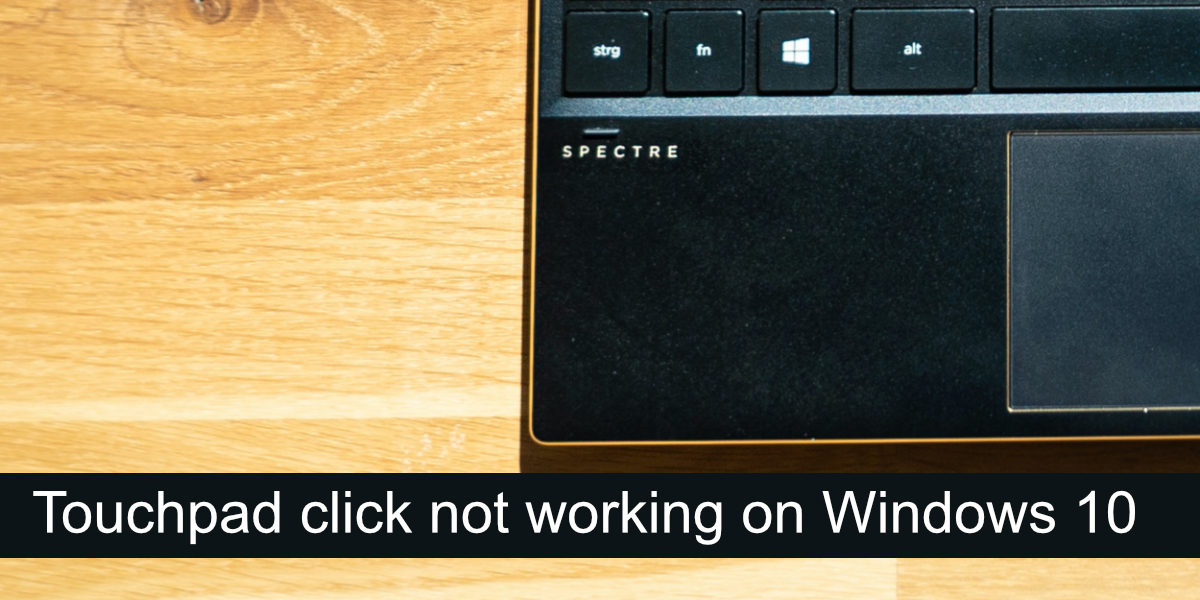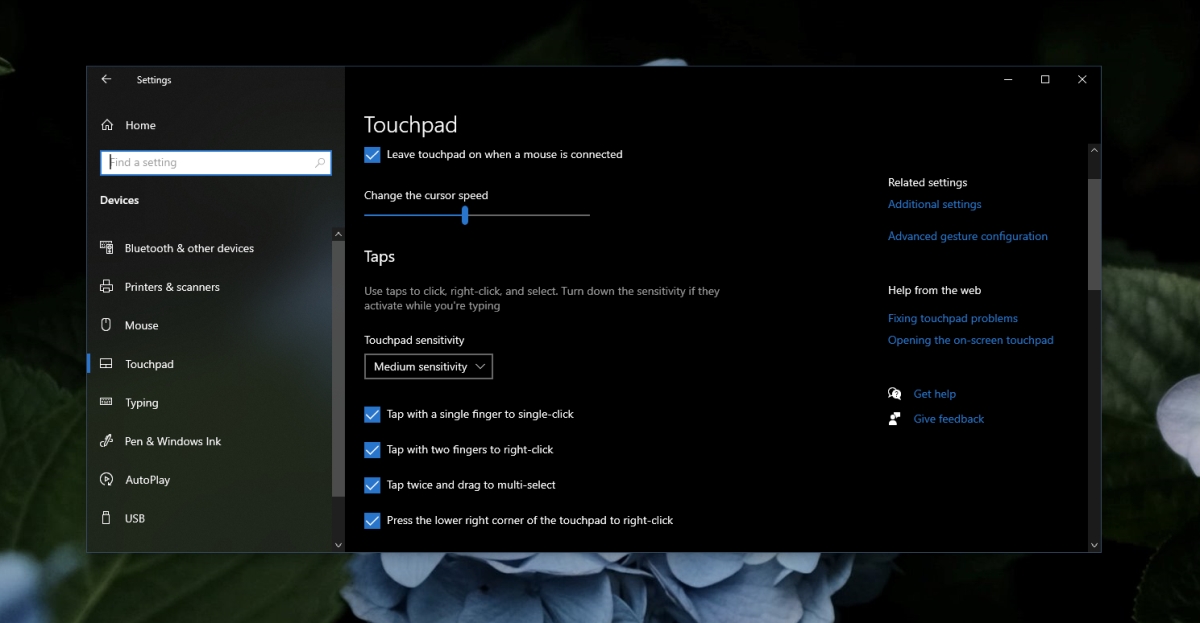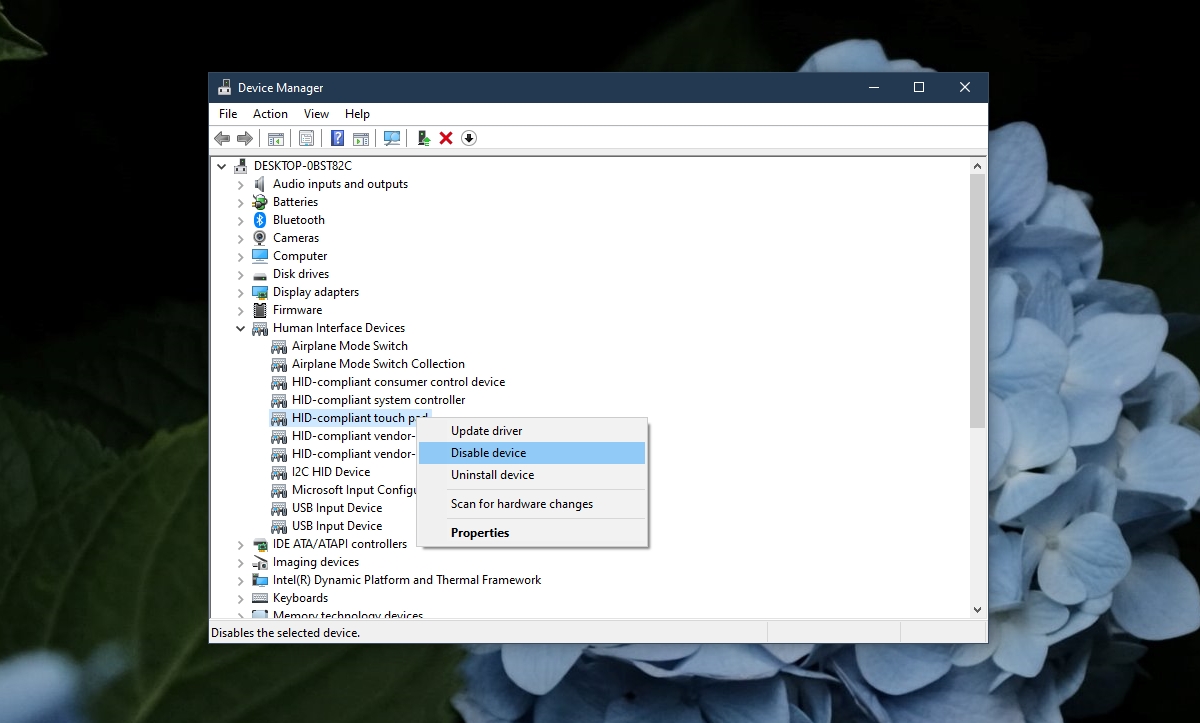Todas las computadoras portátiles vienen con paneles táctiles. Estos dispositivos de entrada han mejorado a lo largo de los años. Los paneles táctiles de hace una década eran funcionales, ya que se podían usar tan bien como un mouse. Los paneles táctiles de hoy son paneles táctiles de precisión que son capaces de reconocer gestos; toques, toques con dos dedos, toques con tres dedos, toques con dos dedos, toques con tres dedos , etc.
Reparar el clic del panel táctil que no funciona
Los paneles táctiles solían tener botones de clic derecho e izquierdo. Dado que los paneles táctiles de precisión se han vuelto comunes, estos botones se han eliminado. En cambio, un panel táctil tiene un área en la que se puede hacer clic o los clics se ejecutan mediante gestos.
Si no puede hacer clic con un panel táctil, pruebe primero con estas comprobaciones básicas;
Conecte un mouse y haga clic con él. Determine si hacer clic funciona en el sistema. Si no es así, su problema no es con el panel táctil sino con la entrada. Intente hacer clic dentro de diferentes aplicaciones y en el escritorio. Es posible que algunas aplicaciones, especialmente las más antiguas, no reconozcan un clic en el panel táctil.
Si no puede hacer clic con el panel táctil, pruebe las soluciones a continuación.
1. Compruebe la región en la que se puede hacer clic
Asegúrese de hacer clic en el área correcta del panel táctil. Es posible que todo el panel táctil no registre un clic independientemente de si está utilizando el gesto correcto. La forma más fácil de determinar esto es consultar el manual de su computadora portátil. Debe resaltar las áreas en las que se puede hacer clic.
2. Gesto de clic de verificación
Un panel táctil debe ejecutar un clic izquierdo y un clic derecho. A falta de botones, esto se deja a los gestos. Asegúrese de conocer el gesto correcto para hacer clic. El gesto puede diferir de un sistema a otro. Si tiene una herramienta de administración de panel táctil instalada, verifique su configuración para los gestos de clic.
3. Desinstale aplicaciones de modificación de gestos/clics
Si ha instalado una aplicación de terceros que agrega gestos adicionales o que reasigna gestos o acciones de clic, desinstálelas. Pueden estar interfiriendo con la función estándar del panel táctil.
Abra Control Panel. Ve a Programas> Desinstalar un programa. Selecciona la aplicación que modifica los gestos y haz clic en Desinstalar en la parte superior. Reiniciar el sistema después de desinstalar la aplicación.
4. Compruebe la configuración de clics del panel táctil
Los clics del panel táctil se ejecutan mediante gestos y para que el panel táctil pueda diferenciar entre gestos, p. Ej. un doble toque, mira qué tan rápido se ejecutaron los toques . Este intervalo se puede personalizar para que sea más largo o más corto. Intente cambiarlo y vea si puede hacer clic.
Abra la aplicación Configuración con el atajo de teclado Win + I. Vaya a Dispositivos. Seleccione el
5. Desinstale y vuelva a instalar el controlador del panel táctil
El panel táctil funciona a través de controladores y estos controladores son diferentes de los controladores que utiliza un mouse. Intente desinstalar y reinstalar el controlador del panel táctil. Asegúrese de tener un mouse con cable o inalámbrico a mano antes de continuar con estos pasos.
Conecte el mouse y permita que se configure. Asegúrese de que esté funcionando. Abra Administrador de dispositivos. Expanda el mouse y otros dispositivos señaladores (o pruebe los dispositivos de interfaz humana). Haga clic con el botón derecho en el panel táctil y seleccione Desinstalar dispositivo. Confirme que desea desinstalar el dispositivo (use el mouse). Reinicie el sistema. Abra Administrador de dispositivos. Haga clic en Buscar cambios de hardware. Windows 10 instalará los controladores para el panel táctil.
6. Ejecute el solucionador de problemas de hardware
Ejecute el solucionador de problemas de hardware en Windows 10 . A menudo, puede identificar y solucionar problemas con el hardware que, de otro modo, serían difíciles de encontrar y solucionar para un usuario.
Toque el método abreviado de teclado Win + R para abrir el cuadro de ejecución. En la ejecución , ingrese msdt.exe-id DeviceDiagnostic y presione la tecla Enter. Ejecute el solucionador de problemas y aplique todas las correcciones que recomienda.
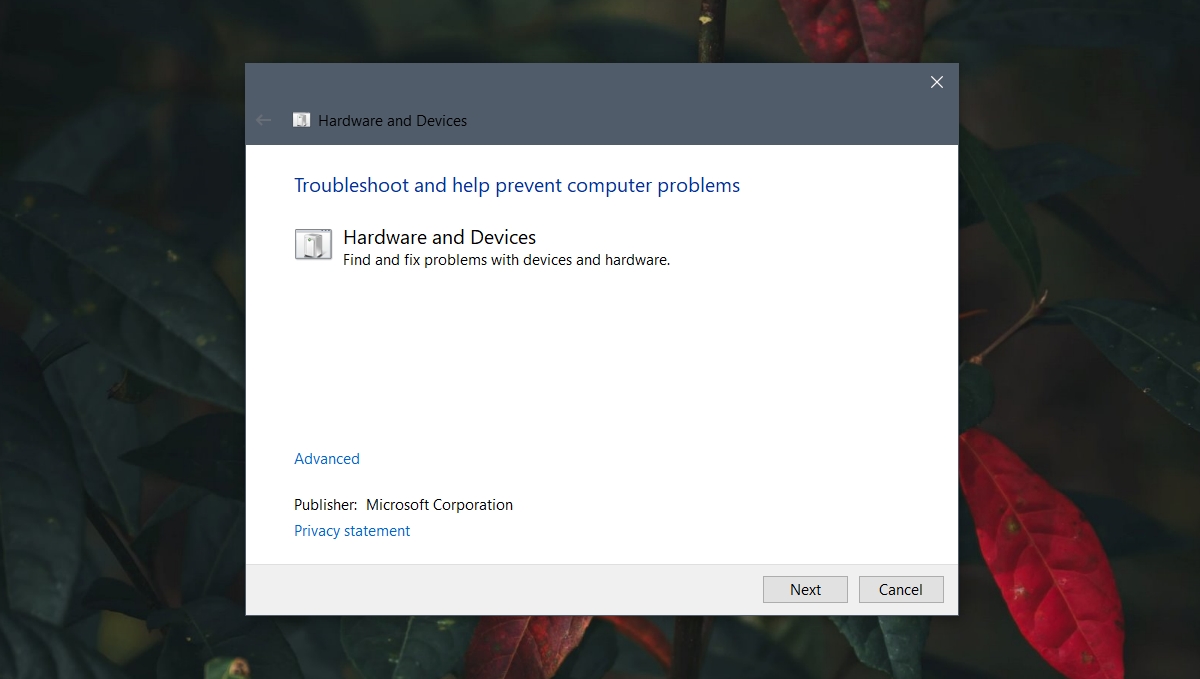
7. Cambiar la configuración del registro
Los gestos de clic del panel táctil tienen configuraciones almacenadas en el registro. Intente cambiarlos para que el gesto de clic funcione.
Toque el método abreviado de teclado Win + R para abrir el cuadro de ejecución. En el cuadro de ejecución, ingrese regedit y presione la tecla Intro. Vaya a esta clave : HKEY_LOCAL_MACHINE/SOFTWARE/Synaptics/SynTP/Install. Haz doble clic en DeleteUserSettingsOnUpgrade y configúralo en 0. Reinicia el sistema.
Nota: Es posible que DeleteUserSettingsOnUpgrade no esté presente. Si no es así, puede crearlo.
8. Restablecer o restaurar el sistema
Si todo lo demás falla, tiene dos opciones. Puede restablecer Windows 10. Esto eliminará todas las aplicaciones del sistema operativo y le dará un nuevo sistema operativo con el que trabajar. Alternativamente, puede restaurar el sistema a un punto anterior donde funcionaba el clic del panel táctil. Este método se basa en el hecho de que ya tiene un punto de restauración configurado.
Para restaurar el sistema;
Abra Explorador de archivos. Pegue esto explorer shell::: {BB06C0E4-D293-4f75-8A90-CB05B6477EEE} en la barra de ubicación y toca Intro. Haz clic en Configuración avanzada del sistema en la columna de la izquierda.. Vaya a la pestaña Protección del sistema. Haga clic en el botón Restaurar sistema. Haga clic en Siguiente y seleccione un punto de restauración. Siga las instrucciones en pantalla instrucciones.
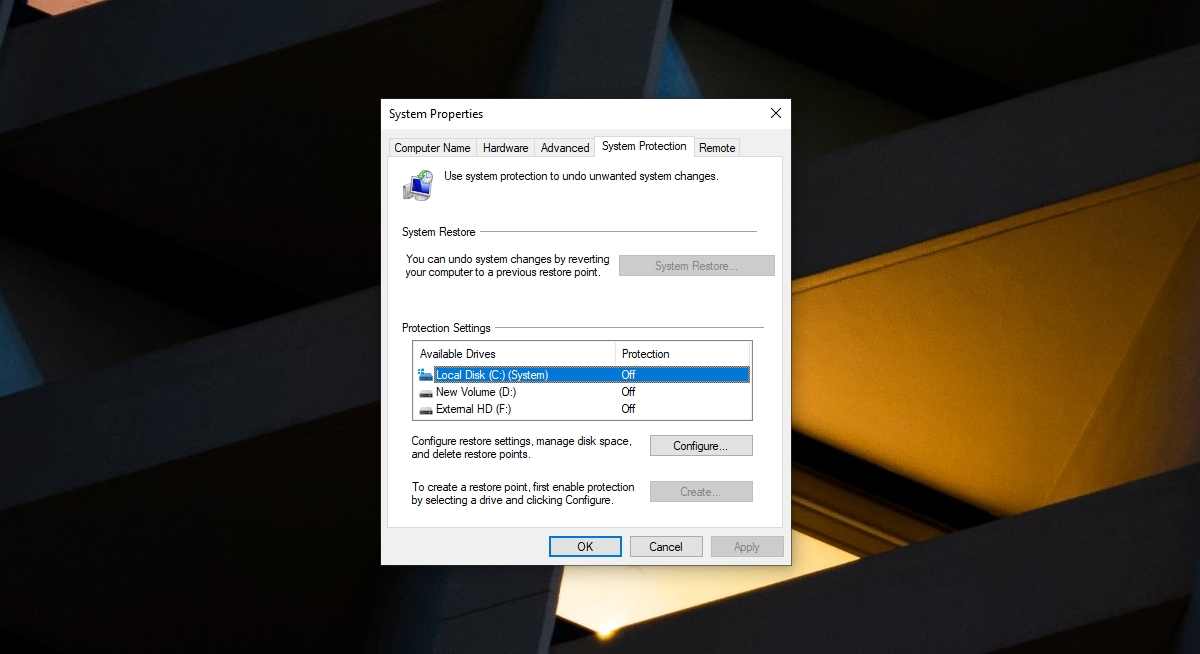
Para restablecer el sistema;
Abra la aplicación Configuración con el atajo de teclado Win + I. Vaya a Actualización y seguridad. Seleccione Recuperación. Haga clic en Comenzar en Restablecer esta PC. Seleccione la opción para conservar sus archivos. Siga las instrucciones en pantalla para restablecer Windows 10.
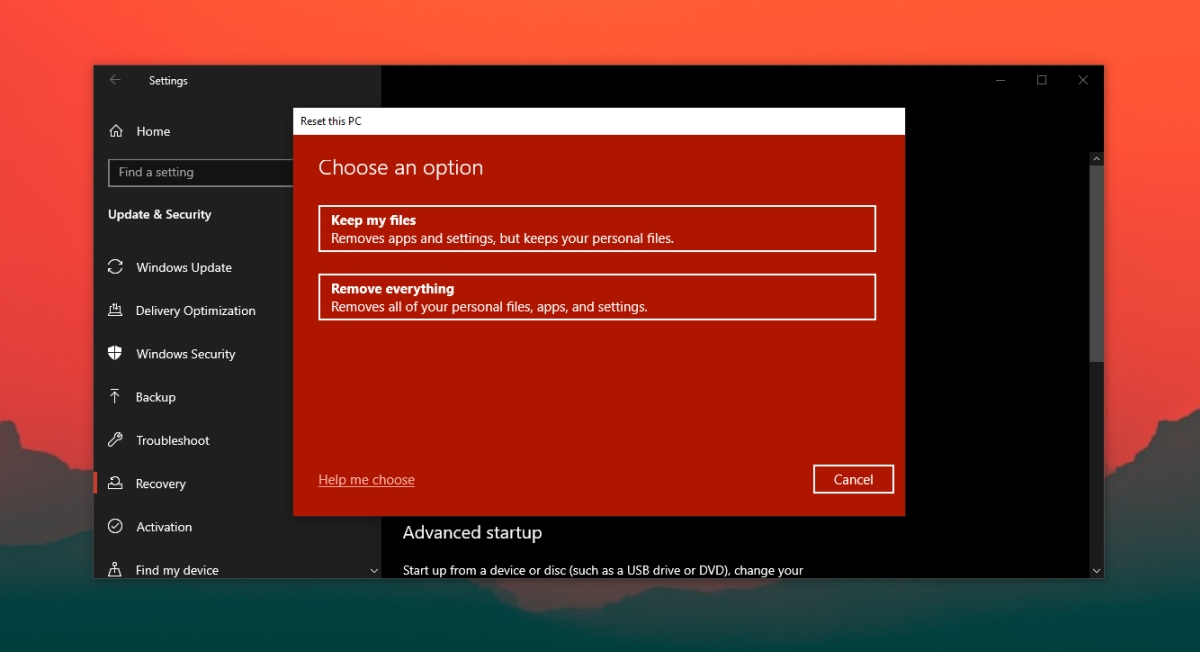
Conclusión
Windows 10 instala controladores genéricos de panel táctil cuando arranca por primera vez con una instalación nueva. Con el tiempo, actualizará esos controladores para que pueda usar gestos en un panel táctil de precisión. Si instaló Windows 10 nuevo, instale todas las actualizaciones que estén disponibles y reinicie el sistema según sea necesario.