La función de escritorio remoto le permite acceder a sus archivos y aplicaciones de forma remota en su computadora usando el Protocolo de escritorio remoto (RDP). Puede usarlo para ofrecer asistencia a alguien o controlar una PC sin estar físicamente presente en esa ubicación. Hoy, le mostraremos cómo puede habilitar el escritorio remoto en su computadora con Windows 11.
Habilitar el escritorio remoto en Windows 11 (2021)
Windows 11 ofrece varias formas de habilitar el escritorio remoto, incluso a través del menú Configuración, el Panel de control, el símbolo del sistema y el Windows PowerShell. En este artículo, aprenderá todos estos métodos para acceder a archivos y aplicaciones de forma remota en su computadora. Entonces empecemos.
Tabla de contenido +-
Pasos para habilitar el escritorio remoto en su PC con Windows 11
Antes de llegar al tutorial, hay algo que debe tener en cuenta mente. Escritorio remoto solo está disponible en Windows 11 Pro y Enterprise. Si está utilizando Windows 11 Home, consulte las mejores aplicaciones de escritorio remoto de terceros para Windows. Recomendamos TeamViewer o AnyDesk , pero si no necesita todas las funciones sofisticadas y necesita una solución que sea completamente gratuita, Escritorio remoto de Chrome también es una buena opción.
Método 1: Habilite el escritorio remoto en Windows 11 a través de la configuración
El menú Configuración incluye una manera fácil de activar el Escritorio remoto en Windows 11. Así es como se hace:
Abra Configuración (usando método abreviado de teclado de Windows 11 Win + I) y haga clic en” Sistema “en la barra lateral izquierda. Ahora, seleccione” Escritorio remoto “en el panel derecho.
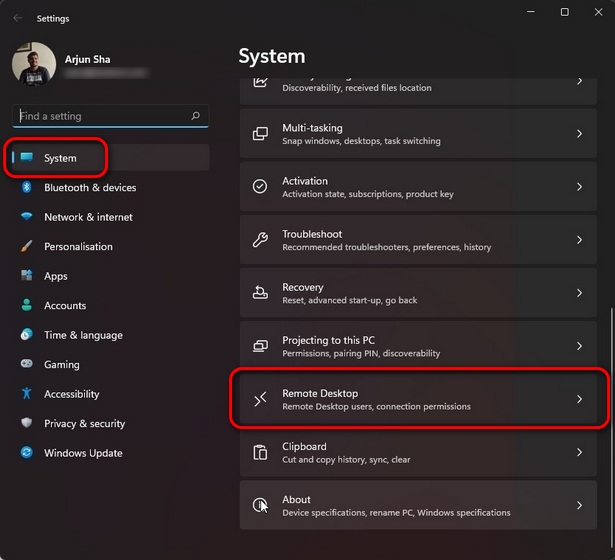
En la página siguiente, active la palanca” Escritorio remoto “y haga clic en” Confirmar “para guardar los cambios.

Eso es todo. Ahora puede conectarse a su computadora usando la aplicación Escritorio remoto ( Gratis ) o el asistente de Conexión a Escritorio remoto.
Método 2: Habilite el Escritorio remoto en Windows 11 a través del Panel de control
Abra el Panel de control en su PC con Windows 11. Para ello, busque”panel de control”(sin comillas) en la barra de búsqueda de Windows y seleccione” Panel de control “en los resultados.

En el Panel de control, asegúrese de estar usando la vista”Categoría”y seleccione la opción” Sistema y seguridad “.
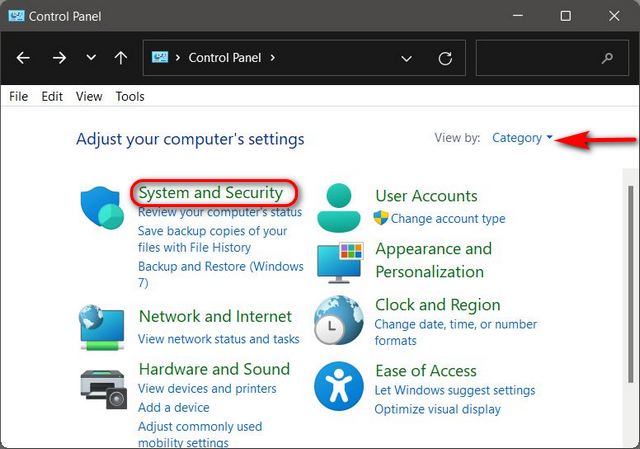
En la página siguiente, haga clic en” Permitir acceso remoto “en Sistema. Ahora verá una ventana emergente con opciones para conectarse a un escritorio remoto.
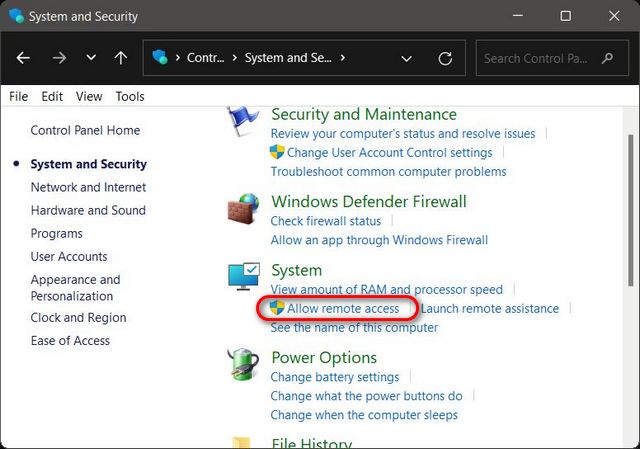
En la ventana emergente Propiedades del sistema, elija” Permitir conexiones remotas a esta computadora “. Asegúrese de seleccionar la casilla de verificación junto a”Permitir conexiones solo desde computadoras que ejecutan Escritorio remoto con autenticación de nivel de red”. Finalmente, presione el botón”Aceptar”para guardar los cambios.
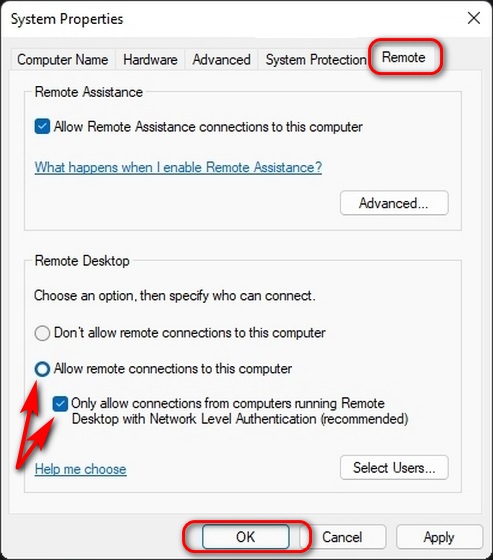
Una vez que complete estos pasos, el Escritorio remoto estará habilitado en su PC con Windows 11, lo que le permitirá acceder a computadoras remotas con facilidad.
Método 3: Habilite el escritorio remoto en Windows 11 a través del símbolo del sistema
Para activar el acceso al escritorio remoto en su computadora con Windows 11 usando el símbolo del sistema, siga los pasos a continuación:
Primero, abra una ventana del símbolo del sistema en modo Administrador. Para ello, busque” cmd “(sin comillas) en la barra de búsqueda de Windows y seleccione Ejecutar como administrador . 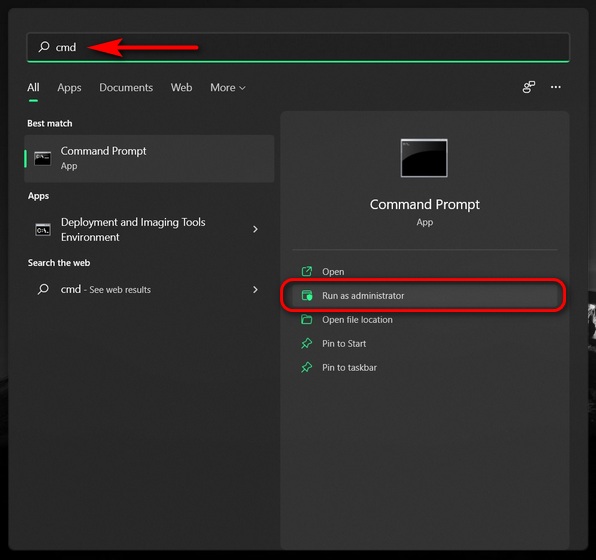
Ahora, copie y pegue el siguiente comando en la ventana del símbolo del sistema: reg add”HKEY_LOCAL_MACHINE \ SYSTEM \ CurrentControlSet \ Control \ Terminal Server”/v fDenyTSConnections/t REG_DWORD/d 0/f. Finalmente, presione Enter para habilitar el escritorio remoto en su computadora con Windows 11.
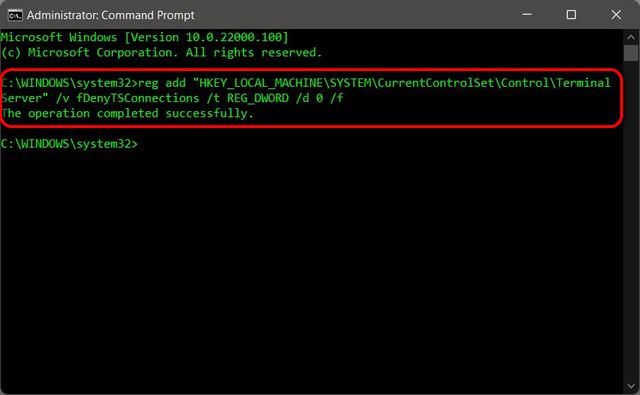
Aunque no es esencial, idealmente también debería ejecutar el siguiente comando para permitir el escritorio remoto a través del Firewall de Windows: netsh advfirewall firewall set rule group=”escritorio remoto”new enable=Yes

Una vez que los comandos se ejecuten como se esperaba sin ningún mensaje de error, podrá utilizar la aplicación Escritorio remoto para acceder a otros dispositivos cliente de forma remota.
Método 4: Habilitar el escritorio remoto en Windows 11 a través de PowerShell
Otra forma de habilitar la función es mediante Windows PowerShell. Así es como puede hacerlo:
Abra Windows PowerShell en modo Administrador en su PC con Windows. Para ello, busque”powershell”en la barra de búsqueda de Windows y haga clic en Ejecutar como administrador .
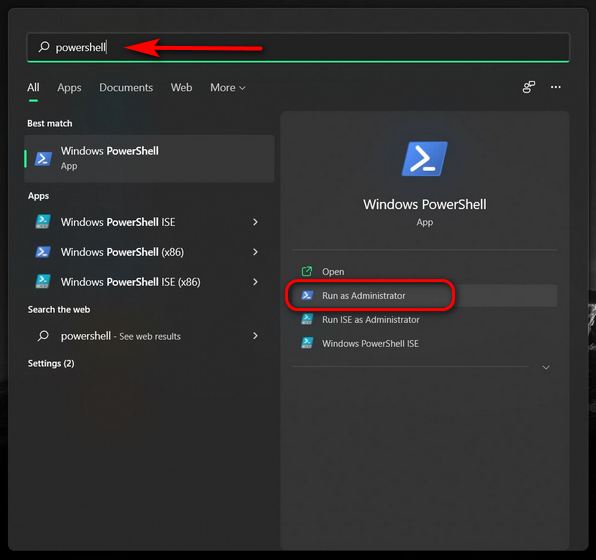
En la ventana de PowerShell, copie y pegue el siguiente comando y presione Entrar: Set-ItemProperty-Path’HKLM: \ System \ CurrentControlSet \ Control \ Terminal Server’-name”fDenyTSConnections”-valor 0

Además, también puede asegurarse de que el Firewall de Windows no bloquee su conexión de escritorio remoto . Para eso, copie y pegue el siguiente comando y presione Enter: Enable-NetFirewallRule-DisplayGroup”Remote Desktop”

Eso es todo. Ahora ha encendido con éxito el escritorio remoto en su PC con Windows 11 usando PowerShell. Ahora debería poder acceder a computadoras remotas para ofrecer soporte o acceder a sus archivos de trabajo en casa.
¡Acceda a PC con Windows 11 de forma remota en unos pocos pasos!
Como puede ver, el proceso para habilitar el escritorio remoto en Windows 11 es fácil una vez que sepa cómo hacerlo. Así que adelante, habilite la función en su computadora para ofrecer asistencia técnica a sus amigos y familiares o para acceder a archivos y documentos importantes en su propia computadora mientras está fuera del trabajo. Mientras tanto, sobre el tema del acceso remoto, consulte cómo puede controlar de forma remota un dispositivo Android y el las mejores aplicaciones para controlar su computadora con Windows con un Android o iPhone.